無論你是誰,你都應該備份你的Mac。 這就像擁有人壽保險,除了您的數字文件。 你永遠不知道什麼時候你的Mac可能會發生什麼事情,你應該總是有一個備用計劃,以防萬一; 有人可能會在你的Mac上喝一杯酒,你的硬盤可能會失敗,你可能會丟失你的Mac,你的Mac甚至可能在極少數情況下得病毒。
那麼,想知道如何備份你的Mac? 在本文中,您將了解備份Mac的多種方法和最佳方法。 我們為您提供5個技巧, 幫助你備份Mac設備。 我們甚至還有一個獎金提示,只需點擊幾下即可輕鬆備份您的Mac。
提示:
Contents: 選項1.如何使用Time Machine備份Mac選項2.如何通過iCloud備份Mac選項3.如何使用Dropbox備份Mac選項4.如何使用在線備份服務備份Mac選項5.如何通過克隆Mac備份Mac額外提示:備份Mac之前要做什麼
選項1.如何使用Time Machine備份Mac
- 將外部存儲設備連接到Mac。
- 建議您使用大容量設備,如硬盤驅動器,固態驅動器或網絡連接存儲驅動器。
- 當您的Mac成功連接後,您的Mac可能會收到提示您是否要使用Time Mac
- 單擊“用作備份磁盤”。
在沒有出現警報的情況下,請仔細檢查驅動器的格式是否正確。
- 它需要是Mac OS Extended(Journaled)
如果仍然沒有出現警報,您應該:
- 打開系統首選項
- 選擇時間機器
- 選擇備份磁盤
- 然後選擇存儲設備
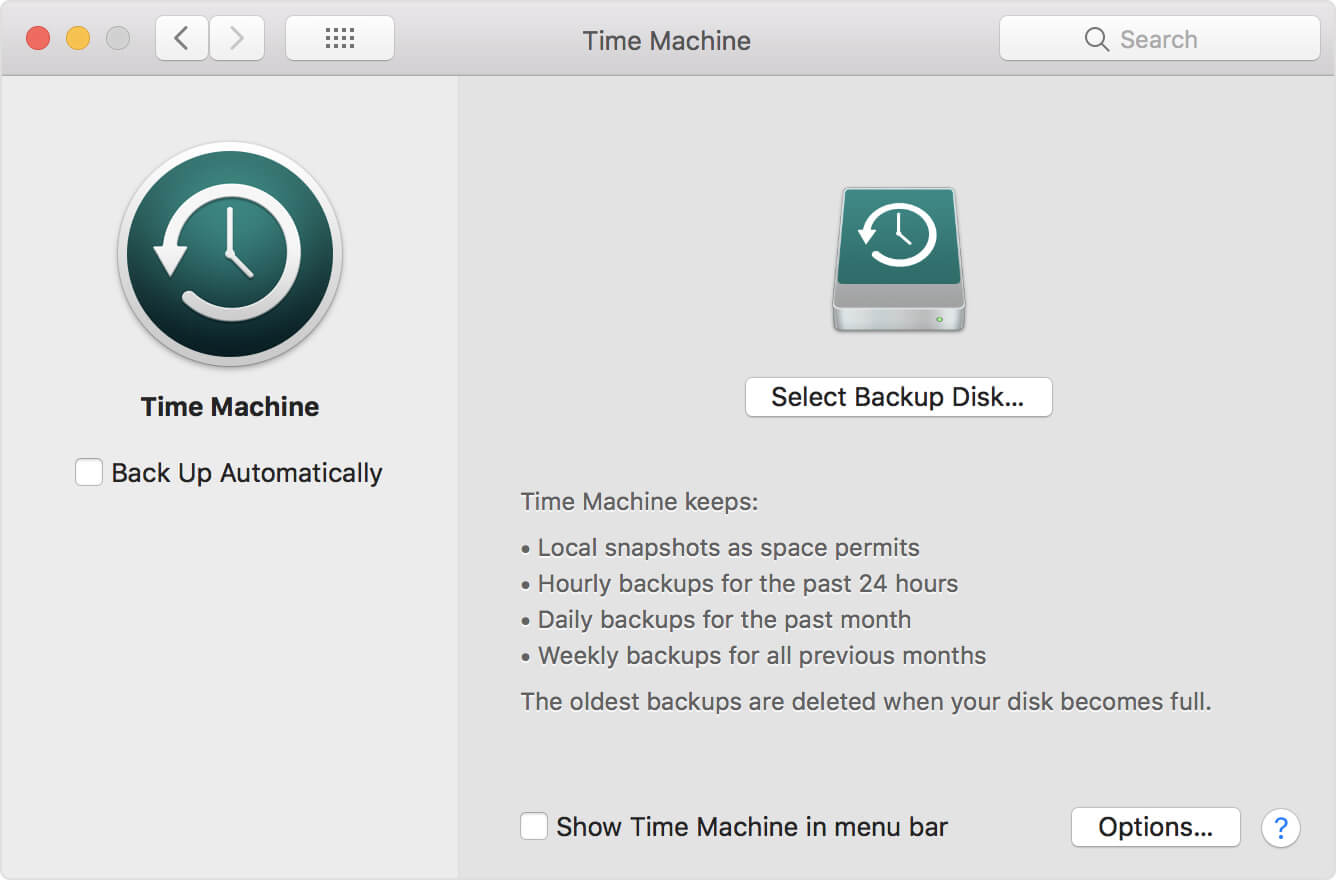
選項2.如何通過iCloud備份Mac
- 在Mac上打開“系統偏好設置”
- 點擊iCloud。
- 登錄iCloud。
- 勾選iCloud旁邊的框。
- 單擊iCloud行中的“選項”框。
- 選中要在iCloud中存儲的內容旁邊的框
此外,您可以:
- 點擊Finder,你會看到一個 iCloud的驅動器 左側欄中的文件夾。
- 移動Mac上尚未存在的任何文件夾 iCloud的 到你的 iCloud的驅動器.
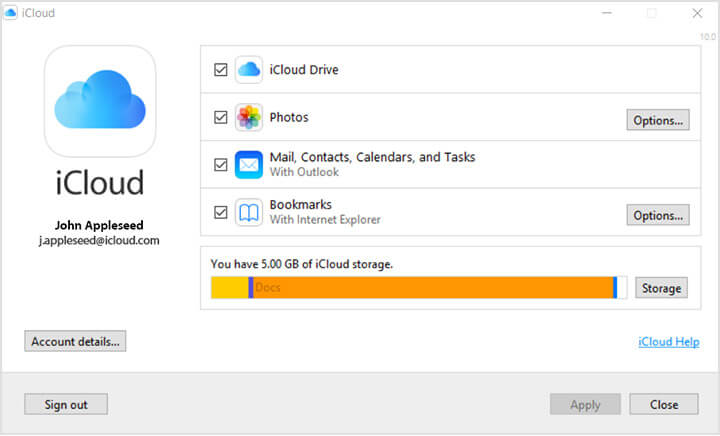
選項3.如何使用Dropbox備份Mac
- 登入
- 下載並安裝軟件
- 在Mac上安裝軟件後,打開Dropbox
- Web界面將打開,您可以在那裡複製文件。
- 單擊右側的“上載文件”或“上載文件夾”
- 找到您要上傳的文件夾。
- 單擊“選擇”。
- 等待上傳完成
或者,您也可以
- 當您的Mac上安裝DropBox時,您將在Finder中的“收藏夾”下看到“Dropbox”選項卡。 只需將任何內容拖放到該文件夾中,它就會備份到Dropbox。
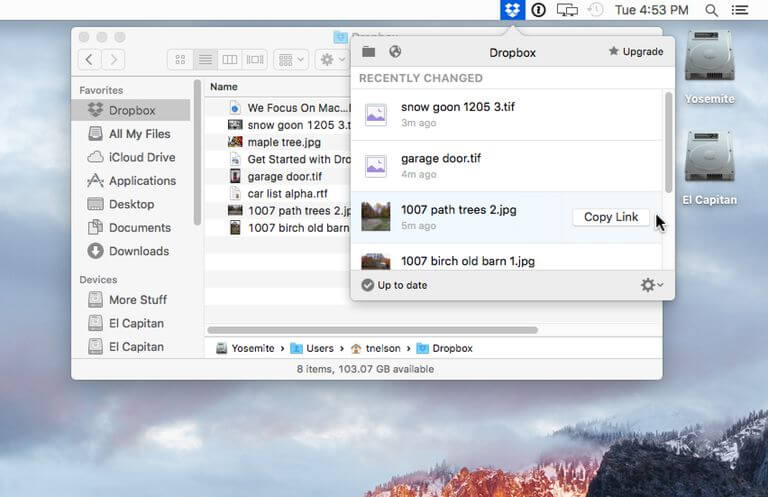
選項4.如何使用在線備份服務備份Mac
請注意,備份Mac的過程會因服務而異,但一般來說,它會是這樣的:
- 註冊一個帳戶,可能是訂閱或預付款
- 安裝他們的軟件並運行設置過程。
- 該過程可能會立即開始,或者您可能必須自己啟動它。
- 這個過程可能需要一段時間。
- 如果您希望流程更快,則可以操作某些設置或僅選擇要備份的內容。

選項5.如何通過克隆Mac備份Mac
請注意,克隆Mac的過程會因軟件而異,但一般來說,它會是這樣的:
- 與使用Time Machine類似,您需要將大容量外部存儲設備連接到Mac。
- 如果您需要格式化外部存儲:
- 打開磁盤工具
- 選擇外部驅動器
- 單擊“擦除”
- 格式選項
- 選擇MacOS Extended(Journaled)
- 再次單擊“擦除”
- 打開克隆軟件。
- 找到“複製”到外部驅動器的選項。
**確保正在復制所有必需的文件,否則您的克隆可能無法啟動。
- 可能會出現密碼提示以確認轉移
- 等待轉移完成
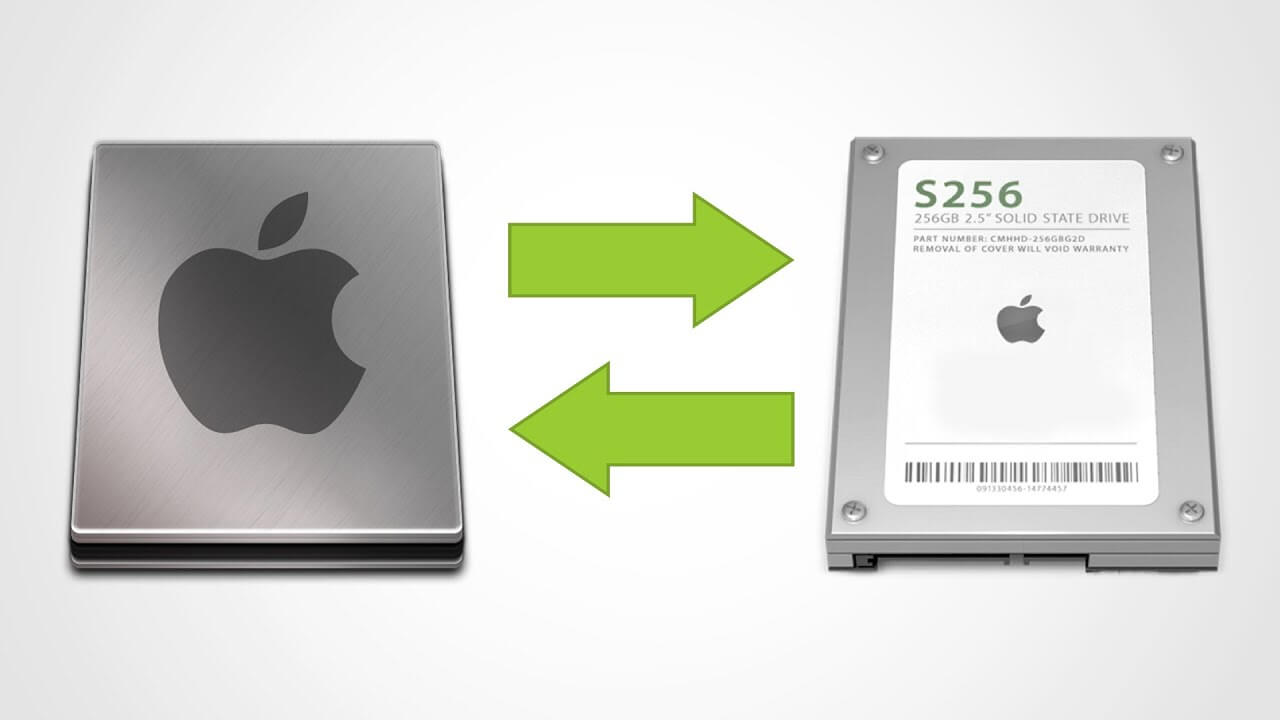
額外提示:備份Mac之前要做什麼
在備份Mac之前,您需要確保Mac沒有垃圾文件。 您不希望將Mac與所有其他不需要的文件一起備份。 垃圾文件也可能是您的Mac運行緩慢的原因。 您甚至可能因Mac上的病毒而備份文件,但如果您將Mac與病毒一起備份,則可能會遇到更多問題。 因此,在開始備份Mac之前,請確保使用 iMyMac PowerMyMac 清理你的Mac。
PowerMyMac是一款功能強大的多功能工具,具有許多清理Mac的功能。 它具有內置工具,例如性能監視器,內存檢索器,應用程序卸載程序,智能清理模塊。
中的許多功能 PowerMyMac 模塊,我們將教您如何使用“主掃描”工具清除Mac中的垃圾文件。 如果您知道如何使用此工具,則將對如何使用其他工具有所了解,因為該工具的步驟與其他工具相似。
- 啟動該計劃。
- 使用程序的主界面,您應檢查Mac的系統狀態,如果一切都是為了避免備份Mac的慢速或受感染版本。
- 單擊“主掃描”,程序將開始掃描Mac上的系統緩存,應用程序緩存和其他系統垃圾。 在左側的圓圈中,您將看到掃描進度。
- 掃描完成後,您應該查看掃描的項目,以防您不想刪除某些文件。 如果您發現丟失了一些垃圾,如果有必要,您也可以返回上一頁重新掃描。
- 單擊“清除”按鈕以刪除Mac上的系統垃圾文件。 如果出現提示,您可能還需要輸入密碼。
- 讓清潔過程完成但可能需要一些時間。

現在您已經知道如何備份Mac,只需記住我們為您準備的獎金提示,別忘了在備份Mac之前清理Mac。 有許多備份Mac的方法,但是如果您在備份Mac之前不清理Mac,那麼所有這些選項都是不夠的。 在備份Mac時使用這些選項中的任何一個,並且在備份Mac之前請記住使用PowerMyMac。



