這很方便 適用於Mac的fraps。 你永遠不會知道什麼時候需要它。 把它放在你的電腦裡真好。 對於遊戲玩家來說,擁有它至關重要。 教師和學生也可以使用fraps。 這是一個極好的教學和學習工具。 不幸的是,fraps僅適用於Windows。
現在,這並不意味著Mac用戶無法在他們的計算機和筆記本電腦上錄製視頻。 雖然fraps僅適用於Windows,但Mac用戶可以選擇。 是的,好消息是Mac有fraps。
繼續閱讀,了解適用於Mac的fraps的8合法選項。
文章指南第1部分。Mac用戶的熱門片段部分2。 強大的工具幫助您的Mac保持最佳狀態部分3。 結論

第1部分。Mac用戶的熱門片段
選項#1:快速播放器
所有Mac用戶都可以在他們的筆記本電腦和計算機中找到Quick Time Player,因為它是Apple軟件。 使用Quick Time Player非常容易。 請按照以下步驟操作。
- 轉到Finder。
- 在Finder中鍵入Quick Time Player。
- 點擊 ”這個Mac“
- 拖動Quick Time Player 到你的碼頭。
- 單擊它,您將在Mac屏幕的左上角看到。
- 轉到文件開始錄製。

選項#2:Apowersoft Mac Screen Recorder
這是適用於Mac的fraps的另一個不錯的選擇。 這是一個免費軟件。 最重要的是,它易於使用。 掌握了該軟件後,即可創建 生動的視頻 用它。
- 下載該軟件。
- 單擊“選項”對設置進行一些更改。 在“選項”中,您可以設置光標的外觀並調整視頻,幀速率和質量。 您還可以設置熱鍵和音頻輸入。
- 打開要錄製的視頻。
- 從列表中選擇錄製模式。 列表中的三個選項是全屏,區域和網絡攝像頭。
- 在視頻上設置捕獲幀。
- 單擊“確定”開始錄製。
- 單擊“停止”按鈕 停止錄音 您錄製的視頻將彈出Mac屏幕。
- 使用內置工具Video Converter轉換視頻。
- 選擇格式。
- 點擊“開始”。
- 看到彈出窗口後單擊“確定”。
Apowersoft Mac屏幕錄像機 還擁有一個任務計劃程序,允許您在您不在時記錄您的屏幕活動。 您只需填寫錄製的時間和持續時間即可創建任務。

選項#3:屏幕截圖
這是一個極好的屏幕截圖 Mac遊戲玩家。 它配有選項,讓您可以自由地探索錄製視頻的創造力。 它也非常實惠。
- 下載該應用程序。
- 打開應用程序以查看視頻選項。
- 設置視頻,音頻和相機的選項。
- 單擊紅色記錄按鈕 在底部。
- 通過命名錄製的視頻來填寫電影信息。
- 導出錄製的視頻。

選項#4:適用於Mac的Filmora
最新版本的Filmora有很多新功能,如 視頻穩定, 反轉和 屏幕錄製.
- 下載最新版本。
- 打開Filmora。
- 開放媒體庫。
- 單擊頂部的“記錄”。
- 選擇PC屏幕 在下拉菜單中。
- 在Wondershare屏幕錄像機上彈出選擇您的設置。
- 完成錄製後按F9或單擊停止按鈕。
您的錄音將自動保存在Filmora中

選項#5:Monosnap
這是一個整潔的Mac應用程序,它是免費的。 它不僅僅是一個屏幕截圖應用程序,因為它具有各種功能。 這是一個非常簡單的應用程序。 你保證易於使用。
- 下載並安裝該軟件。
- 打開Monosnap。 您可以在Mac屏幕的頂部找到它。
- 選擇並單擊錄製視頻。
- 單擊設置 在Mac屏幕的左上角。
- 選擇你的設置。
- 適合你在窗口中重新編碼的任何東西。
- 單擊“錄製”開始錄製
- 再次單擊錄製以停止錄製。
- 將視頻保存到桌面。 您也可以將其上傳到存儲服務。
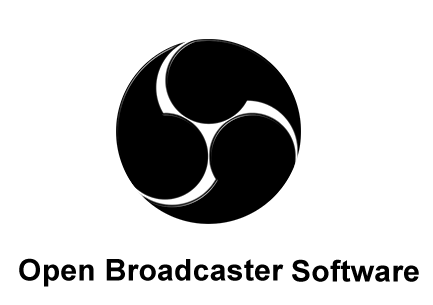
選項#6:OBS Studio
OBS是一個 免費和開源屏幕錄像機。 你可以用它製作精彩的視頻。
- 下載並安裝適用於macOS 10.10 +的OBS Studio
- 打開OBS Studio。
- 設置來源。 您將在屏幕左下方看到一個標記為Sources的框。
- 選擇加號and從選項列表中選擇。 如果要錄製屏幕並將視頻保存到計算機以進行編輯,可以從選項列表中選擇“顯示捕獲”。
- 創建一個新名稱 在“創建/選擇源”彈出屏幕上。
- 單擊“確定”。
- 單擊“顯示”按鈕。
- 選擇要記錄的監視器,但如果您只使用一個監視器,則列表中只有一個選項。
- 檢查捕獲光標 如果您希望光標包含在錄製中。 如果沒有,請將該框留空。
- 單擊“確定”。
如果您想錄製您播放的視頻遊戲,可以按照以下步驟操作。
- 返回“來源”框。
- 再次選擇加號。
- 選擇遊戲捕獲。
- 在“創建/選擇源”彈出框中創建新名稱。
- 選中此框以使源可見。
- 單擊OK.
- 進入下一個屏幕後再次選擇確定。 你不必在那裡改變任何東西。 如果要更改“源”上的設置,請單擊“設置”按鈕。 您也可以通過簡單地選擇源並單擊下面的減號來刪除源。 在彈出屏幕上選擇“是”以刪除源。
- 確保要使用的源位於列表頂部。
OBS Studio還具有從計算機上的網站,遊戲和其他軟件錄製桌面音頻的功能。 它還具有錄製麥克風音頻的功能。
- 轉到混音器部分。 這是您將在Source右側看到的框。
- 單擊桌面音頻上的設置。
- 選擇屬性 從您將在下拉菜單中看到的列表中。
- 在下一個屏幕上選擇默認值。
- 單擊“確定”。
- 選擇Mic / Aux上的設置圖標。
- 單擊“屬性”。
- 選擇您要使用的麥克風。
- 單擊“確定”。

選項#7:Jing
Jing很容易使用,而且是免費的。 一旦將其下載並安裝到您的計算機中,它就會出現 一個太陽形的圖標 帶有按鈕供您選擇。 這些選項包括更多,歷史記錄和捕獲。
- 下載並安裝Jing。
- 您可以在屏幕上的任何位置拖動和移動太陽形圖標。
- 單擊“更多”選項以檢查首選項。 您可以在此處更改視頻格式和音頻輸入。
- 點擊“完成”按鈕。
- 單擊“捕獲”選項 拖動並選擇要捕獲的屏幕區域。
- 點擊視頻進行錄製。
- 完成後單擊“完成”按鈕。
- 為您的視頻命名並保存。
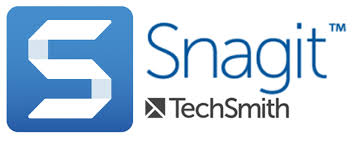
選項#8:Snagit
像Jing一樣,Snagit也很容易使用。 它們都是由同一家公司創建的。 所以,如果你習慣使用Jing,那麼Snagit就不會有困難了。
雖然功能有限,但如果您付費,可以獲得更多功能。 您捕獲的所有視頻都存儲在一個位置,這使您可以輕鬆編輯它們。
- 下載並安裝Snagit。
- 單擊Snagit圖標將其打開。
- 單擊“視頻”選項
- 標記要在屏幕上記錄的區域。
- 單擊錄製按鈕。 那是中間有一個白色圓圈的紅色方框。 請注意,Snagit還可以錄製您的聲音,這使其成為一個非常好的教學工具。
- 單擊中間帶有白色方塊的黑框以停止錄製。
部分2。 強大的工具幫助您的Mac保持最佳狀態
為Mac添加fraps對您來說是一個巨大的優勢。 您可以從Mac完成許多重要任務。
如果你是老師,你肯定需要Mac的fraps。 如果你是一個鐵桿遊戲玩家,那麼Mac的遊戲也是你需要的。
將屏幕捕獲和錄製軟件添加到Mac中絕對是有益的。 但是,安裝可以幫助優化Mac性能的軟件也不會有什麼壞處。 像這樣的軟件 PowerMyMac 來自iMyMac可以提供幫助 讓你的Mac處於最佳狀態.
有可能,您最終將獲得同一錄製視頻的多個副本。 你只需要一個。 其他副本只佔用Mac上的一些空間。
PowerMyMac可以找到重複的文件並為您清理它們。 您無需做任何事情來清理Mac。 在此處了解有關PowerMyMac的更多信息。
部分3。 結論
各種錄音軟件都很容易使用。 最重要的是,它們可以安全地在Mac上使用。 毫無疑問,對於Mac的fraps來說,這些都是不錯的選擇。



