您的計算機中包含寶貴的文件和文件夾。 有些是為了工作。 其他的是上學的。 其他類型的文件和文件夾僅用於娛樂目的。 但是,大多數Mac計算機包含必須保留或維護的重要文件。 因此,如果某些文件丟失,則可能需要 在Mac上查找丟失的文件。 這將使您確保仍然擁有該寶貴文件的副本。 而且,如果可能,您可以在雲存儲平台上進行備份,以確保不會再次發生。
在這裡,我們將討論如何在Mac上查找丟失的文件。 這將使您能夠找到這些丟失的文件和文件夾,以備後用。 並且,您還可以在其他存儲平台上複製這些文件,可能是雲存儲或外部存儲。
文章指南第1部分。如何在Mac上查找丟失的文件?第2部分。如何在沒有軟件的Mac上恢復已刪除的文件?第3部分。如何刪除Mac上多餘的文件以獲取更多空間部分4。 結論
第1部分。如何在Mac上查找丟失的文件?
現在,我們將找到如何在Mac上查找丟失的文件。 如果丟失Mac計算機中的重要文件,文件夾或文檔,可能會很痛苦。 但是,很高興知道您可以使用Mac中一些最強大的工具來幫助您查找這些丟失的文件。 在這裡,我們將討論如何在Mac上查找丟失的文件:
解決方案01.使用聚光燈
您可以做的第一件事是使用Spotlight在Mac上查找丟失的文件。 Spotlight是Mac計算機中的便捷功能,可讓您查找內容。 以下是如何使用它的步驟:
- 啟動Spotlight。 按下COMMAND + SPACE鍵以在Mac計算機上啟動Spotlight。
- 鍵入文件名。 現在,如果您記得該名稱,則可以鍵入要搜索的實際文件的文件名。 這將幫助您在Mac上查找丟失的文件。
- 查看結果。 在下面,將顯示結果列表。 查看列表並滾動瀏覽。
- 檢查路徑目錄。 最後要做的是按住COMMAND鍵,以檢出文件夾或文件目錄的路徑。 您也可以單擊特定文件,然後按COMMAND鍵。 這將幫助您打開Finder並啟動該特定文件的位置。
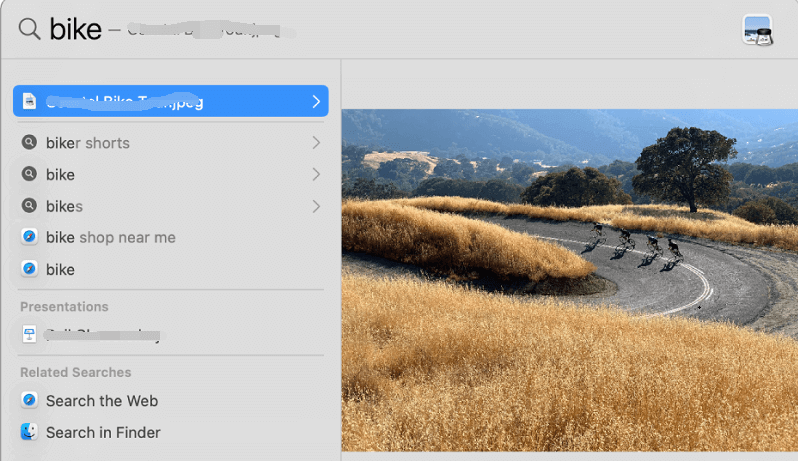
解決方案02.在文檔中使用文本查找Mac上的丟失文件
幫助您在Mac上查找丟失文件的下一個解決方案是更高級的。 有時由於找不到正確的文件而找不到文件。 或者,有時候,您已經忘記了文件名。 在這些情況下,您可能只對此有所了解。
如果發生這些情況,您實際上可以更深入地搜索文檔的內容。 如果您記得文檔中的內容或文檔的紙質副本,則可以鍵入已記下的特定句子。 為此,您必須使用Spotlight。
解決方案03.利用元數據在Spotlight中定位文件
我們建議的另一種解決方案是您使用第三種技術在Mac上查找丟失的文件。 這是使用涉及特定元數據的搜索來查找文件。 例如,如果您知道要查找的實際文件類型,創建文件的日期等,則可以將這些數據混合併用作過濾器。 然後,您可以使用它們來查找實際上缺少的文件。 這是關於過濾搜索以查找Mac上丟失的文件。
以下是查找14年2016月XNUMX日製作的Powerpoint文檔的方法:
- 啟動Spotlight。 要做的第一步是在計算機中啟動Spotlight。 通過按鍵盤上的COMMAND + SPACE來執行此操作。
- 輸入正確的過濾器。 在Spotlight搜索中輸入以下過濾器,其中不帶引號,冒號和點號:“種類:創建的powerpoint:14/10/16”。
- 查看搜索結果。 最後一部分是查看搜索結果以查找Mac上丟失的文件。
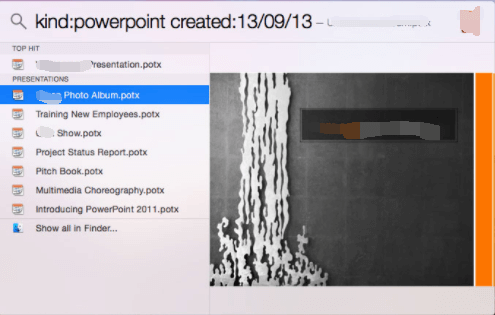
Apple有自己的支持頁面,可讓您通過Spotlight元數據中的特定查詢來查找特定文檔。 對於不同的操作系統,有各種支持頁面,您只需在Google上找到它們即可。 例如,下麵包含一些查詢:
- 用於在文檔文件類型中搜索Word Travel
旅行方式:證件
- 對於作者Marice撰寫的所有項目
作者:marice
- 用於搜索特定日期拍攝的圖像
種類:創建的圖像:14/10/16
- 通過幻影搜索音樂
種類:音樂出品:“幻影”
- 用於搜索在特定時間日期之前修改的文件
修改時間:<= 10/14/16
解決方案04.通過元數據在Mac上查找丟失的文件
這是在Mac上查找丟失文件的另一個技巧。 這裡的竅門是打開一個與此文件相似的文件。 然後,您必須預覽其元數據。 這將允許您查看文件的關聯元數據。 以下是檢查文件自身的元數據以在Mac上查找丟失的文件時應遵循的步驟:
- 選擇一個類似的文件。 第一步是突出顯示與您希望在Finder中找到的文件幾乎相同或相似的特定文件。
- 按右鍵。 下一步是按COMMAND + I鍵。或者,您也可以選擇File(文件)選項。 然後,選擇顯示“獲取信息”的選項。
- 在常規和更多信息下預覽數據。 最後一步是在文件的“更多信息”和“常規”部分下查找特定的元數據。
- 使用Spotlight。 最後,您可以使用Spotlight複製這些相似的元數據。 這將幫助您使用類似文件中的元數據在Mac上查找丟失的文件。
第2部分。如何在沒有軟件的Mac上恢復已刪除的文件?
因此,您也可以在此處使用此部分查找Mac上丟失的文件。 為此,您必須使用Time Machine,這是Mac計算機中的一項功能。 會幫你的 在Mac上恢復丟失的文件。 要使用此功能,請遵循以下步驟:
- 開放時間機器。 首先,您必須在Mac計算機上啟動Time Machine。 為此,請轉到Spotlight搜索。 或者,您可以使用系統偏好設置,然後轉到Time Machine。
- 找到已刪除的文件。 您應該找到先前創建的特定備份中已刪除的文件。
- 選擇這些文件,然後單擊“還原”按鈕。
僅當您之前設置了Time Machine時,此方法才有效。 否則,您將無法使用Time Machine在Mac上查找丟失的文件。
第3部分。如何刪除Mac上多餘的文件以獲取更多空間
在討論瞭如何在Mac上查找丟失的文件之後,讓我們討論如何釋放Mac計算機上的更多空間。 您可以使用稱為 iMyMac PowerMyMac 及其主掃描功能。 這是一個很好的工具,可以幫助您優化Mac計算機,使其性能更快更好。 這個功能強大的工具是一種多合一的軟件,可讓您清理Mac計算機。 它還有助於保護您的隱私和 釋放Mac中更多的存儲空間。 它從性能監視器開始,可以幫助您了解計算機的優化設置。
然後,它合併了智能清除功能,可幫助您識別系統中不必要的文件或垃圾。 之後,您只需單擊幾下即可從系統中消除這些混亂情況。 這些將幫助您將Mac提升到最佳性能。 該工具還具有“主掃描”功能,可幫助您查找系統中的所有垃圾。 這些包括臨時文件和系統緩存。 從系統中按“清理”按鈕後,這些將全部刪除。
部分4。 結論
在這裡,我們討論瞭如何在Mac上查找丟失的文件。 我們已教您四種有關如何在Mac上查找丟失文件的解決方案。 這些措施包括使用Spotlight,使用文檔中的文本查找Mac上丟失的文件,使用元數據以在Spotlight中查找文件以及使用其他類似文件中的元數據。 我們還教您如何在沒有軟件的Mac上恢復已刪除的文件。 這是通過使用可以在Mac上初始設置的Time Machine進行的。 此功能只有在您之前進行設置後才能起作用。
最後,我們為您提供了有關如何在Mac上刪除不需要的文件以獲取更多空間的提示。 在此“在Mac上查找丟失的文件”中,我們為您提供了一個額外的軟件,該軟件將幫助您刪除系統中不必要的文件,以便您可以騰出更多空間並保護您的隱私。 這是通過iMyMac PowerMyMac及其功能和模塊實現的。 這是一個很棒的工具,可以幫助您識別系統中的混亂情況,只需單擊幾下即可將其清除。



