毫無疑問,擁有高速緩存會很有幫助,毫無疑問,電腦上的每個應用程式都依賴它。 這有助於程式記住最常用的函數和值並保存經常使用的檔案。
但是,如果您不經常這樣做,計算機的速度可能會受到影響 清除應用程式緩存。 這可能很容易發生。 當程式在緩慢且過時的系統上運行時,變得不穩定的風險更大。 值得慶幸的是,現在市場上的大多數軟體都允許您 清除 Excel 緩存。 Microsoft Office 軟體套件也不例外。 繼續閱讀以了解如何刪除 Excel 緩存。
Contents: 第 1 部分:如何清除 Mac 上的 Excel 緩存?第 2 部分:如何清除 Windows 上的 Excel 緩存?部分3。 結論
第 1 部分:如何清除 Mac 上的 Excel 緩存?
電腦的 C 驅動器,尤其是該磁碟上的 AppData 資料夾,是儲存 Excel 緩存的位置。 Microsoft Excel 預設使用此資料夾來儲存已備份文件的副本。 儘管如此,Excel 提供了一些可用於清除 Excel 緩存的簡單方法。
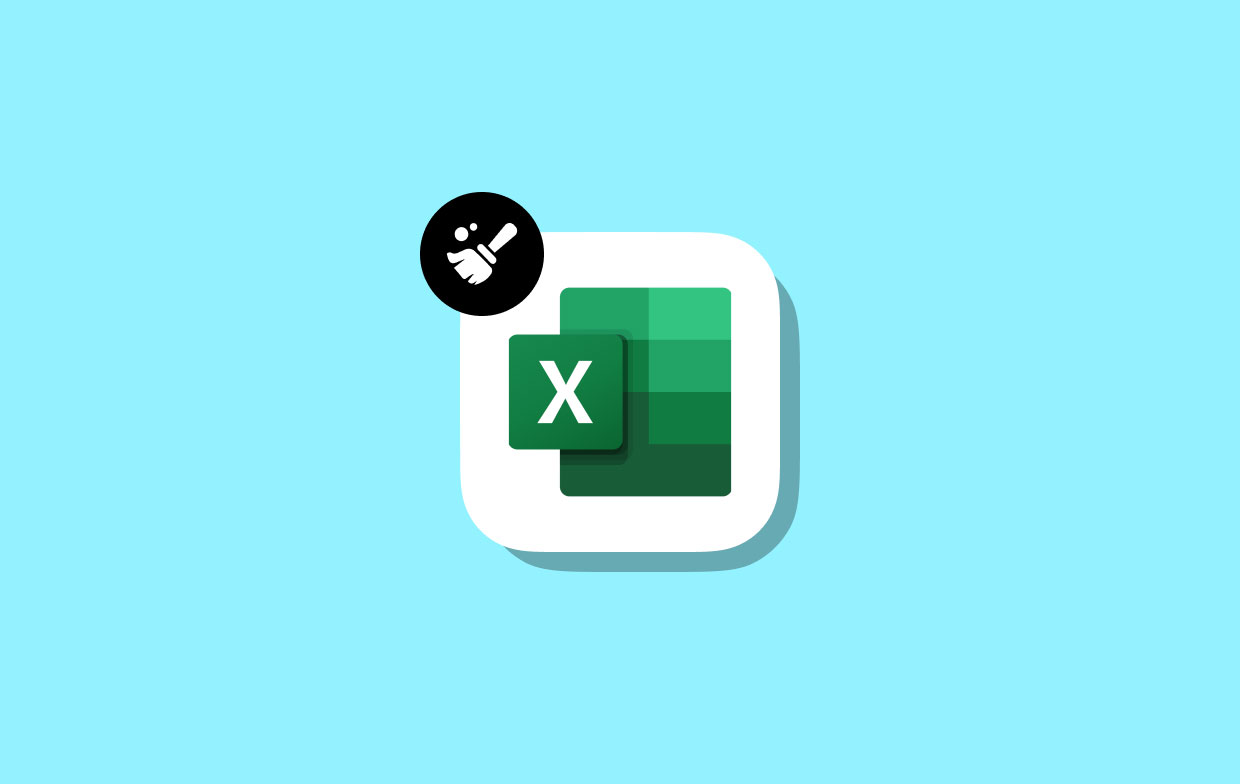
方法01.使用PowerMyMac刪除Mac上的Excel緩存
Mac 的全面清理和優化稱為 iMyMac PowerMyMac。 在 Mac 或 Windows 電腦上,它可以提高速度、保護隱私並節省空間儲存空間。 它可以輕鬆找到並刪除 Mac 或 Windows 電腦上不需要的所有內容,從而釋放大量空間。
PowerMyMac 可讓您刪除任何未使用的應用程式和垃圾檔案。 使用 PowerMyMac 可以非常有效地刪除 Mac 系統垃圾。 若要釋放電腦上的空間,請使用垃圾清理器清除 Mac 上的 Excel 緩存。 如果您有 Microsoft Teams 並且想要 刪除 Microsoft Teams 緩存,也能有效的幫助你。
世界上任何地方都可以檢查您的 Mac 是否產生了不需要的檔案。 檢查所有可以安全刪除的文件,然後立即刪除它們。 使用 PowerMyMac Junk Cleaner,清除 Excel 緩存將變得很容易。
- 打開 垃圾清潔劑 程序,然後選擇 SCAN 從出現的下拉式選單中開始掃描 Mac 中不需要的檔案。
- 將電腦上發現的每個垃圾檔案按您在掃描過程完成時決定的類別進行分類。
- 只需選擇您想要刪除的檔案或點擊“選擇全部” 選擇您不想保留的每個檔案。
- 當您選擇“CLEAN「從 PowerMyMac 選單中,您指定要刪除的任何內容都會立即完成。
- 清理過程完成後,會彈出一個標題列“清潔完成將顯示“,讓您可以看到最終刪除的空間量以及儲存裝置上現在有多少可用儲存空間。如果您想刪除更多文件,只需選擇 回顧 返回結果頁面。
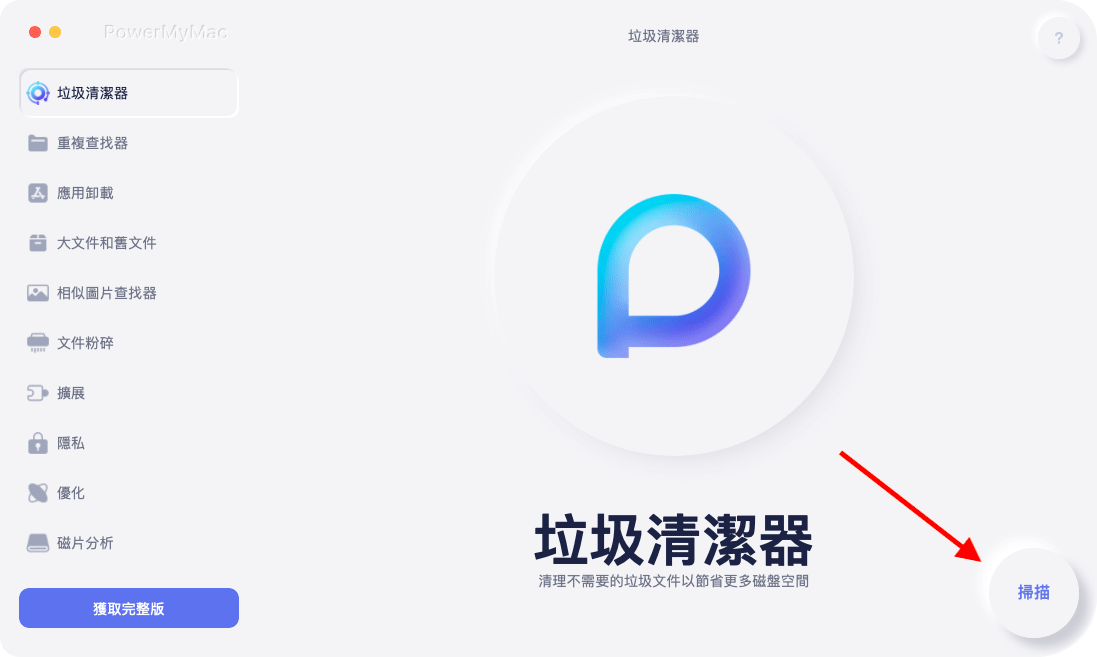
方法02.手動尋找並刪除Office Excel緩存
刪除緩存是安全的,可以解決這個問題 同步問題。 清除緩存後,可以自動或手動進行同步。 下面提供如何清除 Excel 緩存的概述:
- 確保緩存文件 未加載 啟動時執行乾淨啟動。 如果他們這樣做,你就無法刪除它們,因為它們會被鎖定。
- 刪除緩存文件:通常,此步驟可以解決問題。 如果發現問題,Office 通常會修復文件緩存檔案。 如果緩存項目損壞且無法修復,請刪除它們可以使 Office 透過重寫損壞的檔案來修復自身。
- 重新啟動並同步:在此階段,Office 修復緩存。 一旦緩存恢復,同步操作應該刪除所有「卡住」的資料。
方法 03. 使用個性選單清除 Mac 上的 Microsoft Office 緩存
若要清除 Mac 上的 Excel 緩存文件,請使用可程式介面外掛程式中的個性選單:
- 選擇 個性菜單。
- 然後選擇 清除網路緩存.
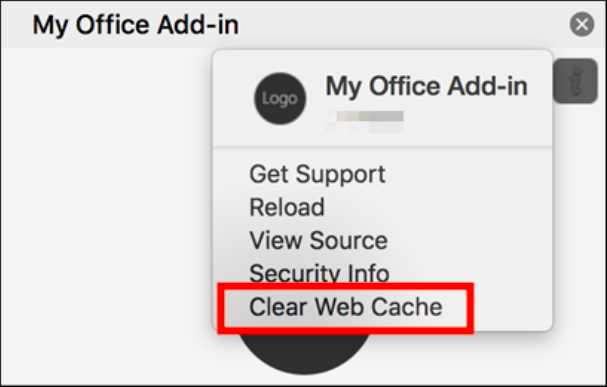
第 2 部分:如何清除 Windows 上的 Excel 緩存?
如果您在修改 Excel 檔案或檔案時遇到問題,請嘗試刪除緩存 文件載入時間較長。 有四個選項可供您清除 Windows 上的 Excel 緩存。 使用磁碟清理功能、上傳中心、清除最近的文件和 Excel 資料透視表緩存。
提示 01. 在 Microsoft 上傳中心變更設定
當您下載 Office 應用程式時,也會立即下載 Microsoft 上傳中心。 然後,您可以手動清除 Excel 緩存檔案。 只需將上傳中心的名稱輸入搜尋欄位即可將其顯示出來。 然後您可以執行以下操作:
- 選擇 設定.
- 從設置菜單中, 選擇「刪除 Office 文件緩存中的檔案」。
- 您將看到軟體彈出一個窗口,要求您接受。
- 選擇 ”刪除緩存文件“從菜單中。
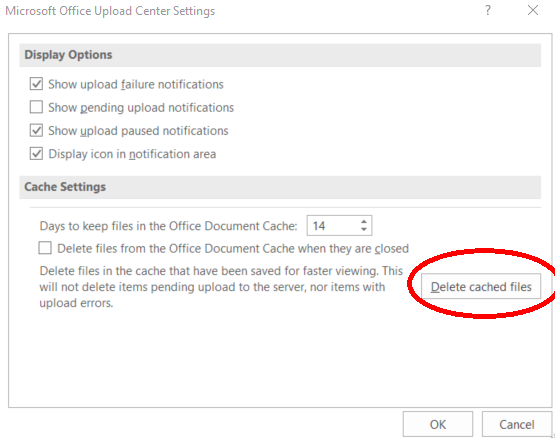
提示 02. 清除 Excel 中的最近文件列表
將顯示的「最近文件」數量設為零是清除 Excel 緩存和提高 Excel 速度的最簡單技術。 換句話說,您實際上是關閉了最近的文檔清單。 使其無效的方法如下:
- 點擊 文件 打開Excel後,在左上角。
- 選擇選項 從選單頁面的左側面板。
- 上 高級 選項卡,按一下。
- 若要查看“顯示”部分,請向下捲動。 選擇 “顯示最近工作簿的數量”選項下的數字 0。
- 之後, 選擇確定.
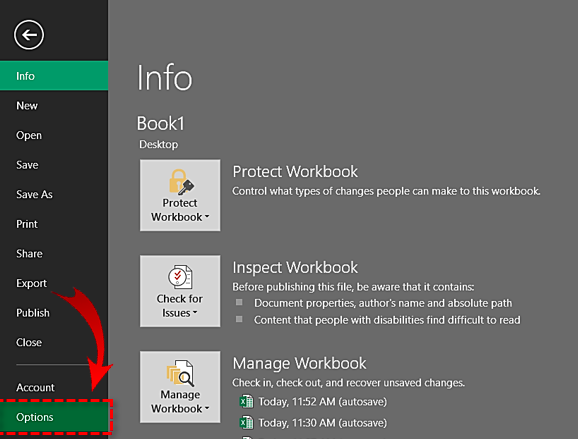
技巧 03. 刪除 Excel 資料透視表緩存
您可以清除 Excel 中資料透視表的 Excel 緩存。 以下是如何使用資料透視表選項來執行此任務。
- 右鍵單擊 在單一細胞上。 上下文選單現在可見。
- 點擊 資料透視表選項 按鈕。
- 選擇數據選項卡。 選擇 對於每個欄位要保留的項目數,沒有。
- 選擇 OK.
- 再次右鍵點選資料透視表,然後選擇刷新。
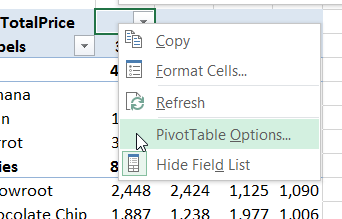
提示 04. 使用「磁碟清理」功能刪除 Windows 上的 Excel 緩存
若要刪除所有不必要的文件或清除 Excel 緩存文件,請執行 Windows 磁碟清理。 操作方法如下:
- Enter 在搜尋框中啟動 Windows 磁碟清理。
- 選擇包含 Microsoft Office 的磁碟機。 選擇 OK.
- 選擇 文件分析過程完成後刪除該選項。
- 應檢查臨時文件,然後 點擊 確定。
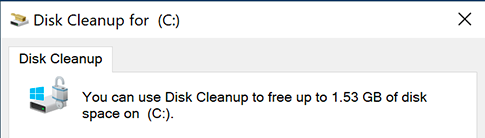
部分3。 結論
儘管 MS Office 緩存(特別是 Excel 的記憶體)填滿可能會提高工作效率,但它也可能導致一些故障、穩定性問題和效能下降。 假設您不需要 Excel 中最近使用的文件列表,特別是如果您的電腦已過時。 經常清除 Excel 緩存。 使用 PowerMyMac 輕鬆刪除 Excel 緩存。



