本文將演示如何 清除 Microsoft Teams 緩存. 緩存文件是本質上是短暫的但對於任何程序的正常運行都是必需的文件。 緩存文件對於軟件正常運行至關重要。 每個程序都包含一個緩存,我們還將討論 清除應用程序緩存的經典方法.
如果允許緩存損壞或過時,軟件可能無法運行。 如果允許緩存太大,它可能會降低應用程序的性能並佔用計算機硬盤上的大量空間。
在本文中,我們將指導您如何清除 Mac 和 Windows 設備上 Microsoft Teams 的緩存。 無論您使用什麼設備,清除 Teams 的緩存都不會讓您等待很長時間。
內容: 第 1 部分。我應該刪除我的團隊緩存嗎?第 2 部分。如何清除不同設備上的 Microsoft Teams 緩存第 3 部分。 在 Mac 上清除 Microsoft Teams 緩存的快速簡便方法部分4。 結論
第 1 部分。我應該刪除我的團隊緩存嗎?
可能需要清除 Microsoft Teams 緩存才能解決一些困難。 例如,清除緩存 微軟團隊 當應用程序或聊天問題出現在本機 Teams 應用程序中但無法在 Teams Web 應用程序中復制時,這可能會有所幫助。
當靜態選項卡打開一個空頁面而不是顯示任何信息時,這是 Microsoft Teams 中的一個常見錯誤,通常可以通過清空緩存來解決。 清除 Microsoft Teams 緩存可能有助於解決 Teams 電話功能的偶發問題。
為一體的 最佳團隊聊天應用程序, 微軟還沒有加入一個用戶友好的機制來通過單擊清除緩存,但他們正在努力。
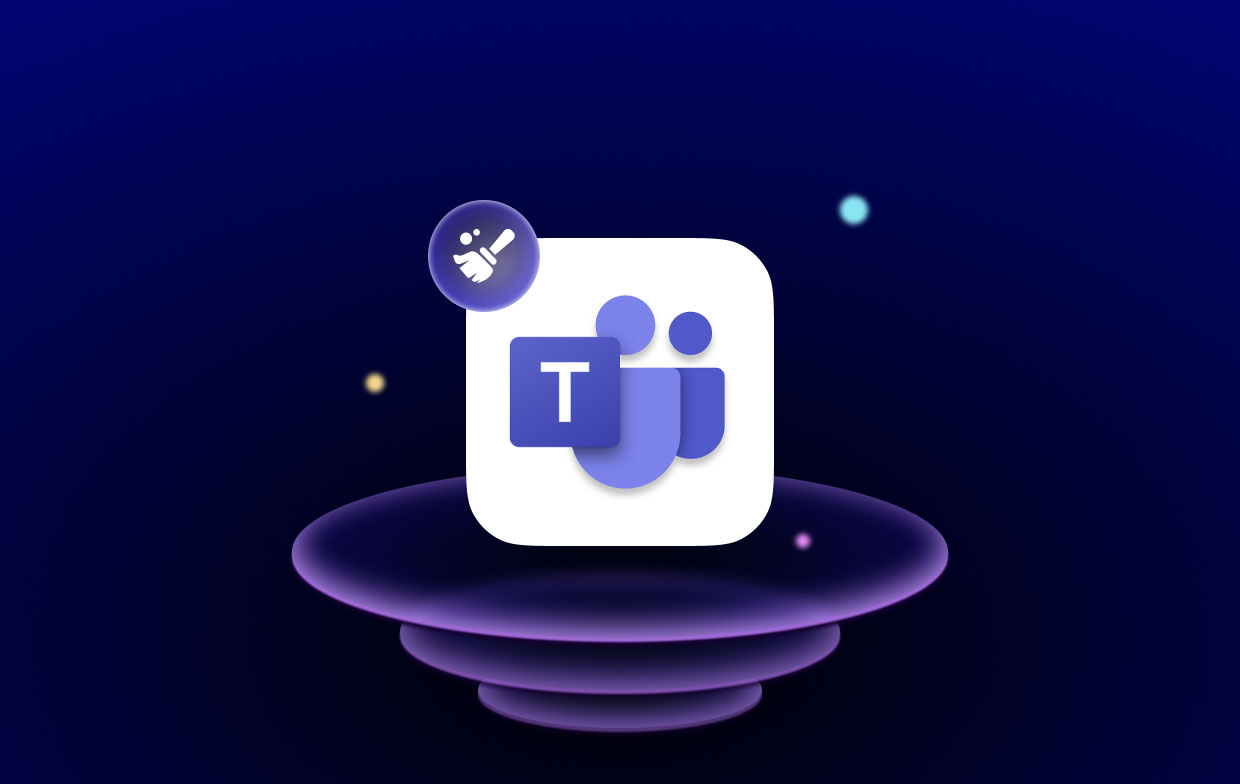
基本上,清除 Microsoft Teams 緩存通常是解決任何 Teams 問題的第一步。 這迫使 Teams 重新下載所有緩存的信息並解決了各種困難。
第 2 部分。如何清除不同設備上的 Microsoft Teams 緩存
使用 Microsoft Teams 時如何清除任何 Mac 上的緩存
使用 Mac 時,“應用支持"目錄是存儲大部分緩存文件的地方。
- 啟動 發現者 通過選擇 Go 從屏幕頂部的菜單中選擇 前往文件夾...
- 在打開的新搜索框中,輸入
~/Library/Application Support/Microsoft/Teams並點擊“搜索“按鈕。 - 打開文件夾後,查找 Code Cache、Cache 和 GPUCache 文件並將它們全部刪除。 您可以通過右鍵單擊它們並選擇“移到廢紙簍" 選項,或者您可以將它們拖到停靠欄上的垃圾桶圖標。
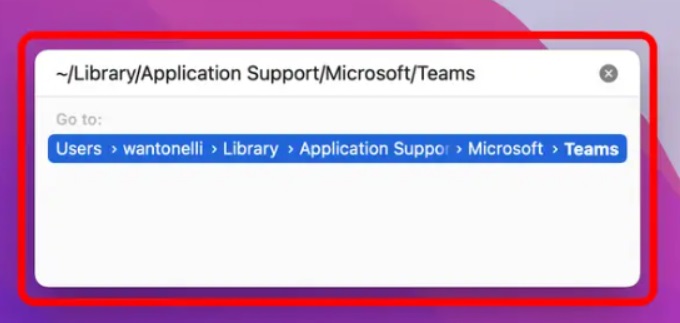
這些文件將在您下次啟動 Teams 時重新出現,但這次它們將完全為空。 現在您已完成清除 Microsoft Teams 緩存的過程。
如何清除本地 PC 上 Microsoft Teams 中的緩存
在運行 Windows 的計算機上,“APPDATA" 文件夾是所有已緩存的文件所在的位置。
- 在您的計算機上,啟動搜索菜單並鍵入
%appdata%進入搜索欄。 當文件夾顯示在結果中時,您應該打開它。 - 首先,打開標有“Microsoft微軟"然後打開標有"的文件夾團隊。"
- 在本節中,您需要找到以下三個文件夾並將其刪除:Code Cache、Cache 和 GPUCache。 請小心刪除文件夾本身,而不僅僅是其中當前包含的內容。
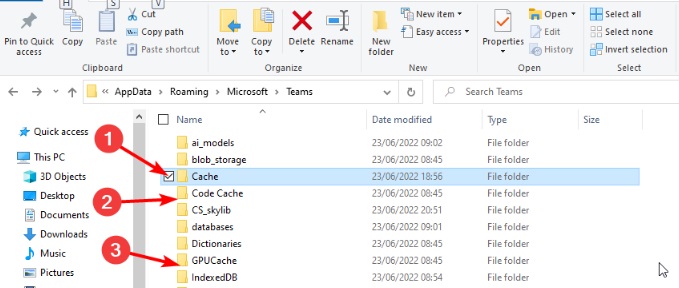
如何使用 Microsoft Teams 應用程序刪除 Android 上的緩存
在 Android 智能手機或平板電腦上,每個單獨的應用程序都包含自己的“儲存" 選項卡,可用於清除 Microsoft Teams 緩存。
- 啟動 設定 應用,然後轉到 儲存 菜單,然後是應用程序菜單。
- 從可用應用程序列表中,選擇 小組 通過點擊它的名字。
- 從菜單中選擇清除緩存選項。
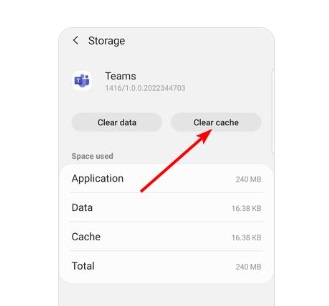
如何清除 iPad 或 iPhone 上的 Microsoft Teams 緩存
Apple 使其移動設備上的緩存更難刪除。 您需要從 iPad 或 iPhone 卸載或卸載 Teams 才能刪除應用的緩存。
當您卸載某個應用程序時,該應用程序的所有臨時數據(例如緩存)都會被刪除,但該程序的圖標和最重要的數據仍會保留在您的智能手機上。 卸載時它的圖標和所有數據都將被刪除。
- 點擊 一般,然後是 iPad Storage 或 iPhone Storage,在 設定
- 短暫延遲後,當加載所有應用程序列表時,向下滾動並選擇 小組.
- 選擇是否要刪除或卸載應用程序。
按住應用程序的圖標直到顯示刪除應用程序選項也會將其從主屏幕中刪除。
卸載或刪除 Teams 後,請隨時再次下載。
第 3 部分。 在 Mac 上清除 Microsoft Teams 緩存的快速簡便方法
使用專門的程序,如 iMyMac PowerMyMac 與分別訪問每個緩存文件夾並清理其中的數據相比,垃圾清理器是一種更簡單的方法。 這可以幫助您減輕工作負擔並自動檢查您可以從某個程序中刪除的文件。
它將使用垃圾清理工具快速輕鬆地清除 Microsoft Teams 緩存。 同時,它也是一款強力清潔劑 清空 Adobe 緩存. 您可以參考以下說明了解具體步驟:
- 點擊前 SCAN選擇 垃圾清潔劑 開始掃描 Mac 上的所有不需要的文件。
- 掃描完成後,您可以按類別瀏覽 Mac 上的所有垃圾文件。
- 要從您的計算機中刪除所有不需要的文件,只需選擇“選擇全部" 或您要從計算機中刪除的文件。
- 當您選擇“CLEAN," PowerMyMac 會迅速刪除您選擇的文件。
- 清潔過程完成後,會彈出一個標題為“清潔完成" 將顯示,讓您可以查看最近清理了多少空間以及硬盤驅動器上現在有多少可用空間。

部分4。 結論
如果程序運行不正常,您可能需要清理緩存文件。 Microsoft Teams 也是如此。 當您經常使用時,團隊會建立一個相當大的文檔、文件、文本和視頻緩存。 除了佔用太多磁盤空間外,這還可能會停止或減慢 Teams 的運行速度。 你可以學習如何 清除 Microsoft Teams 緩存 從上面的文章。
我們建議您使用 PowerMyMac 清除 Microsoft Teams 的緩存,因為這是完美完成工作的最快方法。 試用此工具以獲得全新體驗。



