AirDrop無法在您的Mac上運行嗎? 如果打開Airdrop隔空投送功能後沒反應,可以看看在本文中,我們教您的解決AirDrop失敗/無法搜尋/無法接收等問題的4種方法,優化隔空投送功能的穩定度。
我們還提供了12個影響隔空投送穩定度的因素,幫助你改善Airdrop的連接或傳輸狀態。如果Airdrop無法正常工作,來試試這些辦法改善隔空投送的環境吧。
Contents: 第1部分:4個方法在Mac上修復Airdrop失敗、無法搜尋或接收問題第2部分:AirDrop還是無法運行?12個影響隔空投送穩定度的因素第3部分:總結
人們還閱讀:
你可以從iPhone到Mac AirDrop嗎? 在Mac和iOS設備之間共享文件快速修復:Mac上的iMessage不起作用
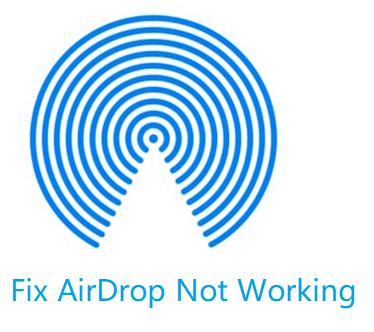
第1部分:4個方法在Mac上修復Airdrop失敗、無法搜尋或接收問題
如果在Mac或者其他設備上運行AirDrop失敗,可以嘗試我們列出的4種方法:確保您的設備是可被發現的、開啟藍牙和Wi-Fi來改善隔空投送穩定度、確保所有鏈接設備都處於喚醒/開啟狀態、確保您的Mac不處於飛行模式或請勿打擾模式。
讓我們來看看詳細方法和原因。
方法01:AirDrop不能在Mac上運行? 確保您的設備是可被發現的
AirDrop 有控制設置,您可以選擇您的設備是否可以被他人看到。 通過這種方式,您可以阻止某些設備發現您的Mac, 您也可以讓特定的人看到您。
這些發現設置如下:
- 關閉 - 這意味著您本地網絡中的任何人都無法看到您的設備
- 僅聯繫人 - 只有您的“聯繫人”才能在AirDrop中搜尋到您的設備
- 所有人 - 激活AirDrop的所有附近設備都可以搜索到您的設備
為了確保您在Mac上的AirDrop中可以搜尋,您應該在Finder中訪問發現設置:
- 打開Finder並選擇AirDrop。 或者您可以選擇在Finder的Go菜單中選擇AirDrop
- 選擇 允許我被發現。 將出現一個下拉形式的菜單顯示發現設置
- 選擇您想要的發現設置。 如果您的AirDrop運行失敗,您可以選擇 所有人
方法02:開啟藍牙和Wi-Fi來改善隔空投送穩定度
AirDrop使用藍牙來查找位於30英尺內的設備。Wi-Fi用於在兩個設備之間傳輸數據。 如果停用其中一個設備,AirDrop將無法正常工作。 以下是在Mac中激活藍牙和Wi-Fi的方法:
- 啟動Finder窗口。 選擇AirDrop
- AirDrop Finder的窗口將打開, 它會詢問 激活您的藍牙設備 ?如果它被關閉, 只需按下開啟藍牙按鈕即可
- 點開位於Dock的 系統偏好設定。 或者,您可以轉到Apple菜單中的“系統偏好設置”
- 選擇名為“網絡”的首選項窗格。 在側邊欄中,選擇Wi-Fi。 然後按下“打開Wi-Fi”按鈕
方法03:確保所有鏈接設備都處於喚醒/開啟狀態
AirDrop不在Mac(或其他設備)上工作的原因之一是這些設備沒有被喚醒。 這意味著您想要使用AirDrop的iPhone或Mac正在休眠或被鎖定。
對於iOS設備,要使用AirDrop,顯示器必須處於活動狀態。 確保Mac是在運行中的。 因此,為了確保您要發送的iOS設備處於活動狀態,只需按下“睡眠/喚醒”按鈕即可。 如果iOS設備顯示鎖定屏幕,AirDrop可能仍然有效; 但是,您必須接受來自AirDrop的鎖定屏幕中顯示的通知。
在Mac上,按鍵盤喚醒設備。 任何關鍵都可以。 或者,您可以移動鼠標或按觸控板。 您也可以通過按下電源開關短暫喚醒Mac計算機。
為了防止你的Mac休眠,你可以通過名為Energy Saver的首選項來設置 能源/電源設置 。 或者,如果您不希望它一直處於喚醒狀態,您可以將其設置為喚醒更長時間而不是“始終”。
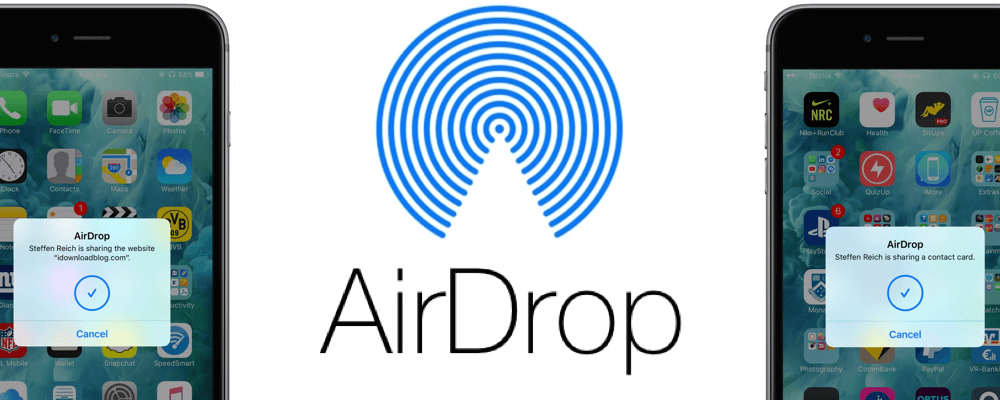
方法04:確保您的Mac不處於飛行模式或請勿打擾模式
AirDrop不在Mac上工作的另一個原因是因為人們把它設置爲請勿打擾或飛行模式。 後者停用無線電(例如,藍牙和Wi-Fi)。AirDrop依靠這些無線電來完成其工作。
Mac中的“請勿打擾”會阻礙AirDrop正常工作。 要在Mac中禁用“請勿打擾”模式,請執行以下操作:
- 啟動Mac計算機中的面板
- 向上滾動,或向下拉。 即使您認為自己已經位於最頂層,也要這樣做。 您將看到“請勿打擾”的設置
- 切換“請勿打擾”設置
第2部分:AirDrop還是無法運行?12個影響隔空投送穩定度的因素
如果您已完成上述步驟並且AirDrop仍無法正常工作,那麼您應該查看以下原因。 我們將列出您的AirDrop無法正常使用Mac設備的其他原因。 了解這些原因可能可以幫助您解決問題。
1. Wi-Fi不可用或不穩定導致AirDrop失敗
如果您的Mac設備與其他設備共享自己的Internet連接,則AirDrop將無法使用它。 如果要關閉它,打開系統偏好設置,選擇共享,然後,停用Internet共享。
如果您要連接的設備(例如iPhone)與另一台設備的設備共享,那麼AirDrop也無法正常工作。 如前所述,如果打開了飛行模式和請勿打擾模式,您的AirDrop功能可能無法正常工作。
2. 文件大小或太大導致無法AirDrop
通常,通過AirDrop發送的文件大小沒有限制。 另外,有人認為如果在iCloud中耗盡了數據或空間,文件無法推送到另一端,這種想法是錯誤的。
但是,如果您嘗試發送的文件太大,則需要很長時間才能完成發送。 您可能認為AirDrop因為漫長的等待過程而無法正常工作。 或者,您嘗試發送文件的設備可能沒有足夠的空間。 這也可能是一個問題。 請確保對方或者另一個設備有足夠的存儲空間來容納您嘗試發送的文件。
3. 藍牙問題使Airdrop無法搜尋或接收
您的藍牙可能導致了問題。 請確保你已經斷開連接到藍牙的所有設備。 此外,您可以將其關閉並再次打開。 如果可以請嘗試將藍牙連接到其他設備,如果遇到問題,請使用在線指南排除藍牙故障。
4. 禁用防火牆
您的防火牆可能阻止您使用AirDrop並將文件發送給其他人。 為了禁用防火牆,打開系統偏好設置 - 安全和隱私 - 防火牆。 之後,選擇關閉防火牆。 此外,您必須仔細檢查是否在防火牆上激活了“阻止所有傳入連接”。 如果是,則將其關閉。
5. 使用802.11ac網絡來解決問題
如果遇到問題,可以切換到802.11ac網絡。 如果您的設備上有此功能,請使用此功能。
6. 兩個設備之間距離太遠所以AirDrop失敗
您必須確保兩個設備足夠接近以相互連接傳輸。 Apple推薦在9米或10米內。 這是Apple自己推薦的,適用於移動智能手機和平板電腦藍牙2類設備範圍。
7. 您不在對方的聯繫人列表中
如前所述,有三種類型的發現設置,Everyone,Contacts Only和No One。 您要將文件發送到的收件人可能已將其AirDrop設置為僅聯繫人,並且您未包含在其聯繫人列表中。
要解決此問題,請讓您的朋友在其設備的“聯繫人”列表中添加您。 如果他們使用的是iPad或iPhone,他們可以通過點擊“聯繫人”並按加號(+)來完成此操作。 然後,他們可以將您添加為聯繫人。 在Mac上,他們只需按空格+ CMD並輸入聯繫人,打開後添加您的聯繫信息。
如果發件人和收件人在“聯繫人”應用程序中擁有彼此的聯繫信息,則這兩個設備將連接並在AirDrop中工作。 最簡單的解決方案是將發現設置更改為Everyone。 當然,最好切換到僅聯繫人或關閉。 這是為了保護您的設備免受惡意病毒的侵害,還可以防止您錯誤地將文件發送給您不認識的人。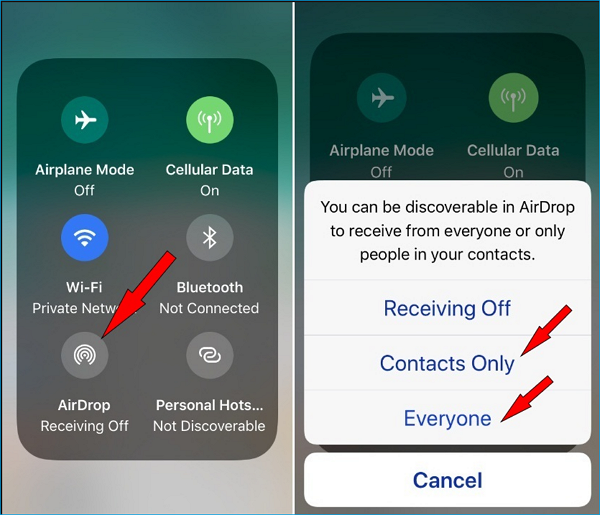
8. 您可能沒有登錄iCloud
確保文件的發件人和收件人已登錄到iCloud, 這是一個識別目的,使您的Mac確保收件人在您的聯繫人列表中。 即使您在AirDrop中將發現設置設置為“所有人Everyone”,確保兩台設備都登錄到iCloud仍然很重要。
9. 有可能是有其他設備干擾連接
存在可能干擾網絡連接的各種類型的家用電器和設備。 其中包括嬰兒監視器和微波爐等。 因此,如果您在運轉的微波爐附近使用AirDrop功能,它可能無法正常工作或者完全停止工作。 這就是為什麼你必須去一個沒有其他設備干擾的地方。
10. 收件人拒絕了轉移請求
你認為AirDrop不能在您的Mac上運行嗎? 也許收件人只是偶然按下取消按鈕,甚至沒有註意到它。 因此,為了確保您傳輸文件,只需再次將其發送給收件人。
11. 您嘗試發送的文件不受AirDrop支持
可以通過AirDrop發送多種文件類型。 這些包括聯繫人,錢包應用程序通行證,圖像,視頻和地圖位置等。 但是,如果您想通過AirDrop分享歌曲(即音樂),您會注意到您能夠共享它,但是您無法使用此類方法直接發送曲目。 音樂文件的收件人將收到一個特定的鏈接,允許他們通過iTunes下載歌曲。 除非他們訂閱了蘋果音樂。
12. 設備本身不支持AirDrop
在2010,Apple在Mac OS X10.7 Lion中引入了AirDrop。 這個功能已經存在了十年。 除非你有一台非常古老的Mac電腦,否則不會不支持AirDrop。 對於iPad和iPhone,AirDrop在2013年就通過iOS 7版本運行。
然而,在其開始階段,AirDrop僅在兩個類似的設備之間工作。 例如,它僅適用於在兩個iPhone之間或兩台Mac計算機之間傳輸文件。 只有在iOS 2014和Yosemite 8上才能在Mac計算機和iOS設備之間傳輸文件。 現在,上述兩個操作系統(iOS 8和Yosemite)之後的設備都支持不同設備AirDrop。
此外,在iOS 7或更高版本上運行的任何iPod Touch,iPhone或iPad都可以使用AirDrop將文件傳輸到另一個OS設備的文件。 如果您正在考慮使用AirDrop將文件從一台Mac傳輸到另一台Mac,AirDrop可以在較舊的Mac設備中使用:
- 任何型號的iMac Pro
- MacBook Pro 2008及以上版本, 但是,不包括17-inch,2008 MacBook Pro
- MacBook 2008及更高版本, 不包括2008 White MacBook
- iMac 2009及更高版本
- Mac Pro 2009及更高版本,只要設備包含AirPort Extreme卡
- MacBook Air 2010及更高版本
- Mac mini 2010及更高版本
第3部分:總結
AirDrop無法在您的Mac電腦上運行的原因有多種。 您可以查看我們上面的指南,了解解決問題的各種方法並排除故障。
如果您需要一個智能清潔Mac、可監測Mac的網絡狀態等的工具,那麼iMyMac PowerMyMac很適合您。使用PowerMyMac只需單擊幾下即可清理和優化Mac。 它可以刪除大量垃圾文件,掃描重複文件以及卸載不需要的應用程序,以釋放更多的磁盤空間並使Mac運行更快,防止一些Mac AirDrop的問題。
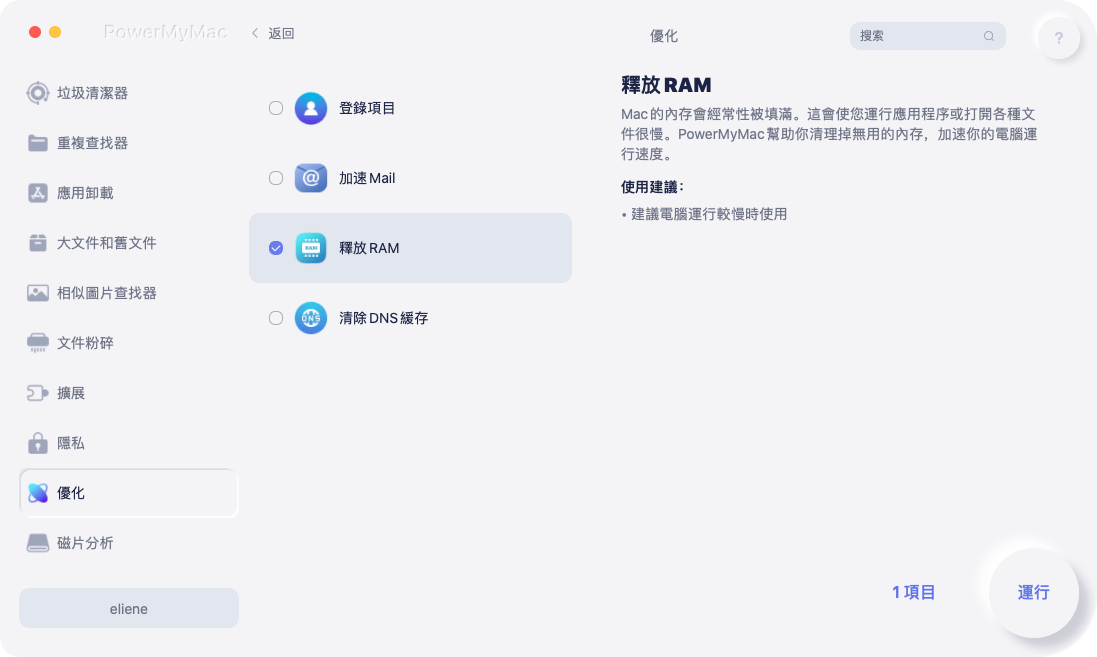
我們希望本指南幫助您解決AirDrop失敗/無法搜尋/無法接收的問題,現在您可以輕鬆地在設備之間傳輸文件,改善隔空投送功能的穩定度。



