減小PDF文件的大小很容易。 但是,這樣做的過程各不相同。 該過程有多個版本,具體取決於您使用的計算機類型。 因此,如果您使用的是Windows,則流程會有所不同。 如果您使用的是Mac,請繼續閱讀。 這就是你怎麼做的 在Mac版本上減少PDF文件大小.
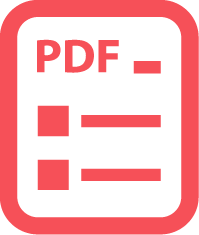
如果Mac上存儲了大量照片,您可以考慮將它們放在一個PDF文件中。 這樣,您的照片就會按照特定文件進行整理。 他們不是到處都是。 但是,該文件的大小可能會非常大。
Contents: 第1節:為什麼PDF文件大小在您的生活中很重要?第2節:使用iMyMac PDF壓縮器減少PDF文件大小部分3:使用預覽程序減少Mac上的PDF文件大小
人們還閱讀:壓縮PDF Mac而不會丟失質量在Mac上如何將PDF轉換為Word的有用提示和技巧在Mac上編輯PDF的最佳方法(2019指南)
第1節:為什麼PDF文件大小在您的生活中很重要?
幸運的是,你可以減少PDF文件大小的Mac版本,而不會失去你的照片質量。 因此,如果您必須通過電子郵件發送該特定PDF文件,那麼它將會直接通過,因為它的大小對於任何特定服務提供商來說都不會太大。
Google上附件的最大尺寸應為25MB。 當然,您可以將其上傳到Google雲端硬盤,但如果您的收件人未註冊該怎麼辦?
對於Yahoo來說,最大的大小如果也是25 MB,但你會發現它很難發送一個20MB的文件。 所以,你最好減少PDF文件的大小。
有趣的是,有多種方法可以減少PDF文件大小的Mac版本。 請繼續閱讀以了解推薦的兩種方法。
人們還閱讀:
第2節:使用iMyMac PDF壓縮器減少PDF文件大小
減少PDF文件大小的一種方法Mac版本是通過使用一個名為的軟件 iMyMac PowerMyMac。 當然,還有其他軟件可以用來做同樣的工作。 但是,PowerMyMac僅在一個工具中加載了強大的功能。
它可以清潔,保護和優化您珍貴的Mac。 它為你的Mac提供動力 跑得更快。 它不僅 移除了 Mac中的垃圾文件,但也阻止它存儲更多。
iMyMac可以找到您真正不再需要的冗餘和無用文件。 它也可以 卸載 那些在Mac上佔用太多空間的不需要的應用程序。
關於這個特定軟件的最好的事情就是它 iMyMac PDF壓縮器 特徵。 是的,您只需下載所述功能即可輕鬆壓縮PDF文件。 你猜怎麼著? 它的 免費。 你可以隨時下載它。

您真正需要做的就是在iMyMac PDF壓縮器的主頁面上拖動PDF文件。 就這麼簡單。
在這裡, 簡單的步驟 減少Mac上的PDF文件大小 使用iMyMac PDF壓縮器.
步驟1:首先, 下載iMyMac PDF壓縮器.
步驟2:完成後,在Mac中搜索iMyMac PDF Compressor,以便進入軟件的主頁面。
步驟3:當您進入主頁面時,您所要做的就是將PDF文件拖到iMyMac Compressor。 等待它處理。 iMyMac PDF壓縮器只需幾秒鐘即可完成工作。
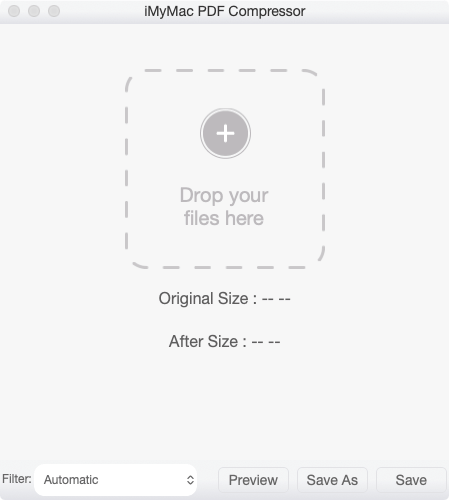
步驟4:完成該過程後,您只需單擊顯示的選項卡即可預覽該文件 產品規格書預覽。 預覽是您可以在底部看到的四個選項卡之一。
步驟5:如果要替換原始文件,可以保存文件。 您還可以選擇以另一個名稱保存文件以保留原始文件。 這是你的選擇。 軟件的輕鬆導航使您可以輕鬆地執行任一操作。
PDF會自動發生,也就是說,如果您在過濾器中選擇自動選項。 該軟件還使您可以輕鬆查看文件的原始大小和大小。 它會自動顯示兩種尺寸。 您無需轉到菜單即可查看該文件的一般信息。
就像預覽程序一樣,iMyMac提供了最佳的解決方案 高品質的分辨率 你的PDF文件。 但是,iMyMac並不需要大量點擊。 該特定軟件的界面使您可以輕鬆查看所需的一切。 最重要的是,導航比預覽簡單得多。
毋庸置疑,這種方式可以減少PDF文件大小的Mac版本效率更高。 由於其易於導航,它可以為您節省大量時間。
當你有很多工作要做時,你需要做的最後一件事就是花很多時間做一些如此卑鄙的事情。 iMyMac PDF Compressor讓您免於浪費寶貴的時間。
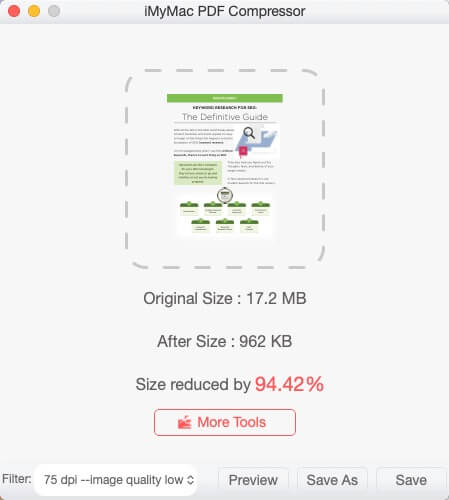
部分3:使用預覽程序減少Mac上的PDF文件大小
Mac上有一個程序叫做 產品規格書預覽。 只需轉到菜單並單擊Spotlight按鈕即可搜索它。 在桌面的右上角,單擊所述按鈕並鍵入預覽。 然後按Enter鍵打開預覽。
啟動預覽後,它會詢問您要打開哪個文件。 選擇要減少的PDF文件。 選擇並單擊打開所述文件。
現在,記下所述文件的實際大小。 您可以通過單擊菜單欄中的“工具”來完成此操作。 單擊“顯示檢查器”,這是您將在工具的下拉選項中看到的第一件事。 您將能夠看到所選文件的一般信息。 記下它,以便在完成縮小PDF文件後可以比較尺寸。
在縮小PDF文件之前,首先複製並複制它是很重要的。 畢竟,你永遠無法分辨將會發生什麼。 更好的確定,對吧?
以下是複制PDF文件的方法。 轉到菜單上的文件和 選擇複製。 您將獲得PDF文件的副本。 如果要將其與原始文件區分開來,可以重命名它。 完成重命名後,您將能夠在原始文件所在的位置看到該文檔。
要最終減小文件大小,請轉到菜單中的“文件” 選擇導出。 向下滾動到底部,直到看到兩個選項。 您將注意到的第一個選項是格式。 單擊箭頭並選擇PDF。
在格式下面,你會看到 石英濾波器。 再次單擊右側的箭頭。 然後向下滾動,直到看到“縮小文件大小”。 選擇它。 單擊底部的Save,然後選擇Replace。
要檢查縮小的PDF文件的大小,請轉到菜單上的“工具”,然後選擇“顯示檢查器”。 您將能夠看到該文件,它將比原始文件的大小小很多。
如果您想使用預覽程序減少PDF文件大小的Mac版本,您需要知道一件事。 您只能縮小PDF文件的大小。 Apple已經設定了最佳解決方案,因此不會犧牲質量。
在結論
這些只是您的兩個實用選擇 減少PDF文件大小的Mac版本。 從長遠來看,這取決於你使用哪一個。
預覽程序隨Mac一起提供。 所以,就在那裡,等著你去使用它。 這沒什麼不對。
但是,iMyMac PDF壓縮器為您提供了另一種選項,可以幫助您長期節省大量時間。 在提高效率方面,您需要的不僅僅是安全時間的軟件。 如果你想減少PDF文件大小的Mac版本,你真的會有另一種選擇。



