在Mac中,我們實際上處理許多格式的文件。 但是,多年來我們一直在使用並不斷處理的文件類型之一是那些PDF文件格式的文件。 這是因為它是最可靠,用途最廣泛的文件格式之一。
你可能想知道 如何在Mac上組合PDF文件 因為PDF文件具有靈活性和可擴展性。 在存儲Mac上任何類型的數據(例如文本,圖形,表格和照片)時,PDF文件格式非常靈活。 另一件事是它的可擴展性,您可以修改和修改 編輯您的PDF文件 甚至不會影響文件的內容。
實際上,您可以合併兩個以上的PDF文件,這是一件非常容易的事情。 我們將在這裡向您展示如何以最簡單的方式在Mac上合併PDF文件。
內容:第1部分。什麼是PDF文件?第2部分。如何在Mac上輕鬆合併PDF文件?第3部分。壓縮您的PDF文件而不會降低質量部分4。 結論
第1部分。什麼是PDF文件?
PDF 我們Mac上擁有的文件實際上是我們在許多方面都使用的通用文件,例如在商業文件,發票,辦公室備忘錄,使用Web服務下載的文檔,甚至銀行對帳單等方面。 與某些傳統文件格式相比,PDF文件確實提供了很多優勢。
通常使用PDF或可移植文檔格式來訪問獨立軟件,操作系統或硬件上的文件。 這是由Adobe Systems製作的,旨在用作通用兼容的格式文件。
使用PDF文件的優勢:
- PDF文件將使您集成其他一些文件類型和內容,包括照片,文本,矢量圖形,動畫,視頻,音頻文件等。
- 它是用來保護文件內容的,例如密碼,水印或數字簽名。
- 這些類型的文件格式啟用了壓縮功能,其中您可以減小文件的大小,以使其更易於使用任何平台(例如電子郵件)發送給其他人。
- 無論您使用什麼操作系統,軟件應用程序或設備,它都會顯示相同的內容和文件的佈局。
- 它們易於製作和閱讀。
第2部分。如何在Mac上輕鬆合併PDF文件?
1.使用預覽合併PDF文件
眾所周知,Apple產品與 產品規格書預覽 並指定在每台Mac設備上都具有。 因此,您實際上可以使用它來合併Mac設備上的兩個或多個PDF文件。 這是將Mac上的PDF文件與預覽結合在一起的方法:
- 繼續查找要與其他PDF文件合併的PDF文件。
- 找到後,您可以繼續使用“預覽”應用程序打開文件。
- 然後,在屏幕的左上角,您可以繼續並在“文件”上找到,然後單擊“編輯”,然後單擊“查看”。
- 之後,您可以繼續並單擊“視圖”選項下的“縮略圖”選項。
- 然後,在“預覽”屏幕上,您將能夠在屏幕左側看到小縮略圖。
- 然後,為使您能夠合併所需的另一個PDF文件,只需將文件拖到縮略圖列表中,然後將其拖放到要合併的兩個縮略圖中的任意一個上即可。
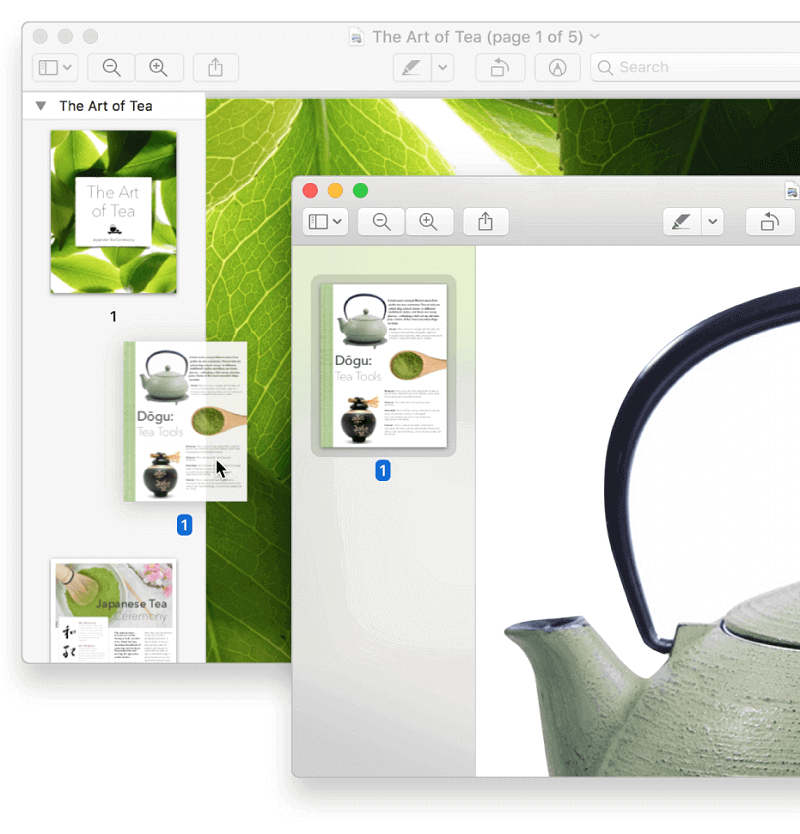
2.使用Adobe合併PDF文件
您可以在Mac上合併兩個或多個PDF文件的另一種方法是使用 土磚。 這是因為長期以來,Adobe一直是所有PDF文件的良好驅動程序。 隨之而來的是通常用於PDF文件的Adobe Acrobat Reader應用程序。
但是,Acrobat Reader實際上使用起來有些複雜,因為您肯定需要更多時間才能知道如何在Mac上合併兩個或多個PDF文件。 這就是為什麼我們在這里為您提供了一個易於執行的步驟。
- 繼續並在Mac上啟動Adobe Acrobat Reader。
- 然後繼續並選擇位於屏幕左上方的“工具”選項。
- 之後,繼續並選擇“合併文件”選項。
- 從那裡,您將能夠找到“添加文件”選項,該選項使您能夠選擇另一個要在Mac上手動合併的PDF文件。
- 選擇完要合併的PDF文件後,請繼續並單擊屏幕底部的“合併文件”。 然後,將開始在Mac上合併PDF文件的過程。
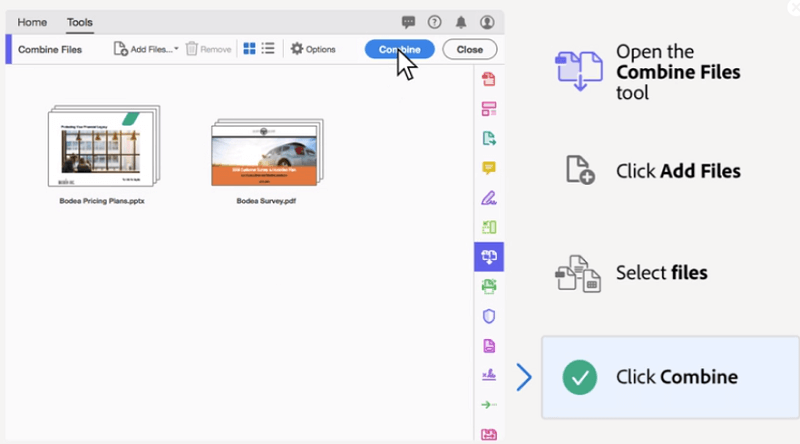
3.使用PDF Expert在Mac上合併PDF文件
使用預覽和Adobe Acrobat Reader在Mac上合併PDF文件一樣容易,還有另一種最簡單的方法來執行此任務。 這就是通過使用PDF Expert。 因此,實際上有兩種方法可以在Mac上合併PDF文件。
進行“拖放”方法
拖放方法是您能夠組合Mac上兩個以上PDF文件的最簡單方法。 這是關於如何做到的逐步方法。
- 您需要做的第一件事是下載PDF Expert。 它實際上帶有免費試用版,因此您可以繼續使用它。
- 在Mac上完全下載並安裝PDF Expert之後,現在就可以繼續使用PDF Expert打開要與另一個文件合併的PDF文件。
- 然後在PDF Expert的工具欄中,繼續並選擇Thumbnails。 然後,PDF專家將為您顯示縮略圖的網格佈局。 通過這種方式,您將更容易找到要合併的文件頁面。
- 之後,繼續查找要與先前選擇的主文件合併的文件。
- 選擇了要合併的文件後,只需繼續拖放到Mac上看到的縮略圖網格中即可。
使用菜單欄
使用PDF Expert在Mac上合併PDF文件的第二種方法是使用其菜單欄。 如果您不習慣使用“拖放”選項,則可以使用此功能。 以下是有關如何在Mac上合併PDF文件的步驟,您需要遵循這些步驟。
- 繼續並在Mac上啟動PDF Expert。
- 然後在其菜單欄上,繼續並單擊“文件”菜單。 然後,您將能夠看到另一個下拉菜單。
- 然後,在下拉菜單上,您可以繼續並選擇“合併文件”選項。
- 從那裡開始,只需選擇要合併的PDF文件即可。
- 選擇PDF文件後,只需繼續並單擊合併按鈕即可。
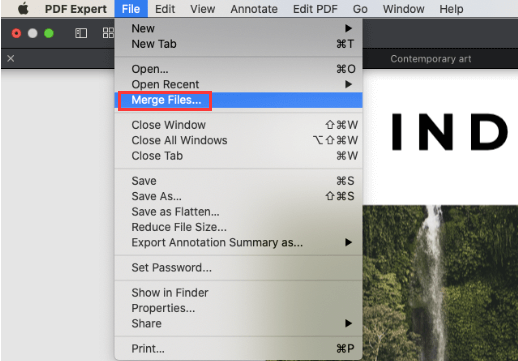
就是這樣! 實際上,這就是將Mac上的兩個或多個PDF文件合併在一起的容易程度。
第3部分。壓縮您的PDF文件而不會降低質量
眾所周知,PDF文件實際上具有巨大的文件大小,因此,使用某些平台將它們發送給其他人將更加困難。 但是,由於已知PDF文件是靈活的文件,因此您可以對其進行壓縮以減小其大小。 和 縮小PDF的大小 文件將使其他人更容易或通過Internet上傳文件。
在壓縮PDF文件時,尤其是使用我們前面討論的方法合併的PDF文件中,您將需要一個完美的應用程序來減小PDF文件的大小。 這就是為什麼我們在這裡提供您可以使用的iMyMac PDF Compressor。
PDF File Compressor非常易於使用,這是您需要做的。
- 轉到官方頁面 https://www.imymac.tw/free-imymac-pdf-compressor/,那麼您將可以在屏幕左側看到一個小方框。
- 現在,繼續查找您要壓縮的PDF文件。
- 找到PDF文件後,就可以繼續將其拖到小方框中並放下。
- 然後將開始壓縮過程。 您也可以選擇所需的過濾器,也可以預覽文件。
- 壓縮過程完成後,您將能夠查看PDF文件在壓縮之前的差異以及在壓縮之後的大小。
- 完成後,您現在可以繼續並單擊另存為或保存按鈕,以將新的壓縮PDF文件保存在Mac上。
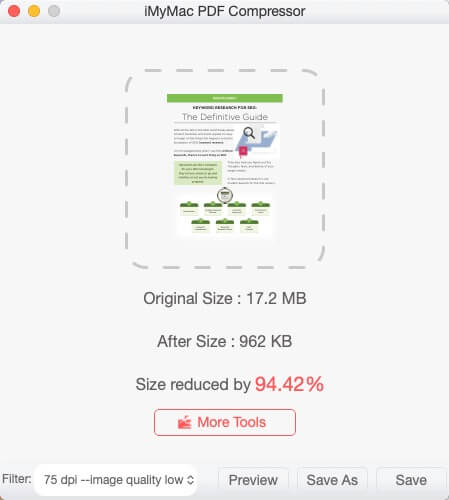
iMyMac PDF Compressor能夠壓縮PDF文件而不損害文件質量。 除此之外,您的PDF文件也將受到黑客保護。 它也被稱為智能壓縮器,因為它旨在為您提供最簡單,最有效的方式來壓縮PDF文件。
如果您不了解dpi或想要的PDF文件大小,iMyMac PDF Compressor將能夠為您提供高質量的壓縮PDF文件。 不僅像其他任何壓縮PDF文件的工具一樣,它也可以保持其高速運行,而與您的PDF文件的文件大小無關。 最好的是,您將能夠節省帶寬並實際達到可以在電子郵件上使用的附件的質量。
綜上所述,iMyMac PDF Compressor將使您以更安全,高效和最簡單的方式減小PDF文件的大小。 使用此Compressor,您的文件將始終處於安全狀態。 最重要的是,文件的質量不會受到影響。
部分4。 結論
因此,如果您會注意到,如果您按照本指南中的方法在Mac上合併PDF文件,那麼合併PDF文件並不難。 您所需要的就是正確,合適的工具,這些工具將幫助您組合PDF文件。 借助我們上面提到的工具(iMyMac PDF Compressor),您可以保證可以立即在Mac上壓縮PDF文件。



