蘋果公司為消費者提供的最佳功能之一是能夠連接同一家公司的不同設備。 如果您有很多Apple設備,則可以從一台設備到另一台設備共享許多不同的功能。 通過正確的配置,您可以允許Mac和iPhone共享消息,甚至可以共享電話。 因此,兩個設備都可以進行蜂窩語音和消息連接。
在本文中,我們將教您如何連接兩者,以便在iPhone和Mac計算機之間建立語音通話。 在我們教您如何做的同時,您還將解決顯示“您的iPhone未配置為允許使用此Mac進行呼叫”。 讓我們開始吧。
Contents: 第1部分:如何使用Mac Process進行呼叫?第2部分:修復iPhone未配置為允許使用此Mac進行呼叫第3部分:如何使用Mac撥打電話第4部分:總結
人們還閱讀:如何有效地清除Mac上的系統存儲如何在Mac上使用Siri?如何右鍵單擊Macbook?

第1部分:如何使用Mac Process進行呼叫?
如果Mac計算機和iPhone連接到相同的Wi-Fi網絡,則可以使用擁有的iPhone使用Mac進行語音呼叫。 Mac的揚聲器和麥克風設備將用於撥打電話。
那麼它是怎樣工作的? iPhone的蜂窩式包裝將用於將有關呼叫的數據傳輸到Mac。 這不僅適用於FaceTime呼叫。 使用此特定方法,您可以與世界各地的座機和蜂窩電話進行標準語音通話。
與使用iPhone相比,麥克風離您的臉更遠。 因此,聲音質量將類似於在電話上使用Skype或使用揚聲器的聲音質量。 如果使用耳機插入Mac,則與使用Mac計算機的實際麥克風相比,音質會更好。
因此,設置完所有必要的配置後,您將不會看到錯誤消息:“您的iPhone未配置為允許使用此Mac進行呼叫。”現在,您將能夠使用計算機接聽電話。
接聽電話時,iPhone和Mac都會同時響鈴。 這可能會導致混亂和無處不在的鈴聲。 但是,它也會有所幫助。 我們希望蘋果公司將在不久的將來調整或修復這種功能。 但是,目前,一旦接到電話,您的整個地方都會響起許多鈴聲。
在修復錯誤消息“未將iPhone配置為允許使用此Mac的呼叫”之前,您需要先配置iPhone和相應的Mac計算機。 這實際上是一個非常方便的功能。
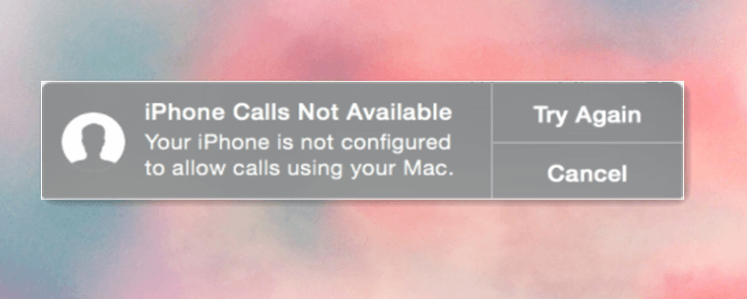
例如,如果您的iPhone放在背包中或用錢包藏在東西堆裡,則可以從Mac接收對iPhone的呼叫。 因此,這可能非常方便,特別是如果您出於任何原因無法使用iPhone。
下一節將涉及您應遵循的各個步驟,以便對iPhone進行配置,使其能夠使用Mac計算機撥打電話。
第2部分:修復iPhone未配置為允許使用此Mac進行呼叫
本節涉及兩個主要步驟。 第一步是配置iPhone。 然後,顯然,下一步將涉及對Mac計算機進行更改。
只需按照以下步驟修復錯誤聲明“您的iPhone未配置為允許使用此Mac進行呼叫”:
- 配置iPhone:啟動“設置”>按“電話”>按“ Wi-Fi呼叫”>啟用“在此電話上進行Wi-Fi呼叫”>按“在其他設備上呼叫”>啟用“在其他設備上允許呼叫”。
- 配置Mac計算機:launce FaceTime>啟動首選項>選中顯示“從iPhone呼叫”的框以啟用它。
步驟1.配置您的iPhone
有各種各樣的網絡運營商和電話提供商。 因此,在配置iPhone時可能會有所不同。 下麵包括的步驟應適用於各種各樣的無線網絡提供商。
對於某些人來說,他們可能可以無需激活Wi-Fi呼叫而工作(如本節的步驟b所示)。 其他網絡提供商可能需要Wi-Fi通話才能顯示“呼叫其他設備“。
無論您擁有哪種運營商,我們下面將顯示的步驟通常將覆蓋主要的網絡提供商。 這將幫助您配置iPhone,以確保可以使用Mac計算機撥打和接聽電話。 如果它在iPhone上的顯示方式不同,則可能必須致電網絡提供商。 他們可能會提供技術支持,以幫助您撥打和接聽從iPhone到Mac計算機的電話。
步驟a –啟動“設置”在您的iPhone中。 然後,按“電話“
步驟b –如果出現顯示“ Wi-Fi通話”的菜單,請按 這個菜單.
步驟c –在出現的以下屏幕中,打開標有“在此電話上進行Wi-Fi通話”的選項。這將使iPhone能夠在Wi-Fi網絡內撥打電話。
請注意,如果您在美國,則可能需要輸入發票的地址。 911應急系統 啟用“在此手機上進行Wi-Fi通話”後, 當您實際從該特定網絡撥打電話時,這將使911緊急系統的操作員將您的iPhone呼叫附加到特定位置。
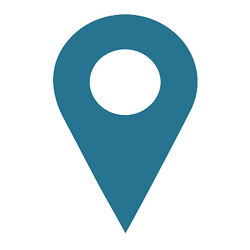
確保您提供的地址是合法和準確的。 另外,請確保如果移至其他位置,則還必須更新此網絡位置。 如果您不這樣做,那麼緊急情況下,緊急911操作員將對您的實際實際位置感到困惑。
步驟d –如果出現稱為“其他設備上的通話”的菜單, 按此選項.
步驟e –切換標記為“允許在其他設備上通話”的選項。正是這一特殊選項,使您能夠使用連接到同一Wi-Fi網絡的其他設備進行通話。
現在,默認設置將使同一iCloud帳戶中的每個設備都能與iPhone的蜂窩網絡信號共享。 如果這些設備在同一Wi-Fi網絡中,則為真。
如果要禁止其他設備共享蜂窩網絡信號,則可以手動執行。 您可以在特定屏幕底部下方的切換列表中禁用特定設備。 例如,這將防止您的孩子使用他們的iPad撥打電話。
步驟2.配置Mac計算機
完成iPhone的配置後,您距離解決錯誤“您的iPhone未配置為允許使用此Mac進行呼叫”更近了一步。現在,必須配置或設置Mac計算機才能撥打和接聽電話。電話。
步驟a –啟動 FaceTime應用程序 轉到“應用程序”,然後訪問FaceTime。
步驟b –啟動 喜好。 它位於FaceTime的菜單欄中。
步驟c –選中“從iPhone撥打電話”以啟用它。 這位於對話框的中間部分。
就是這樣,您已經配置了iPhone和Mac計算機。 通過使Mac計算機連接到iPhone的蜂窩網絡信號,您可以使用它來撥打和接聽電話。 現在,讓我們深入研究如何使用Mac撥打電話的步驟。
第3部分:如何使用Mac撥打電話
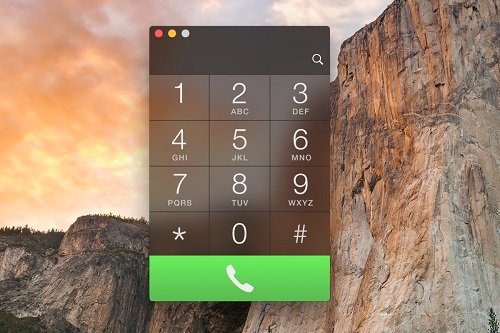
將Mac配置為連接到iPhone進行電話通話後,可以使用多種方法來實現使用上述計算機撥打電話。 通常,這在操作系統中由藍色下劃線(看起來像超鏈接)指示。 或者,它可以顯示為灰色的虛線框,在其右側部分具有一個下拉箭頭。 讓我們看一下使用Mac撥打電話的一些最受歡迎的方法。
1 –使用FaceTime應用程序, 輸入電話號碼或聯繫人姓名 在搜索框中。 然後,右鍵點擊所需的聯繫人,然後選擇“使用iPhone通話。”或者,您也可以按主要聯繫人中的電話圖標。
2 - 按下電話圖標 位於“聯繫人”應用中的聯繫人名稱下。
3 –在Safari中,您還可以按灰色框內的電話號碼旁邊的下拉箭頭。 通常可以在網頁上找到。 之後,按“呼叫。”通常,如果數字中沒有出現灰色輪廓,則可以使用光標選擇數字。 這樣做會使灰色輪廓出現。
4 –在“郵件”應用程序中, 按下拉箭頭 位於數字旁邊。 然後,選擇撥打電話的方式。 首先,這可能很棘手。 但是,當您使用光標選擇一個數字時,通常會出現菜單。
5 –在“地圖”中,您可以找到特定的興趣點或位置。 按下泡泡 包含信息。 之後,按“呼叫。“
6 –轉到Mac的Spotlight。 此後,輸入聯繫人的姓名。 然後,選擇您要呼叫的正確聯繫人姓名。 按下電話圖標以通過Mac電腦撥打電話。
7 –在“日曆”中,查找是否有一個帶藍色下劃線的電話號碼。 這可以在特定事件的詳細信息部分中找到。 點擊這個 帶下劃線的電話號碼.
8 –在“提醒”中,按帶下劃線的藍色電話號碼。 這樣您就可以撥打電話。
9 –最後,在Notes應用程序中,按特定電話號碼旁邊的下拉箭頭。 或者,您可以突出顯示電話號碼,然後按鼠標右鍵。 然後,選擇您要撥打電話的方式。
類型: Apple用戶可以通過iMessage在所有iOS設備上發送更快的即時消息。 如果你想知道 如何在Mac上向iMessage添加電話號碼那麼這篇文章適合你。
第4部分:總結
在本指南中,我們告訴您如何解決錯誤“您的iPhone未配置為允許使用此Mac進行呼叫”。您可以通過將iPhone和Mac計算機配置為允許在同一Wi-Fi內進行呼叫來解決此問題。網絡。 我們已經結束了有關如何使用Mac計算機撥打電話的文章。
你呢? 遇到此錯誤時如何解決? 您如何確保Mac計算機使用iPhone蜂窩網絡撥打和接聽電話? 在下面的評論部分讓我們知道。



