無法在 Mac 上玩許多精彩的遊戲(例如《Valorant》)肯定是成為 Mac 用戶時最煩惱的事情之一。由於《Valorant》僅適用於 Windows 作業系統,因此沒有針對不同平台或作業系統的版本,因此無法在 Mac 電腦上合法下載。儘管如此,我們將在下面的段落中概述一個解決方法選項,該選項允許您下載 《無畏契約》Mac 版 透過遊戲的官方網站。
內容:第 1 部分:什麼是《Valorant》?第 2 部分. 如何下載並玩 Mac 版 Varolant?第 3 部分:安裝 Mac 版 Valorant 的要求部分4。 結論
第 1 部分:什麼是《Valorant》?
市場上最著名的競技第一人稱射擊遊戲之一是英雄射擊遊戲《Valorant》。 《Valorant》受益於巨大的行銷努力和現有的追隨者渴望見證開發者對 FPS 公式的詮釋,而 Riot Games 是負責《英雄聯盟》的公司。因此,看到《Valorant》如此迅速地獲得如此多的追隨者並不令人驚訝。遺憾的是,《Valorant》恰好是 macOS 本身不支援的遊戲之一。但是,這並不意味著您不能在 Mac 上玩該遊戲。
儘管有多種方法可以在 Mac 上運行 Windows,但只有透過 Boot Camp 在 macOS 上安裝 Windows 時才能使用 Mac 版《Valorant》。之所以如此,是因為《Valorant》採用了獨特的 Boot Camp Vanguard 反作弊程序。 Vanguard 無法在同時執行 Windows 和 macOS 的 Parallels 式虛擬機器上運作。 Vanguard 是一種核心級反作弊機制,有時會為 Windows 使用者帶來問題,並且與虛擬環境完全不相容。
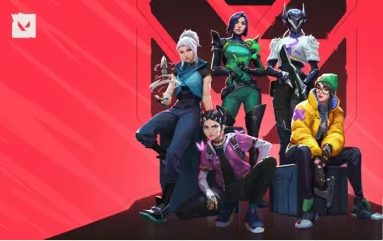
第 2 部分. 如何下載並玩 Mac 版 Varolant?
Mac 版《Valorant》只能在透過 Boot Camp 安裝 Windows 的 Mac 上運作。您可以使用 Boot Camp(macOS 附帶的免費程式)對 Mac 的驅動器進行分割以在其上運行 Windows。它允許您的 Mac 與 macOS 或 Windows 同時啟動。如果您喜歡遊戲,對 Mac 進行 Bootcamp 將使您能夠訪問與 Mac 不相容的基於 Windows 的遊戲。
Apple 在 macOS 中免費提供 Boot Camp,可讓您安裝 Windows 等替代作業系統,在 Mac 上安裝時是完全安全的。令人驚訝的消息是,您現在可以使用 Boot Camp 免費在 Mac 上設定 Windows 10,在 Mac 上設定 Windows 11,而無需支付許可證。這樣一來,如果您想更改 Windows 的外觀,Microsoft 只會要求您購買 Windows 啟動碼。如果沒有,您可以隨意使用 Windows 10 或 Windows 11,而無需支付一分錢。
驗證安全啟動設定。
- 打開 Mac 後看到 Apple 標誌後,立即按下 Command 和 R 鍵。
- 選擇用戶,按一下“下一步”,然後輸入登入資訊。
- 從視窗的功能表列中,選擇 macOS 公用程式窗格中的啟動安全實用程式。
- 選擇“完全安全”選項後,輸入 macOS 密碼。
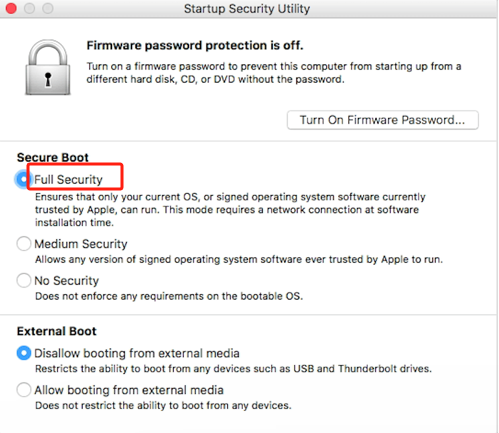
Boot Camp 助理:建立分割區
- 使用 Boot Camp助理,轉到應用程式資料夾的實用程式資料夾。
- 當螢幕指示執行此操作時,將 USB 磁碟插入您的 Mac 裝置。 Boot Camp Assistant 將利用它來製作用於安裝 Windows 的可啟動 USB 裝置。
- 如上面先決條件所述,將 Windows 作業系統分割區大小調整為 RAM 量和 釋放 Mac 裝置的儲存空間.
- 由於您以後無法修改此設置,因此請確保您的分割區足夠大以下載 Windows 更新。
格式化 Windows 分割區
- 下一步是在上一個步驟產生的分割區上安裝 Windows。建立分割區後,Mac 系統將重新啟動並進入 Windows Installer。
- 現在將出現一個螢幕,詢問您要將 Windows 安裝在何處。選擇 BOOTCAMP 分割區後選擇“格式化”按鈕。
安裝Windows
- 格式化後將開始安裝程序。在此過程中,拔除 USB 磁碟之外的所有插入的外部裝置。然後,按一下「下一步」選項,按照螢幕上的指示進行操作。
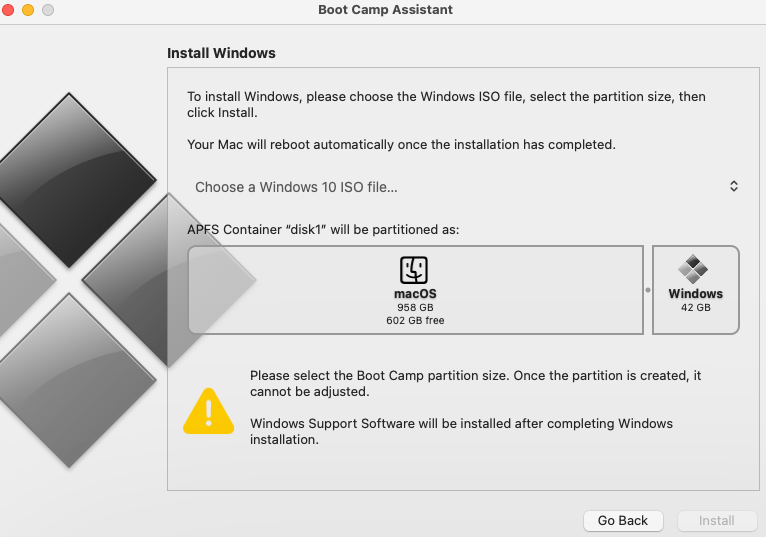
在 Windows 安裝 Boot Camp
- 安裝完成後,將出現「歡迎使用 Boot Camp 安裝程式」視窗。依照螢幕上的指示將 Boot Camp 下載到 Mac 的 Windows 分割區。此外,在整個操作過程中,將安裝 Windows 支援程式。
從 macOS 切換到 Windows
在 Mac 上安裝 Microsoft Windows 後,您可以選擇在 Windows 或 macOS 中啟動。
- 重新啟動 Mac。當螢幕上出現指示可用起始磁碟區的選項時,繼續按住選項按鈕,然後放開。
- 若要在 Windows 中啟動 Mac 系統,請選擇 Boot Camp。
第 3 部分:安裝 Mac 版 Valorant 的要求
讓我們了解一下在 Mac 上安裝 Windows 並使用 Mac 版 Valorant 所需的要求:
- 最新版本的 macOS,這是 Boot Camp Assistant 所必需的。
- 至少有 64GB 可用空間的 Mac(但建議使用 128GB 以獲得無延遲遊戲);
- 運行 Windows 10 家用版和 Windows 10 專業版且至少具有 16GB 可用空間的磁碟映像或外部 USB 裝置。
- 對於具有 128GB 或更大 RAM 的 iMac Pro 和 Mac Pro 型號,啟動磁碟必須與 Mac 內存一樣空閒。
還需要注意的是,只有以下類型的 Mac 裝置支援透過 Boot Camp 工具安裝 Windows:
- iMac Pro(所有型號)
- iMac 2012 或更高版本
- Mac Pro 2013 或更高版本
- Mac mini 2012 或更高版本
- MacBook Pro 2012或更高版本
- MacBook Air 2015 或更新機型
部分4。 結論
正如您在《Valorant》中觀察到的那樣,許多主要的電腦遊戲都無法在 macOS 上運行,因為遊戲公司通常忽略 Mac 平台。但即使您沒有 Windows 設備,我們也希望我們有關如何玩 Mac 版《Valorant》的綜合教程能夠讓您享受這款著名的視頻遊戲。



