每當磁盤在 Mac 上無法正常運行時,通常用戶會啟動磁盤工具並執行急救來修復它。 一旦急救未能真正修復此類磁盤,則會出現錯誤通知“macOS 無法修復磁盤" 顯示。雖然這很不方便,但並不一定意味著您最終會丟失所有信息。
macOS 中的磁盤工具似乎是一個很棒的工具,可以修復 Mac 上的磁盤問題,但不幸的是,它無法解決所有問題,但是當它顯示表明 MacOS 無法修復的通知時,你應該怎麼做磁盤? 繼續閱讀以找出答案。
文章指南第 1 部分。 磁盤工具:概述第 2 部分。 如何確定是否必須修復磁盤第 3 部分。 如何修復 macOS 無法修復磁盤結論
第 1 部分。 磁盤工具:概述
Disk Utility 一直是集成到 macOS 中的磁盤擦除、格式化和修復實用程序。 這似乎非常重要,不僅對於故障排除和修復問題,對於重新配置驅動器、安全刪除文件,尤其是建立一個可能 Finder 發現訪問困難的設備。 它位於 Utilities 目錄下的 Applications 目錄中。
第 2 部分。 如何確定是否必須修復磁盤
當您的硬盤或其他 SSD 可能需要維修時,可能會有很多跡象。
- 數據文件已經損壞。
- 多個應用程序同時退出。
- 磁盤驅動器開始發出不尋常的咔嗒聲和嗡嗡聲。
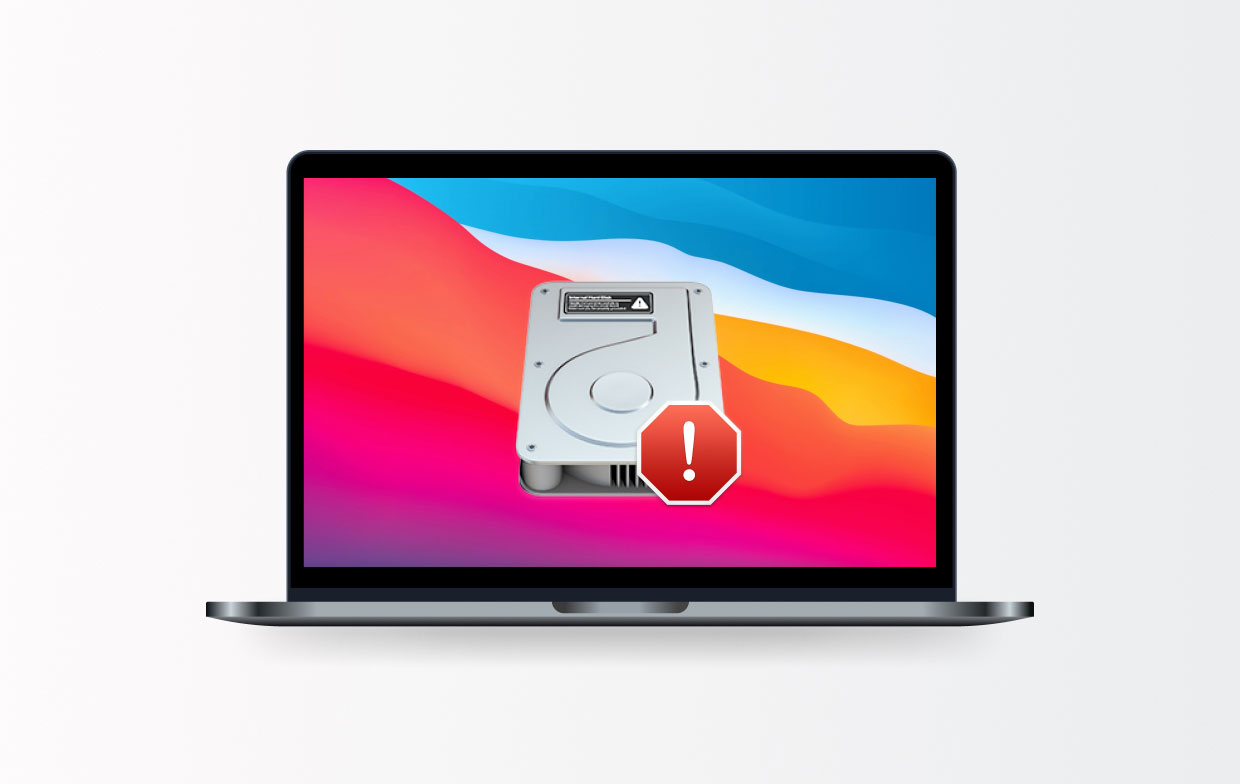
如果您在使用 Mac 上的此類磁盤驅動器時遇到過這些問題中的任何一個,無論它是啟動磁盤還是外部存儲磁盤,甚至是 SSD,您應該首先查看的是磁盤工具。 此磁盤實用程序在查找和修復問題方面似乎非常有效。 但即便如此,它也無法解決所有問題。
第 3 部分。 如何修復 macOS 無法修復磁盤
請記住:只要您嘗試修復的磁盤包含您的啟動磁盤驅動器,您就真的必須 重啟進入恢復模式 以及在同一個啟動畫面中選擇磁盤工具。 要進入恢復模式,請在繼續按住鍵的同時重新啟動 Mac”Command+R".
- 要開始修復,您必須首先進入應用程序,然後進入實用程序,然後,您現在必須單擊 磁盤工具 這樣它就會打開。
- 按選項“瀏覽”,然後選擇選項“查看所有設備” 屏幕左側部分的右側。
- 然後,您現在必須從中選擇磁盤或側邊欄部分的捲。
- 此後。 您現在必須按下選項“急救“。
- 最後,您必須選擇“跑”那你繼續。
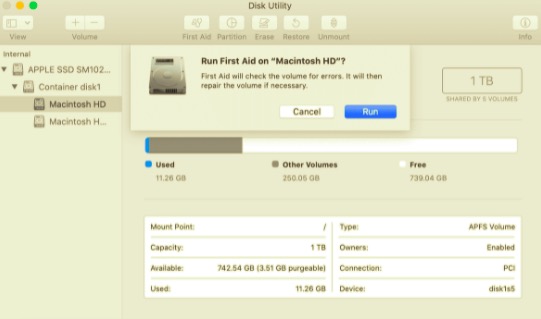
每當您收到表明磁盤可能即將崩潰的警告時,請立即備份所有內容。 每當您看到“磁盤工具”無法修復損壞磁盤的通知時,請再次嘗試。
當事情變得更糟時做好備份
每當磁盤工具無法修復“macOS 無法修復磁盤”的問題時,您下次嘗試任何操作時都需要採取進一步措施。 但首先,請備份您的驅動器。 實現此目的的一種最簡單方法是利用 Time Machine,它是 macOS 系統中的內置備份實用程序。
- 您必須進入 Apple Menu,然後選擇選項“系統偏好設定“。
- 之後,選擇 時間機器.
- 從那裡,您現在必須單擊 ,然後選擇您需要備份的磁盤。
- 現在,從菜單窗口中,您必須單擊該框以檢查 Time Machine。
- 最後,您現在必須做的是從 meu 窗口中按下 Time Machine,然後選擇選項“立即備份“。
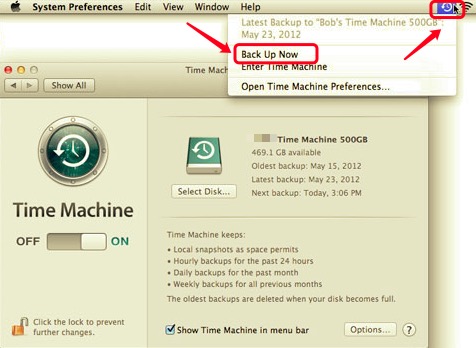
除非您不想使用 Time Machine,否則您必須使用第三方程序進行備份或以其他方式複制磁盤,從而產生相同的錯誤通知。 無論是否失敗,您都將獲得所有文件和數據的備份。
結論
正如這篇關於如何修復的文章所解決的那樣 macOS 無法修復磁盤. 除了本文的主要觀點外,我們還簡要介紹了我們一直在修復的真正磁盤實用程序。 除此之外,我們還提供瞭如何確定何時真正需要修復磁盤的主要方面。
此外,注意 Mac 的健康狀況也很重要。 我們建議您使用此專業工具- PowerMyMac 保持您的 Mac 性能良好。 它不僅 釋放您的 Mac 存儲空間 智能但也加速您的 Mac 並保護您的隱私。
我們希望這些指南以後能幫助您修復 macOS 磁盤。 希望你有一個美好而舒適的一天。



