在某些情況下,我們需要查看Mac設備上的小細節。 但是,並不是所有人都知道如何做到這一點,尤其是在Mac上。 這就是為什麼我們將向您展示不同的方式 如何在Mac上放大 在這篇文章中。
我們都知道Mac擁有許多特性和功能,我們在處理文件時肯定可以使用這些特性和功能。 其中一項功能是Mac上的放大功能。 因為在Mac上使用放大功能有助於我們查看文件中的小細節。 或者,它也可以幫助我們調整在屏幕上看到的文本,照片和其他數據的大小。
但是,並非所有Mac用戶都知道如何放大Mac。 這就是為什麼在本文中,我們將向您展示一些如何輕鬆放大Mac的不同方法。 因此,請繼續閱讀本博文,您將可以立即執行此操作。
內容:第1部分。如何在Mac上放大?第2部分。如何在Mac上使用快捷鍵放大?第3部分。如何通過觸控板上的Pinch手勢放大Mac?第4部分。如何在Mac上使用鼠標或觸控板上的修飾鍵進行放大?部分5。 結論
第1部分。如何在Mac上放大?
實際上,放大Mac可以用不同的方法完成。 因此,我們將展示如何使用鍵盤快捷鍵,鼠標或觸控板在Mac上放大這些不同的方式。 這樣一來,無論您使用Mac做什麼,都需要調整屏幕。 您將可以隨時隨地執行此操作,這取決於您似乎更容易執行的操作。
第2部分。如何在Mac上使用快捷鍵放大?
鍵盤快捷鍵是在Mac上執行某些快捷鍵的最常用方法之一。 當您要在Mac上放大時,您也可以做同樣的事情。 為此,您需要執行以下步驟。
- 啟動您要執行放大過程的窗口。
- 然後,繼續並按鍵盤上的Command +加號(+),以進行放大。如果需要,可以繼續同時按下這些鍵。
- 另外,如果要縮小到選擇要使用的窗口,則可以按鍵盤上的Command +減號(-)。
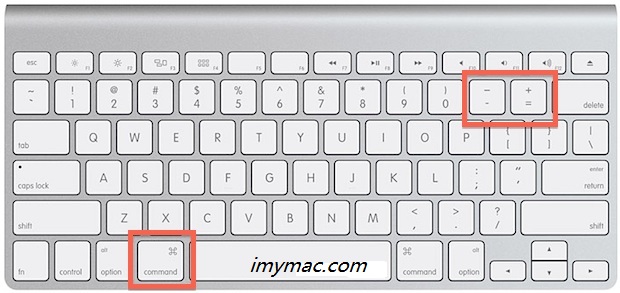
如何使用鍵盤快捷鍵縮放整個屏幕?
如果要放大整個屏幕,也可以嘗試執行以下步驟。 如果您希望放大整個屏幕,而不僅僅是在單個應用程序上,則可以使用此功能。
- 繼續,然後單擊屏幕上的Apple徽標。
- 然後,繼續,然後從屏幕上的下拉菜單中選擇系統偏好設置。
- 在“系統偏好設置”頁面上,繼續查找“輔助功能”圖標並選擇它。 這是一個圖標,其中以藍色陰影顯示並且具有較白的人形。
- 之後,繼續並單擊“縮放”選項。 這是位於屏幕左側的圖標。
- 然後,繼續並在選項“使用鍵盤快捷鍵來放大”可以在屏幕的右上角找到。
- 然後,繼續並按Option + Command + 8鍵,以轉到切換輔助功能鍵盤快捷方式並打開和關閉它。 如果啟用此功能,則只能訪問全屏縮放。
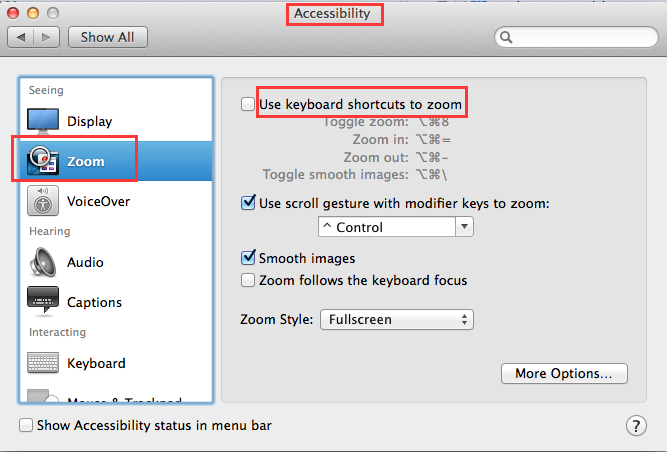
備註: 你也可以 使用這個功能 如果您想在此模式下處理某些圖像。 這將使縮放對象的邊緣更柔和,並且您可以輕鬆地輕鬆閱讀它。 而要啟用此功能,只需繼續按住Option + Command + \鍵即可。
- 然後,繼續並按Option + Command + =進行放大。這將使整個屏幕變大。 您可以按此按鈕放大任意數量。
- 然後繼續操作,如果要縮小,請按Option + Command +-按鈕。 這將使您的屏幕更小,並恢復到原來的狀態。
第3部分。如何通過觸控板上的Pinch手勢放大Mac?
如果您在Mac上使用觸控板,則可以利用它來放大Mac。 您只需使用手指即可完成此操作。
- 繼續並將光標懸停在指定位置。
- 然後,繼續將兩隻手指放在觸控板上。 您可以在要放大Mac的位置執行此操作。
- 然後,繼續向前移動兩個手指,以使其放大。根據需要執行相同的手勢。
- 然後,繼續進行操作,並在想要縮小時將兩個查找器彼此靠近。 根據需要執行相同的操作。
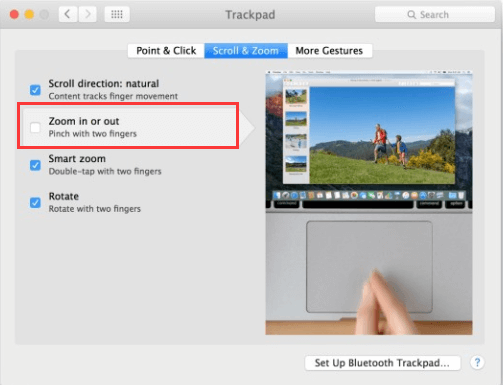
第4部分。如何在Mac上使用鼠標或觸控板上的修飾鍵進行放大?
您需要先使用修改鍵打開滾動手勢。 如果您在Mac上實際使用的鼠標帶有滾動條,具有多點觸摸表面的鼠標或筆記本電腦上的觸控板,則實際上可以利用這些鼠標來放大Mac 。
為了使您能夠做到這一點,這是您需要遵循的步驟。
- 繼續,然後單擊您的Apple菜單。
- 從那裡開始,然後選擇“系統偏好設置”。
- 然後,繼續並單擊“輔助功能”圖標。
- 然後選擇“縮放”圖標。
- 然後,選中選項“使用組合鍵來滾動手勢縮放“。
- 然後,繼續並在修飾鍵上選擇“控制”按鈕或“命令”按鈕。
- 然後,果阿頭部並從給定菜單(例如全屏)中選擇縮放樣式,以縮放整個屏幕, 分屏 選項(僅用於查看一側)和畫中畫(如果要放大鼠標指針所在的部分)選項。
- 然後,一旦準備好放大,請繼續按修改鍵。
- 然後,繼續滾動並向上滾動鼠標以進行放大。如果您使用的是Magic Mouse鼠標或筆記本電腦上的觸控板,則可以繼續使用兩根手指進行滑動在鼠標表面上向上移動。
- 然後,繼續向下滾動鼠標上的球,以縮小屏幕。 而且,如果您正在使用筆記本電腦或魔術鼠標上的觸控板,則只需繼續擦拭手指,即可縮小屏幕。
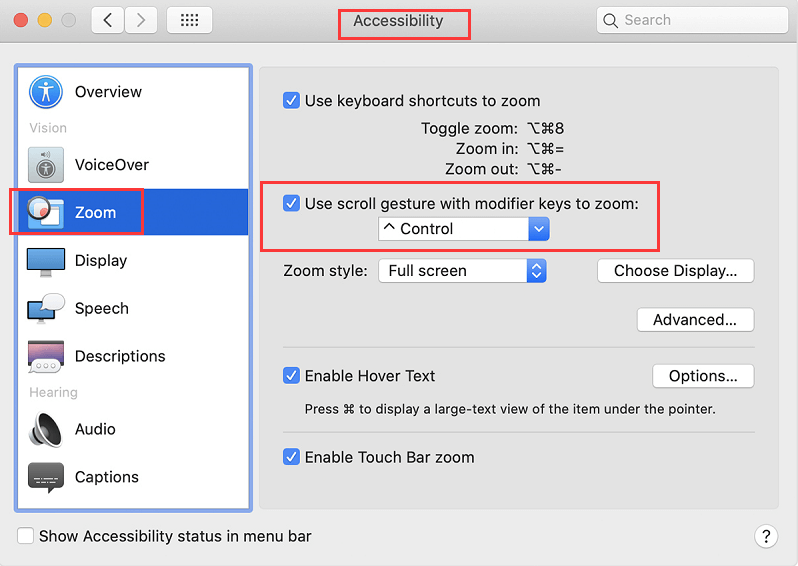
部分5。 結論
如何在Mac上進行放大非常容易,並且有很多方法可以在系統上進行操作。 根據您需要縮放的內容或Mac上屏幕縮放的方式,我們都能滿足您的需求。 只需繼續嘗試上面提供的所有方法,您就可以知道每當要放大Mac時哪種方法都將很方便。



