您有很多Apple設備嗎? 如果這樣做,有必要知道 如何將iPhone連接到Mac 容易。 鏈接兩個設備時,可以確保每個設備包含相同的數據。 一個巨大的好處是能夠實施生產力技巧。 您可能還相信,如何將iPhone連接到Mac的過程僅需要一條電纜。 但是,還有更多的選擇可以靈活而強大。
在這裡,我們將討論如何輕鬆快捷地將iPhone連接到Mac。 更具體地說,我們將重點關注運行iOS 11和12版本的iPhone。我們還將介紹在macOS 10.13和10.14上運行的Mac計算機。 讓我們開始鏈接您的iPhone和Mac設備。
文章指南第1部分。如何通過/不通過USB將iPhone連接到Mac?第2部分。其他方法,可以用來將iPhone連接到Mac第3部分。總結
第1部分。如何通過/不通過USB將iPhone連接到Mac?
如何將iPhone連接到Mac,有不同的方法。 我們將在下面研究這些不同的方法。 其中一些包括iTunes,Continuity,AirDrop等。 在下面查看它們。
方法01.使用iTunes
將iPhone連接到Mac計算機的最簡單方法是通過iTunes。 您實際上可以使用iTunes將這兩個設備同步在一起。 如果允許,不同類型的數據在兩個設備上將是相同的。 這些內容包括音樂,書籍,視頻,文件和其他類型的內容。
關於如何使用iTunes將iPhone連接到Mac的方法有兩種。 這些方法包括:
- 使用電纜。 通過這種方法,您只需使用iPhone隨附的電纜即可。 很簡單; 您必須通過將iPhone電纜的一端連接到iPhone來進行連接。 然後,下一步是將另一端連接到Mac計算機。
- 使用Wi-Fi。 您也可以使用Wi-Fi同步Mac和iPhone。 這是另一種方法。 通過確保兩者位於同一Wi-Fi網絡中來連接兩者。 兩者將無線同步。
iTunes是確保將iPhone連接到Mac的絕佳方法。 另外,它允許 要同步的媒體文件 您可以隨時在兩個設備之間切換。 您會注意到iTunes既可以通過電纜也可以通過無線連接工作。
方法02.如何使用iCloud將iPhone無線連接到Mac
如果您不想使用iTunes,也可以使用iCloud將iPhone連接到Mac。 這是無線完成的,不需要電纜。 對於此方法,您的iPhone和Mac設備必須位於同一iCloud帳戶中。 同步設置也必須相同。
當數據在一台設備上更改時,它將首先自動同步到iCloud。 之後,數據將再次同步到另一台設備。 這樣,您可以輕鬆地將iPhone同步或連接到Mac。 為此,您必須使用自己的Apple ID登錄iCloud。 在Mac和iPhone的安裝過程中,您可能已經完成了此操作。 但是,如果您尚未執行此操作,則應遵循以下步驟。
如何使用iPhone登錄iCloud
以下是使用iPhone登錄iCloud的步驟:
- 前往設置。 訪問設置。
- 點擊您的iCloud帳戶用戶名。 在iPhone的頂部界面上按您的名字。
- 轉到iCloud。 按iCloud。
- 登錄到您的帳戶。 使用您的用戶名和相應的密碼登錄iCloud。
如何使用Mac登錄到iCloud
- 訪問蘋果菜單。 轉到左上角,然後按Apple菜單。
- 選擇正確的設置。 選擇系統偏好設置。
- 選擇“ iCloud”。 從“系統偏好設置”窗格中選擇“ iCloud”。
- 登錄到iCloud。 使用您的用戶名和相應的密碼登錄iCloud。
- 設置您的iCloud。 您應該按照屏幕上的提示進行操作以設置iCloud。
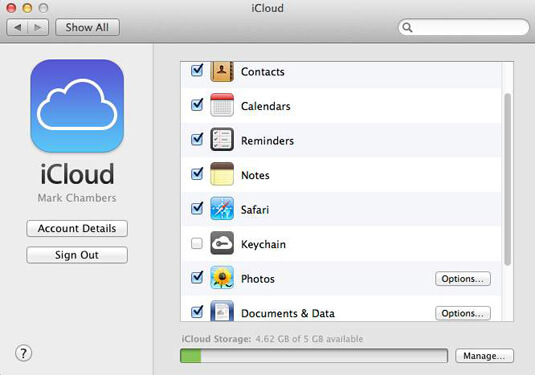
您可以使用iCloud同步的不同文件包括電子郵件,聯繫人,日曆,Apple News,提醒筆記,Siri數據,鑰匙串用戶名和密碼,Homekit數據,Safari文件以及書籤,照片等。
當您的iPhone和Mac同步到相同的iCloud帳戶時,必須確保它們具有相同的同步設置。 確保例如在Mac和iPhone上都選中(或切換)“聯繫人”框。
方法03.使用連續性將iPhone連接到Mac
Apple設備非常適合一起工作以提高工作效率。 可以使用連續性功能,因此您可以在Mac上接聽iPhone收到的電話。 這就是它的要旨。 您可以做的另一件事是從Mac發送電子郵件,然後使用iPhone發送電子郵件。
以下是使用連續性將iPhone連接到Mac的步驟:
- 確保您使用自己擁有的不同設備登錄到相同的iCloud帳戶。
- 確保所有這些設備都在同一Wi-Fi網絡中。
- 確保所有設備上的藍牙功能都已打開。
- 確保所有設備都已打開“切換”。
- 對於Mac電腦,您可以訪問系統偏好設置,然後單擊常規。 之後,選中顯示您將允許在iCloud設備和此Mac之間進行切換的複選框。
- 對於iPhone設備,您應該轉到“設置”,然後轉到“常規”。 之後,訪問Handoff。 您應該做的最後一件事是將滑塊移至綠色(“切換”滑塊)。
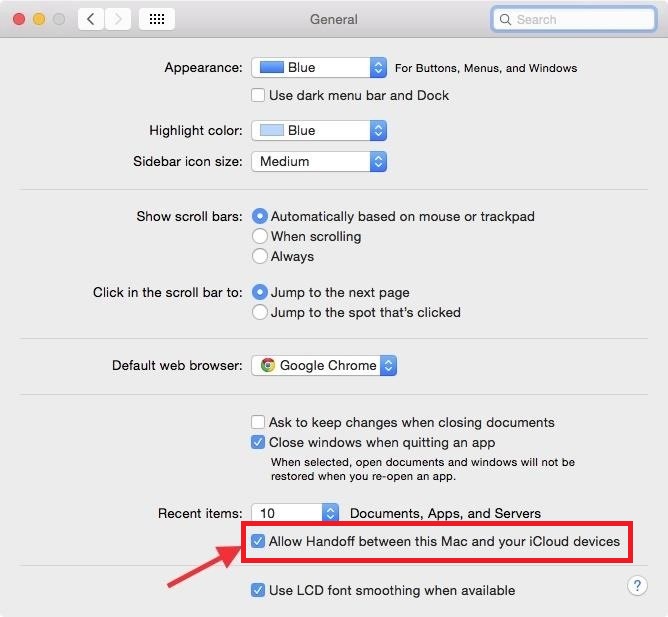
彰顯連續性的功能
要將iPhone連接到Mac,您可以使用連續性功能。 上述三個功能可以幫助您輕鬆地將iPhone連接到Mac。 以下是其中一些:
- 通用剪貼板。 如果您複製圖像,文本和其他類型的數據,則登錄到同一iCloud帳戶的每種類型的設備都可以將其粘貼。 因此,如果您想在iPhone上複製文本,則該文本會自動複製到Mac。 也可以將其粘貼在Mac上。
- 這使您可以在設備之間傳遞項目。 例如,您可以傳輸要在Mac上簽出的特定網頁。 這可以轉移到您的iPhone。
- 接收和打電話。 您可以接聽從iPhone到Mac計算機的電話。 為此,請在您的iPhone上啟用它。 依次訪問設置和電話。 然後,轉到“在其他設備上呼叫”。 之後,您應該啟用“允許在其他設備上通話”選項。
第2部分。其他方法,可以用來將iPhone連接到Mac
將iPhone連接到Mac的另一種方法是通過同步以外的方法。 這些設備的妙處在於它們具有出色的共享功能。 將iPhone連接到Mac的其他方法包括:
個人熱點
在這種情況下,iPhone將用作Wi-Fi連接的熱點。 它將與Mac計算機共享Internet連接。
空投
這是一個 轉移工具 這與在Android上使用藍牙發送文件非常相似。 這是在Mac和iPhone之間交換文件的快速方法。
的iMessage
從Mac計算機上,您實際上可以接收和發送文件。 只需在Mac計算機上啟動“消息”應用程序即可。 現在,接下來要做的就是登錄到您的iMessage帳戶。
iCloud的音樂庫
你真的訂閱iTunes Match? 或者,您是否在iTunes Store上購買了曲目? 這使您的設備在其iCloud音樂庫中擁有相同的音樂。 這可以通過以下方式啟用:
在Mac上
- 轉到iTunes,然後轉到iTunes菜單。
- 單擊首選項,然後轉到常規。
- 選中“ iCloud音樂庫”框。
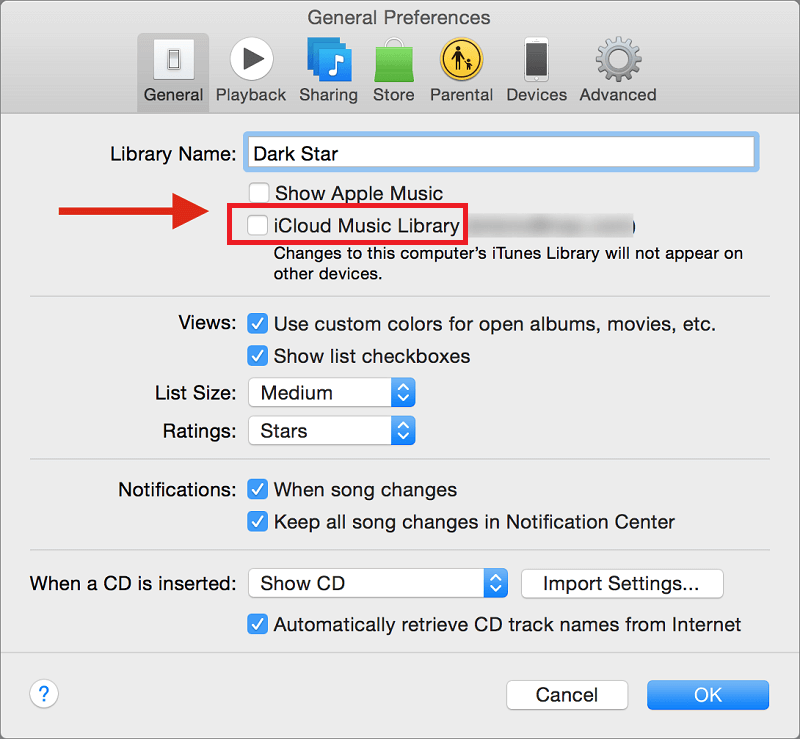
在iPhone上
- 訪問設置,然後轉到音樂。
- 轉到“ iCloud音樂庫”滑塊。
- 將其切換為綠色。
第3部分。總結
我們為您提供了將iPhone連接到Mac的不同技巧。 這些方法包括使用調整,使用iCloud和使用連續功能。 您需要注意的其他內容包括個人熱點,AirDrop,iMessage,iCloud音樂庫等。 每種方法都有其自身的優點和缺點。 它們也具有功能和局限性。 關於iPhone和Mac(或者通常是Apple),最好的事情是您可以使用相同的Wi-Fi網絡或相同的Apple iCloud帳戶從Apple連接多個設備。
因此,您可以輕鬆地將iPhone連接到Mac(反之亦然)。 此外,無需任何技術知識,任何人都可以完成該過程。 我們的步驟非常容易使用和理解。 這將允許您連接多個個人設備並在其中共享數據。



