通過 iOS 設備(例如 iPad 和 iPhone)將內容傳輸到 Mac 和計算機或筆記本電腦非常簡單。 Apple 的電子郵件、OneDrive、iCloud Drive 以及 Dropbox 大多只是可用選項中的幾個。
另一方面,AirDrop 無疑是最基本的方式。 您可以通過使用共享文件 AirDrop從Mac到iPhone 甚至其他蘋果設備。 這一 iOS 和 macOS 功能讓用戶現在可以通過一台 iOS 或 Mac 通過一台電子設備與另一台電子設備即時共享文件,而無需先將文件傳輸到中間服務器。
AirDrop 推出時 macOS X Lion,允許 Mac 用戶直接在 Finder 上相互交換文件,而無需立即將文件傳輸到雲存儲提供商或服務器,即使他們實際上彼此接近。 自 iOS 7 以來,AirDrop 已被用於為 iOS 和 Mac 設備交換文件類型。
文章指南第 1 部分。 AirDrop 可以用於 MacBook 嗎?第 2 部分。 如何使用 AirDrop?第 3 部分。如何使用 AirDrop 將文件從 Mac 共享到 iPhone第 4 部分。 如果 AirDrop 在您的 Mac 上不起作用,您應該怎麼做?
第 1 部分。 AirDrop 可以用於 MacBook 嗎?
用戶甚至可以使用 AirDrop 與任何其他 Mac 交換文件,即使它們是 MacBook 或特定 Mac,只要您的 Mac 至少運行 macOS X Lion。 打開 Finder 菜單並選擇 Go 選項以發現您使用的 Mac 是否有 AirDrop。 一旦 AirDrop 顯示為菜單,您就可以開始使用了。
第 2 部分。 如何使用 AirDrop?
在開始從 Mac 空投到 iPhone 之前,您需要做幾件事:
- 確保檢查您希望用來傳輸文件的每台設備之間的距離是否在 30 英尺以內。
- 如果您要與另一台 Mac 交換文件,請驗證兩個系統的網絡設置。
這裡是你如何做到這一點:
- 從 Apple 選項中選擇系統偏好設置。
- 只需選擇安全和隱私按鈕。
- 點擊防火牆選項卡,還有顯示的掛鎖,然後只需輸入您的密碼。
- 在接下來的防火牆選項頁面上,單擊旁邊的按鈕以阻止位於屏幕最上方的任何傳入連接。
兩台設備不必鏈接到類似的 iCloud 帳戶,因為 AirDrop 旨在讓您與其他用戶以及您擁有的設備交換各種文件。 如果您希望傳輸文件的設備鏈接到單獨的 iCloud 帳戶,則一旦文件可以共享,設備所有者必須允許接近的鏈接。
配置完成後,請仔細檢查每個設備是否必須打開其藍牙並連接到 Wi-Fi。
- 從 Mac 的菜單欄中,一旦 Wi-Fi 關閉且未連接,點擊 Wi-Fi 按鈕以選擇網絡。
- 藍牙關閉後,轉到“系統設置”並選擇“選擇藍牙”窗格,然後打開藍牙。
- 如果您想在 iOS 設備上交換文件,只需轉到應用設置並確保 Wi-Fi 和藍牙都已打開。
在 iOS 和 Mac 上打開 AirDrop
為了能夠從 Mac 空投到 iPhone,你應該 打開它 第一的。 為了實現這一點,您應該遵循以下步驟:
- 在 Mac 上,通過單擊 Finder 徽標進入 Dock 以轉到“前往”菜單,然後選擇“隔空投送”。
- 選擇允許通過以下方式發現我的選項:在打開的窗口底部,然後選擇“所有人”或“僅限聯繫人”。
- 在要與之交換文件的 iPad 或 iPhone 上前往“設置”>“通用”>“AirDrop”,然後選擇“所有人”或“僅限聯繫人”。
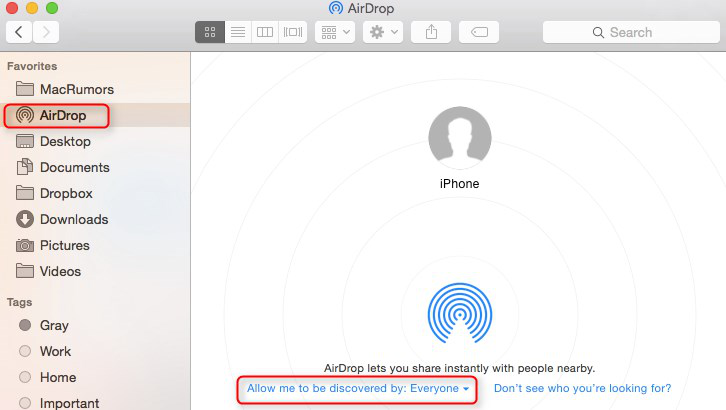
第 3 部分。如何使用 AirDrop 將文件從 Mac 共享到 iPhone
以下是如何從 Mac 空投到 iPhone 以共享文件:
- 在 Finder 中啟動一個新選項卡。
- 在窗口的邊欄中,選擇 AirDrop。
- 您應該已經在窗口中看到了您的 iPhone,該窗口以其鏈接的 AppleID 命名。 在多個設備上設置 AirDrop 後,您將在那裡查看它們。
- 當您打開 Finder 窗口時,將您想要交換的文件格式從文件夾移動到您想要與之交換的 iPhone 圖標。
- 將其放在圖標上。
- 在 iPhone 上,應該會彈出一個菜單,您可以在其中選擇用於訪問文件的應用程序。 選擇您喜歡使用的任何應用程序。
- 現在必須可以在該應用程序中訪問您的文件。
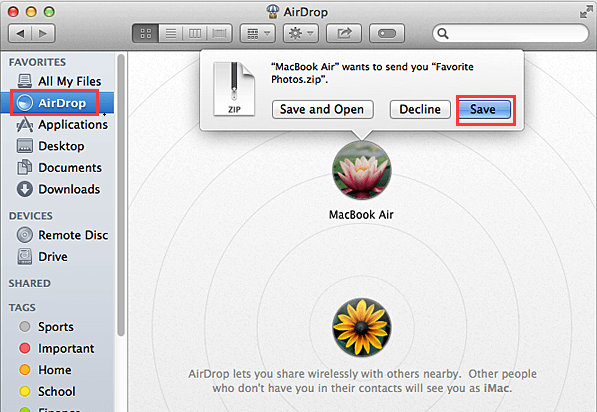
AirDrop 還可用於通過“共享”菜單在任何支持它的 macOS 程序上傳輸文件。 只需單擊共享圖標,選擇 AirDrop,然後選擇您的 iPhone。
使用 Airdrop 將文件從 iPhone 傳輸到 Mac
以下是從 Mac 空投到 iPhone 的方法,其中文件從 iPhone 設備傳輸到 Mac:
- 啟動一個應用程序,在您的 iPhone 上提供共享選項。
- 選擇您要傳輸到 Mac 的文檔。
- 選擇共享選項卡。
- 您會看到一個包含多個選項的菜單,包括 AirDrop 到您的 Mac 或附近的任何設備。
- 選擇您的 Mac。
- 然後一個文件被發送到您的 Mac。
- 當您的 Mac 上出現通知時,單擊打開以查看文件。
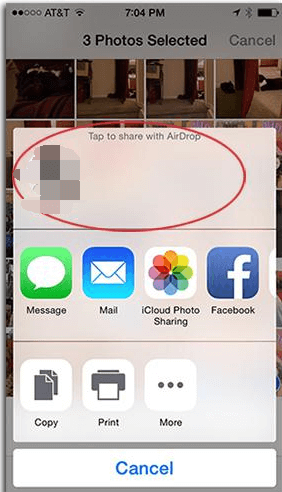
第 4 部分。 如果 AirDrop 在您的 Mac 上不起作用,您應該怎麼做?
當從 Mac 到 iPhone 的 AirDrop 不起作用時怎麼辦? 如果 AirDrop 不起作用,請嘗試關閉藍牙和 Wi-Fi,然後再將其打開。 如果它仍然不起作用,請重新啟動系統。 之後,再次嘗試使用AirDrop。
本文為您提供了有關如何將 AirDrop 從 Mac 空投到 iPhone 的各種分步指南。 除了提供有關如何使用 AirDrop 傳輸文件的見解外,我們還提供提示,讓您記住兩台設備何時相互連接。 我們希望你度過了愉快的一天。 快樂聆聽!



