Apple 有許多您可以使用的功能,如果您還沒有嘗試使用 AirDrop,那麼您就錯過了這家科技巨頭的一個很好的功能。 在這裡,我們教你 如何在 Mac 上打開 AirDrop.
AirDrop 用於在 Mac 之間發送(或接收)文檔、視頻和照片。 或者它可以用於在 iPhone 或 iPad 和 Mac 之間接收和發送。 此外,它是將大文件從 Apple 的一台設備高效傳輸或發送到另一台設備的絕佳方法。
接收和發送設備都應該有藍牙,並且必須打開,因為 AirDrop 是通過藍牙工作的。 但是,AirDrop 只能在短距離內使用。 這是您必須了解的有關如何在 Mac 上打開 AirDrop 並開始使用它的所有內容。
Contents: 第 1 部分:如何使用 Finder 在 Mac 上打開 AirDrop第 2 部分:如何使用 Mac 的 AirDrop 共享您的文件第 3 部分:如何空投 Excel、Word 或 Powerpoint 文件第 4 部分:如何在您自己的 Mac 上使用 AirDrop 即時接收文件
第 1 部分:如何使用 Finder 在 Mac 上打開 AirDrop
在 Finder 窗口中使用 AirDrop 在快速共享多個文件和調整 AirDrop 的發現功能方面提供了很大的幫助。
- 找到屏幕上方的菜單欄,打開 Finder,然後選擇 Go > AirDrop。 這是如何在 Mac 上打開 AirDrop 的開始。
- 在界面下方,點擊選項,讓您自己被任何設備發現。 您可以選擇“所有人”或“僅限聯繫人”。 之後,將打開一個 AirDrop 查找器窗口。 後面有兩個選項可以共享文件,因此請選擇適當的選項。
- 等待附近的各種設備。 它們會出現片刻。
- 要在 AirDrop 窗口中即時共享文件,請拖動您要發送和共享的文件。 要隨時輕鬆使用 AirDrop,您可以將 AirDrop 保存在 Finder 的收藏夾中。
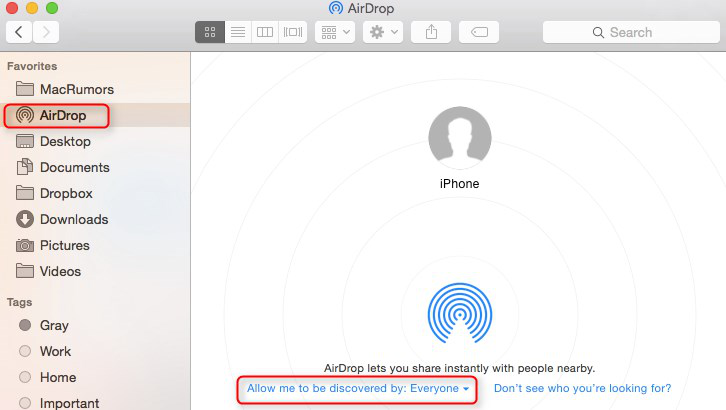
第 2 部分:如何使用 Mac 的 AirDrop 共享您的文件
只需點擊幾下,就可以從您自己的 Mac 空投文件、視頻或照片。
- 在文件窗口的頂部,找到共享圖標。 它看起來像一個盒子裡的向上箭頭。 單擊此圖標。
- 共享菜單將下拉。 之後,選擇AirDrop。 您的默認共享選項之一應該是 AirDrop。
- 出現一個全新的窗口,顯示附近可以共享的設備。 有時,AirDrop 需要一段時間才能找到附近的設備。 另外,請確保藍牙已激活。 如果接收設備仍然沒有出現。
- 然後,單擊要向其發送文件的特定設備。
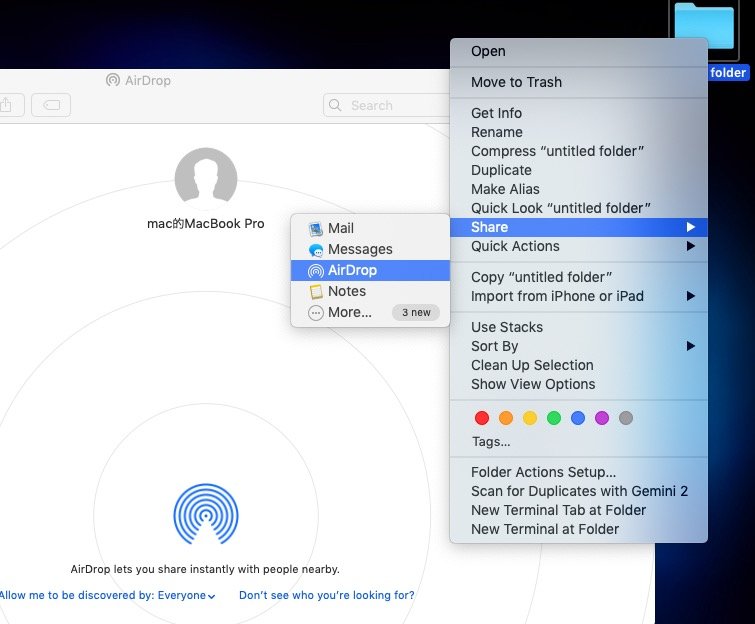
第 3 部分:如何空投 Excel、Word 或 Powerpoint 文件
- 在 Powerpoint、Excel 或 Word 中窗口的右上角。 按“共享”按鈕。
- 將看到多個共享選項。 然後,單擊“發送副本”選項。
- 單擊共享圖標,然後從菜單中選擇 AirDrop。 單擊“共享”>“發送副本”> 共享圖標> AirDrop。
- 要與附近設備共享特定文件,將彈出一個新窗口。
- 單擊您希望 AirDrop 文件的特定設備,它會立即發送。
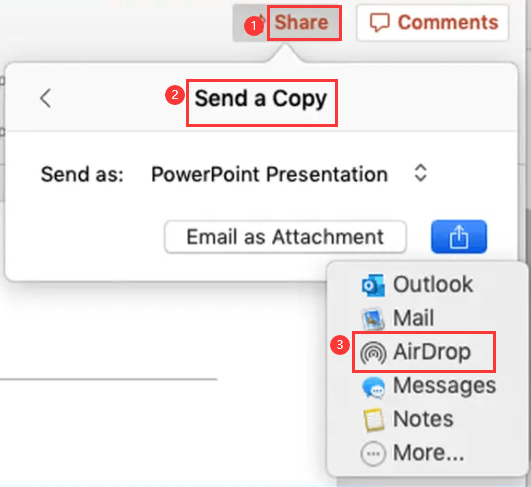
第 4 部分:如何在您自己的 Mac 上使用 AirDrop 即時接收文件
可以輕鬆地將 iPad(或 iPhone)上的文件空投到 Mac 上。 當有人共享或發送特定文件時,您會收到是否接受的通知。 稍後,它將出現在“下載”文件夾中。
本文為您提供了有關如何在 Mac 上打開 AirDrop 的各種說明。 以及如何在文件中共享文件以及如何通過 AirDrop 接收文件。 我們希望我們已經幫助您如何使用只有 Apple 才能做到的最佳功能之一。



