Apple 版本的 Microsoft 任務管理器是 活動監視器 Mac,其中包含當前在您的設備上及時使用的一系列資源。 其中包括磁盤活動、進程、內存使用和其他信息,可提供有關 Mac 發生情況的儀表板視圖。 讓我們來看看如何使用活動監視器加速 Mac。
內容:第 1 部分。 在 Mac 上的活動監視器中關閉無響應的應用程序和進程第 2 部分。 在 Mac 上的活動監視器中查看能耗第 3 部分。 在 Mac 上的活動監視器中查看實時 CPU 活動、網絡或磁盤狀態
第 1 部分。 在 Mac 上的活動監視器中關閉無響應的應用程序和進程
當您的系統變得遲鈍或無法響應時,應歸咎於應用程序或進程。 在這種情況下,您可以使用活動監視器來查找有問題的程序或進程並 強制關閉.
即使進程卡住或什至沒有響應,您也可以使用活動監視器來停止進程。 您還可以通過向進程發送信號來終止進程。 如果您嘗試停止或終止不屬於您的進程,系統可能會提示您以管理員身份登錄。 就是這樣:
- 在 Mac 上的“活動監視器”應用程序中,從“進程名稱”列表中選擇您希望終止的程序或進程。 無響應的功能表示為無響應。 請記住,“緩存”頁面上沒有“進程名稱”列表。
- 使用觸控欄,單擊“活動監視器”窗口左上角的“停止”按鈕。
- 然後選擇以下選項之一:
- 退出:這與在應用程序中選擇文件 > 退出相同。 並且,在安全的情況下,該過程結束。 如果離開該進程可能導致數據丟失或乾擾其他應用程序,則不會取消該進程。
- 強制退出:當您使用強制退出時,進程會立即退出。 如果進程打開了文件,您可能會丟失數據。 如果該進程被其他應用程序或進程使用,則此類應用程序或進程可能會遇到困難。
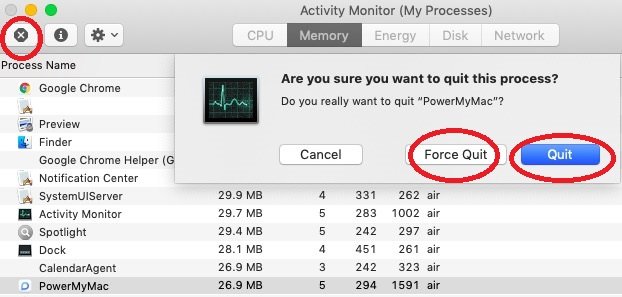
按時間順序檢查一個進程是否被另一個進程使用,選擇查看並轉到所有進程。
要將信號發送到進程,請從進程列表中選擇,選擇“視圖”>“將信號發送到進程”,從彈出菜單中選擇一個信號,然後單擊“發送”。
第 2 部分。 在 Mac 上的活動監視器中查看能耗
當您想知道 Mac 消耗了多少能源以及哪些程序或進程消耗的能源最多時。
要查看 Mac 的能源使用情況,請打開“活動監視器”選項並導航到“能源”窗格。 您可以檢查整體能源使用情況以及特定的應用程序能源消耗。 就是這樣:
- 單擊 Mac 上的 Energy Activity Monitor 應用程序,或者您可以使用觸控欄。
- 要查看更多列,請轉到“查看”>“列”,然後選擇您希望查看的列。
活動監視器窗格的上部顯示特定應用程序及其操作的能耗。 這是清單:
- 能源影響:應用程序當前能源使用的百分比估計(越低越好)。
- 12 小時電量:應用程序的平均電量在過去 12 小時內或自 Mac 系統啟動後增加(越低越好)。 此列僅在 Mac 筆記本電腦上可用。
- App Nap:指示是否為此應用激活了 App Nap。
- 顯卡:指示軟件是否需要高性能顯卡。 此列僅出現在具有一個或多個圖形卡的 Mac 電腦上。
- 阻止睡眠:確定此軟件是否阻止您的 Mac 進入睡眠狀態。
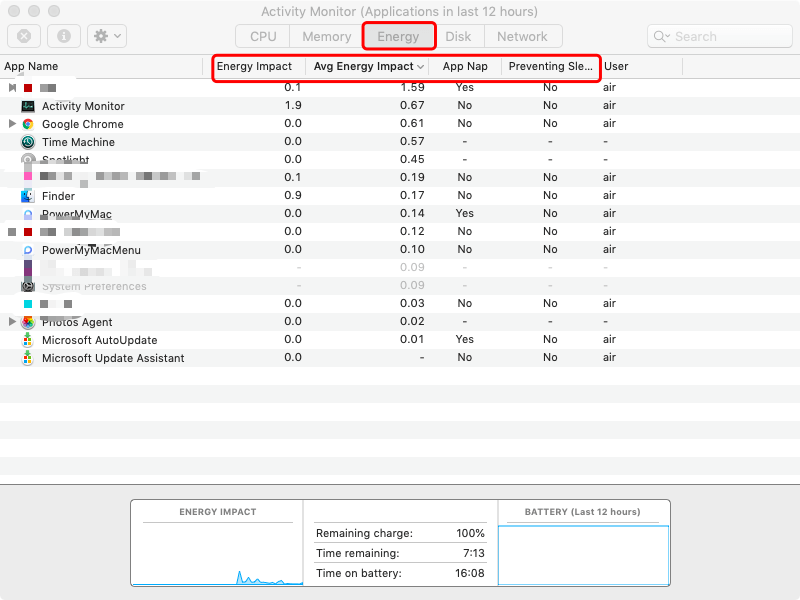
窗口底部的信息對應於您的整體能源使用情況。 如果您有 Mac 筆記本電腦,您將獲得額外的電池信息。
第 3 部分。 在 Mac 上的活動監視器中查看實時 CPU 活動、網絡或磁盤狀態
您可以直接在 Dock 中以實時圖形的形式監控 CPU、網絡或磁盤使用情況,從而無需打開 Activity Monitor 應用程序即可輕鬆監控系統健康狀況。
在大多數情況下,Mac 中的 CPU 僅消耗其計算能力的一小部分。 當您使用需要大量計算的應用程序時,CPU 會充分利用其資源。
要查看 Mac 的 CPU 活動,請轉到“活動監視器”窗格。
要啟用 Dock 查看,請轉到“查看”和“Dock 圖標”,然後選擇“顯示您希望查看的 CPU”選項。 然後,對 Mac 中的活動監視器應用程序執行以下任一操作:
- 使用 觸摸酒吧 或選擇 CPU,以查看處理器活動隨時間的變化。
- 選擇 Window 並轉到 CPU Usage,以查看當前處理器活動
- 選擇 Window 並進入 CPU History 以查看最新的處理活動。
- 現在,選擇您想要顯示的部分,這將顯示更多列,選擇“視圖”>“列”。
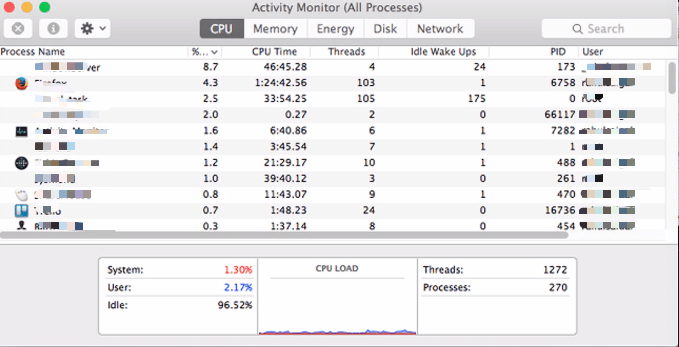
本文讓您了解什麼是 Mac 上的特定任務活動監視器。 此外,它還提供了有關如何查看和監控能耗、實時 CPU 活動以及關閉無響應應用程序的指南。 我們希望對您有所幫助。



