![]() 我想把我的Mac升級到macOS Sierra,但在更新時它卡住了。 我的朋友在 升級時和升級後,macOS 都出現了很多問題 。 我們該怎麼做呢?
我想把我的Mac升級到macOS Sierra,但在更新時它卡住了。 我的朋友在 升級時和升級後,macOS 都出現了很多問題 。 我們該怎麼做呢?
Mac在更新、升級、重灌時當機卡住了? 不用擔心,我們會教你如何重新升級Mac OS,解決修復MacOS Sierra安裝升級時卡住的問題。
Contents: 第1部分:為什麼macOS Sierra更新卡住?第2部分:如何修復macOS High Sierra重裝更新時卡住的問題?第3部分:如何加速並優化macOS Sierra?第4部分:總結
第1部分:為什麼macOS Sierra更新卡住?
把Mac升級到macOS Sierra可能會擁有更高的性能和更多功能。 但是,有些人經歷了 macOS Sierra安裝時卡住 的問題。
在本文中,我們將向您展示更新時可能會碰到的問題以及如何解決它們。
為什麼MacOS Sierra更新時會卡住?你可能還會遇到別的問題:
- 沒有足夠的磁盤空間用於更新macOS Sierra
- macOS Sierra安裝緩慢
- 凍結安裝macOS Sierra,當機
- 安裝macOS Sierra後,Mac設備無法啟動
- 安裝macOS Sierra時,Wi-Fi速度非常慢
- macOS Sierra上的藍牙硬件的問題
- 各種Safari插件出現問題
- 應用程序無法啟動或崩潰
- macOS Sierra的電池壽命減少
- iTunes在macOS Sierra上崩潰
- Photoshop無法在macOS Sierra上啟動
- macOS Sierra變慢,性能減弱
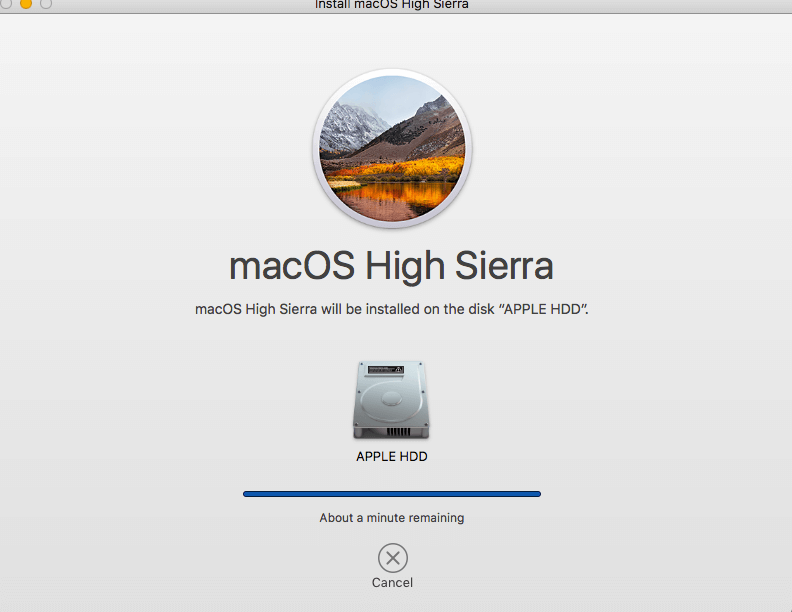
第2部分:如何修復macOS High Sierra重裝更新時卡住的問題?
根據上面提到的macOS Sierra安裝問題,以下是針對這些問題的一些相應解決方案,如下所示:
- 清除系統中不必要的文件,以獲取更多用於macOS Sierra安裝的磁盤空間。
- 重新啟動Mac並啟動安全模式。
- 重置NVRAM和SMC。
- 刪除過時的macOS Sierra Wi-Fi偏好設置。
- 使用最新的藍牙硬件。
- 禁用各種Safari插件。
- 檢查應用程序是否無法啟動或崩潰,是否存在Sierra兼容性問題。
問題1.沒有足夠的磁盤空間用於macOS Sierra
需要足夠的磁盤空間來在設備中安裝macOS Sierra,如果要安裝macOS Sierra,則至少需要8GB的磁盤空間。 如果設備顯示錯誤消息,說明您沒有足夠的存儲空間,則必須清除系統中不必要的文件。
要快速完成,您需要一個 強大的清潔工具 幫助您,在這裡我們建議使用 iMyMac PowerMyMac,可以點擊下方鏈接來下載,現在還可以免費試用!
以下是有關使用它來釋放磁盤空間的分步方法:
步驟1. 在Mac上下載並啟動程序
從其官方網站下載該程序。 在Mac設備上啟動軟體。 主屏幕將顯示設備的運行狀況。
步驟2. 掃描系統垃圾
查看屏幕左側。 選擇名為“Master Scan”的模塊。 按下掃描按鈕開始掃描過程。 等待片刻,直到所有垃圾文件都顯示在屏幕上。
PowerMyMac將顯示各種類別的垃圾文件,例如應用程序緩存,照片緩存,郵件緩存,系統日誌,系統緩存等。
步驟3. 選擇要清理的項目
選擇一個類別並預覽該類別中的文件。 選擇類別和要清除的文件, 按下清潔按鈕。

使用PowerMyMac只需單擊幾下即可清理和優化Mac。 它可以刪除大量垃圾文件,掃描重複文件以及卸載不需要的應用程序,以釋放更多的磁盤空間並使Mac運行更快。
問題2 macOS Sierra安裝緩慢
這是升級到macOS Sierra的常見問題。 它通常是由設備混亂造成的, 有什麼解決辦法?如果您已經開始安裝過程,則只需等待。
如果您尚未執行此過程,特別是如果Mac設備運行緩慢且驅動器上的剩餘空間太少,則必須清理Mac。 尤其是如果彩虹色的轉盤一直顯示在設備上時,也是如此。
如前所述,您可以使用 iMyMac PowerMyMac 來 卸載無用的應用程序。 這將幫助您為即將安裝的macOS Sierra的Mac設備釋放很多空間。
問題3. 凍結安裝macOS Sierra
有時,macOS Sierra的安裝似乎停滯了。 這可能表明安裝已被凍結。
你應該先做什麼? 按Command +L。這將為您提供有關日誌的更多信息,並且還向您顯示實際需要等待多長時間才能完成安裝。 觀看此文件,以確保更新的文件實際上已安裝在您的設備上。
如果按下Command + L並確定沒有安裝任何東西,該怎麼辦? 您可以通過按住電源按鈕關閉設備。 然後,重新啟動Mac設備。 再次按Command + L來檢查日誌。
如果仍然沒有任何反應怎麼辦? 您必須重新啟動Mac。 打開後,按住Shift鍵可啟動安全模式。 當前處於安全模式時,啟動App Store並更新Mac。
問題4. 安裝macOS Sierra後Mac設備無法啟動
完成安裝,但是看到灰色的顯示屏,而不是macOS Sierra? 好吧,這意味著在安裝macOS Sierra之後您的Mac無法啟動。以下是解決辦法:
- 在重置NVRAM的同時重啟Mac設備 - 按下Command + Option + R + P來執行此操作
- 重置系統管理控制器(SMC)。 請關閉Mac設備並拔下所有電纜, 等待幾分鐘之後,再次插回電纜。 然後打開Mac設備
- 在安全模式下啟動Mac設備。 請關閉Mac設備,然後在按Shift鍵的同時再次重新啟動它(確保按住不放)
- 您必須確保Mac設備至少具有9GB的可用磁盤空間
- 刪除所有可用的第三方Kext和第三方擴展,刪除防病毒應用程序,macOS Sierra不支持PPTP VPN軟體。 因此,您必須先刪除所有這些內容
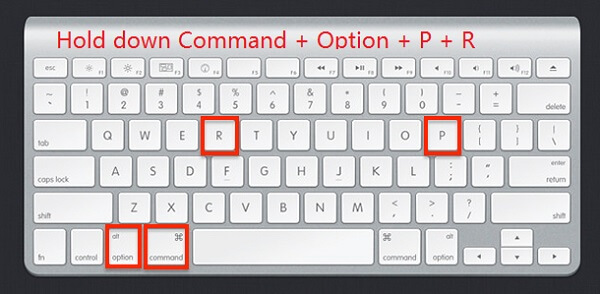
問題5. 安裝macOS Sierra時,Wi-Fi速度非常慢
此問題可能是由過時的macOS Sierra Wi-Fi偏好設置引起的。 您必須通過刪除當前的首選項來對其進行更改以解決此問題:
- 單擊桌面上的空白處
- 按Command + G + Shift
- 鍵入此目錄:/Library/Preferences/SystemConfiguration/
- 刪除在啟動文件夾中顯示的文件,文件如下所示:
com.apple.network.identification.plistcom.apple.airport.preferences.plistcom.apple.wifi.message-tracer.plistpreferences.plistNetworkInterfaces.plist
- 刪除所有這些文件後,重新啟動Mac設備,重新啟動Wi-Fi路由器
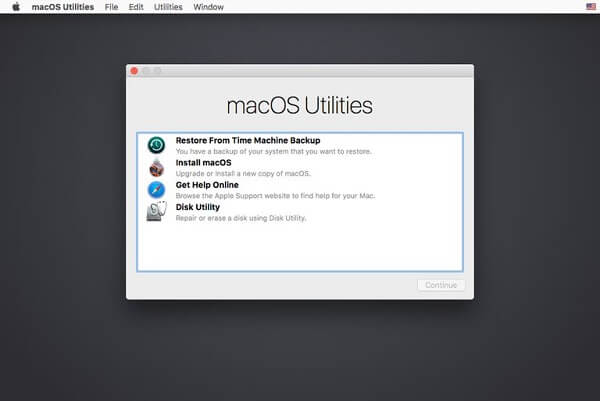
問題6. 關於macOS Sierra上的藍牙硬件的問題
如果更新到macOS Sierra後設備中包含的某些硬件不起作用,則可能是因為它已過時或不匹配, Apple是Bluetooth Special Interest Group (Bluetooth SIG)的成員,該組織確保藍牙的開發符合標準。
macOS Sierra僅支持最新的藍牙硬件。 因此,如果您的服務器已過時且無法更新,則必須用新的替換它。
有什麼解決辦法? 您必須將系統降級為El Capitan, 或者,您必須升級硬體。
問題7. 各種Safari插件出現問題
Apple通常希望擺脫過時的東西,例如Java,Flash,Quicktime和Silverlight。 當您刪除這些舊的插件時,將獲得更快,更好的瀏覽體驗,使您能夠享受新的HTML5。
當你使用這些過時網站,macOS Sierra Safari會詢問您是否要打開該插件。 如果您想或每次都打開或取消插件(您實際上永遠不會返回使用Flash和其他過時插件的網站),那麼您可以做的是修改Safari的設置狀態。
問題8. 應用程序無法啟動或崩潰
有時,軟體無法在macOS Sierra中運行,根本無法打開,或者完全崩潰,原因實際上很簡單——它與所述操作系統不兼容。
為什麼會這樣呢? 也許開發人員沒有更新應用程序以使其與macOS Sierra兼容。 或者,您自己尚未將應用程序更新為與macOS Sierra兼容的版本。
有什麼解決方案? 您必須檢查這些軟體是否有更新。 您可以訪問該軟體的官方網站,以檢查它們是否存在Sierra兼容性問題。 最後,可以檢查是否有替代軟體可以用來替換這些不兼容的應用程序。
如果您想卸載這些過時的應用程序,請勿簡單地將它們丟進設備上的垃圾桶、回收站。 使用PowerMyMac的 Mac卸載程序 可以完全清除系統上的各種軟體應用。使用方法如下:
步驟1. 從左側的模塊中選擇。 選擇模塊“卸載程序”。 單擊掃描以掃描設備中的所有應用程序。 等待結果顯示。
步驟2. 選擇您要刪除的應用程序。 點擊“清潔”。等待卸載過程完成。

問題9. macOS Sierra的電池壽命縮短
很多人在macOS Sierra上經歷了電池壽命縮短的問題。 但是問題通常不在於操作系統本身。 可能是因為電池真的很舊。 有時,可能是因為後台運行了太多應用程序。 還可能是RAM不足且裝有文件和文件夾的磁盤驅動器(磁盤空間)不足。
如果您認為macOS Sierra的電池壽命減少,則可以在Mac設備上檢查問題:
- 啟動Activity Monitor,並檢查當前在設備上實際運行的程序
- 檢查自動運行,其中包括Mac設備啟動時自動運行的應用程序, 檢查是否有不需要的自動運行軟體,取消自動運行
- 問題還沒解決,則應將系統降級到較低的操作系統 - El Capitan
使用舊版操作系統比使用新版操作系統具有更長的電池壽命,但使用幾個小時後,設備便會關閉。
問題10. iTunes在macOS Sierra上崩潰
在某些iTunes版本上,尤其是在iTunes 12.5.3上,這可能是個問題。 這是由許多原因造成的。 但是,您可以執行一些操作來修復它,您可以降級到更穩定的iTunes版本,但如果有較新的版本,您也可以升級到該版本。
*如果要升級到較新版本,可以通過啟動App Store來完成:轉到更新選項卡, 然後,檢查iTunes。
*如果您想以前的版本,可以利用Time Machine的備份,或者,訪問Apple網站下載它。
問題11. Photoshop無法在macOS Sierra上啟動
您可以做的是重新安裝Photoshop或重新安裝macOS Sierra。 要重新安裝Photoshop,您可以先使用 PowerMyMac的Mac卸載程序 (如上所述), 確保保留許可證密鑰,以便在重新安裝Photoshop後可以再次使用它。
現在,最後一個問題(如何加速並優化macOS Sierra)將在下一部分中解決。 我們將向您展示加速macOS Sierra的不同方法。
第3部分:如何加速並優化macOS Sierra?
問題12,macOS Sierra運行緩慢。
我們將向您展示如何加快速度:
方法1-清理設備的磁盤驅動器
您可能需要清理硬盤驅動器。您可以手動清潔它,也可以使用工具(iMyMac PowerMyMac)。 如果您想輕鬆一點,請使用PowerMyMac並按照上述步驟操作。
方法2-減少特效
這可以為您的Mac設備提供較小的速度提升。 以下是如何減少特效以加速Mac:
- 訪問設置
- 轉到輔助功能
- 選擇桌面/屏幕
- 減少特殊效果,例如透明度和桌面動作
- 使用F1(在鍵盤上)降低亮度
方法3-激活優化存儲
您可以使用iCloud存儲未使用的文件,甚至可以存儲舊文件。 請按照以下步驟操作:
- 前往Apple菜單
- 點擊關於此Mac
- 轉到存儲
- 選擇管理
- 單擊“在iCloud中存儲”
請注意,您在iCloud上僅獲得5GB的存儲空間。 如果您需要更多的存儲空間,則必須每月支付費用。
方法4-清理桌面
如果您的桌面上有很多圖標,重新整理它們。 將文件分組到各個文件夾中並清理不需要的文件。 這將加速您的系統。
方法5-利用修復工具First Aid
您可以使用磁盤權限修復工具,該工具已內置在Mac系統中,用於修復運行緩慢的macOS。 方法如下:
方法6-重置您的SMC
如果上述這些選項不起作用,重置系統管理控制器(SMC)。 如果硬件運行不正常(指示燈,鍵盤和風扇),則應進行SMC重置。 如果性能很慢,也應該實施此修復程序。 重置SMC還可解決與電池有關的問題(喚醒,睡眠,充電等)。
在實際重置SMC之前,必須關閉應用程序。 另外,您必須通過按Command + Esc + Option來強制退出所有未響應的應用程序。 您必須確保重置Mac的說明已記下或在另一台設備中打開,因為您需要關閉Mac。
如何重置SMC:
- 關閉Mac
- 插入電源線
- 按Shift + Option + Control並同時按電源按鈕, 同時按下
- 釋放按鍵。
- 再次打開Mac設備
以下是在Mac台式機上重置SMC的指南:
- 關閉Mac,之後,拔下電源插頭,等待至少5秒鐘。
- 重新插回電源,再次等待至少5秒鐘。
- 重啟Mac
方法7-重置PRAM / NVRAM
非易失性隨機存取存儲器,這就是NVRAM。 參數隨機存取存儲器是指PRAM(在舊版本的Mac設備中使用)。 通常,當您重置NVRAM時,是由於以下問題:
以下是如何重置PRAM / NVRAM:
- 關閉Mac設備。
- 按下Command + Option + R + P。
- 打開Mac並等待,直到啟動聲音響起。
- 當啟動聲音響起時,按前面所述的所有鍵
- 按住這些鍵,直到Mac設備再次重新啟動並且啟動聲音響起。
- 啟動聲音響起後,鬆開按鍵。
方法8-升級硬件
這是您最後一個選擇,獲得更多的RAM(內存),使用更快的驅動器(例如固態驅動器SSD)。 當然,您需要花錢才能做到這一點,但是如果您不想遇到macOS Sierra的問題,這實際上是值得的。
第4部分:總結
macOS Sierra安裝遇到問題嗎? Mac在更新、升級、重灌時當機卡住了?我們擁有針對macOS Sierra面臨的最常見問題的所有修復程序。 只需按照上面的指南進行操作,然後使用我們推薦的工具(例如iMyMac PowerMyMac)來幫助您解決問題。
Mac設備上出現問題的原因可能有多種。 如果您對特定問題感興趣,可以查看本指南以獲取更多信息。 最後,您可以使用iMyMac PowerMyMac清理Mac中不必要的文件並提高其性能。
希望能幫到您成功更新Mac!



