以前使用我們的計算機時,我們往往會花很長時間,並且不知道任何鍵盤快捷鍵。
但是,在當今的技術中,我們應該感謝我們提供的熱鍵或鍵盤快捷鍵可以幫助我們快速完成工作,尤其是在Mac上。
如果我們要將它們放在一起,那肯定要花很長時間。 使用這些 Mac鍵盤快捷鍵,使用這些熱鍵時我們往往會感到更加自信和怪異。
在本文中,我們將向您展示幾個熱鍵及其功能,以便您可以應用它們並更快地完成工作。
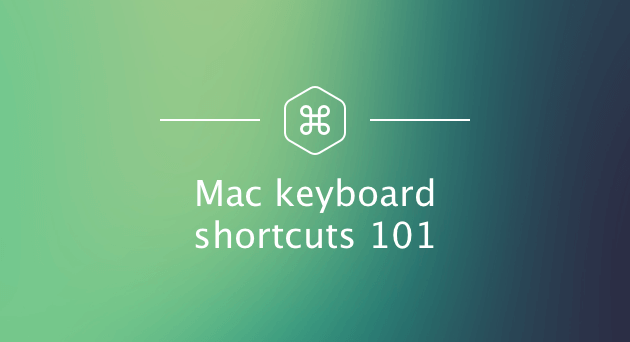
Contents: 第1部分。基本的Mac熱鍵組合第2部分。必須嘗試Mac的真棒Mac鍵盤快捷鍵第3部分。清理Mac的捷徑第4部分。Mac上的其他鍵盤快捷鍵第5部分。Mac鍵盤文檔快捷方式部分6。 結論
人們還閱讀:如何讓Mac電池續航時間更長?如何停止Mac旋轉輪?
第1部分。基本的Mac熱鍵組合
1.退出所有應用程序
Cmd + Tab
有時您可能會認為剛剛關閉的應用程序仍在Mac上運行。 一旦Mac落後了,並且需要重新記憶,那麼最好退出所有應用程序。
2.完全刪除文件
Option + Cmd + Delete
眾所周知,要從Mac上完全刪除文件,我們傾向於將文件拖到垃圾箱中。 但是,除此之外,還有另一種方法可以刪除這些文件。
您還必須記住,一旦使用這些熱鍵,您將無法再恢復它們,因為它將繞過垃圾箱。
3.複製和粘貼屏幕截圖
Shift + Control + Cmd + 4
如果要復制並粘貼屏幕截圖,通常必須執行以下操作:必須先獲取屏幕截圖,然後從桌面獲取屏幕截圖,然後將其粘貼到新位置。
但是,使用提到的熱鍵是您最簡單,最快的方法。
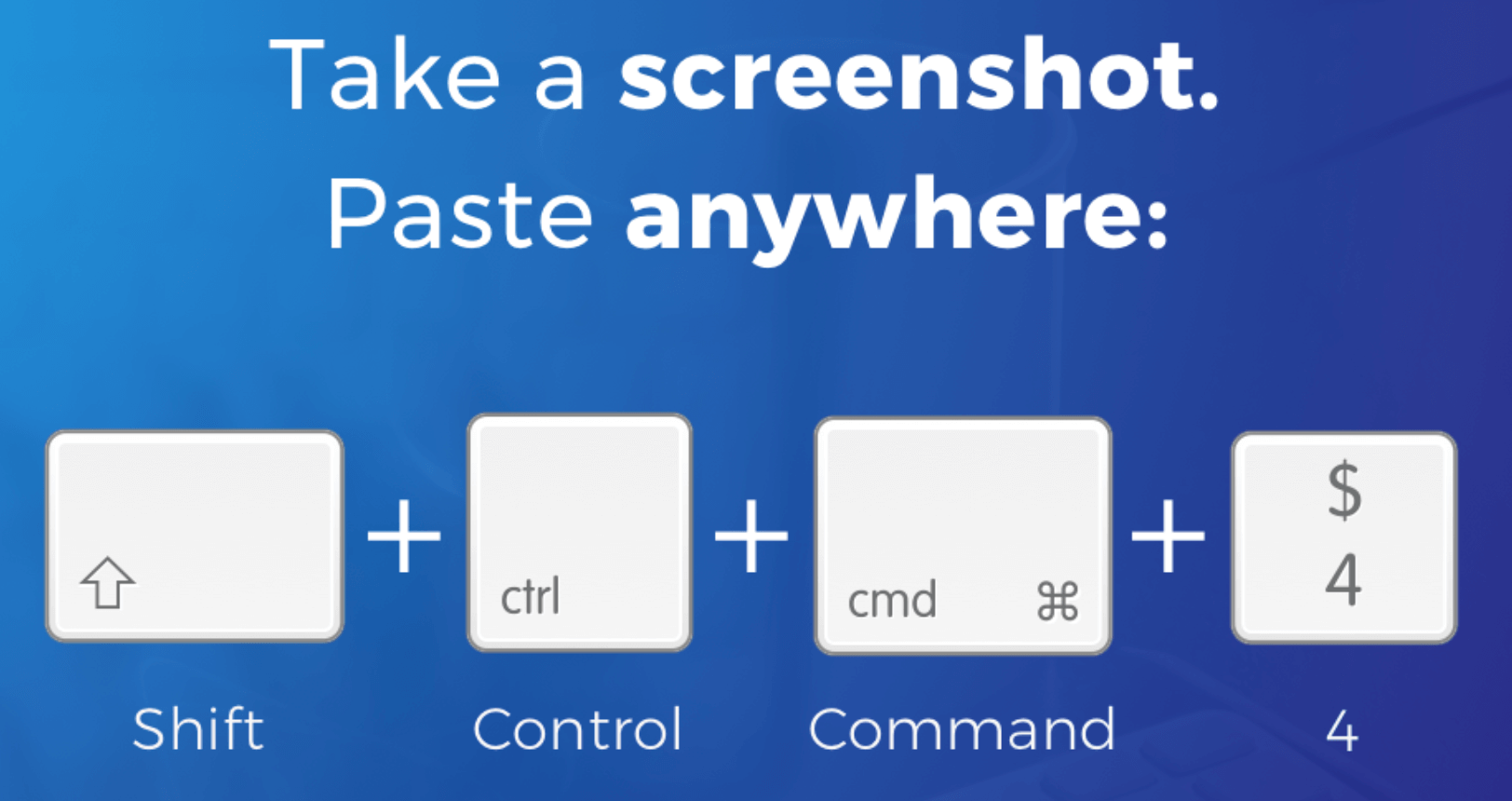
4.快速切換桌面
Cmd + F3
有時您的桌面被多個窗口入侵。 因此,您可能需要花費一些時間才能瀏覽Mac的桌面。 幸運的是,您可以使用鍵盤快捷鍵快速完成此操作。
5.在Mac上啟動Spotlight
Cmd + Space Bar
Spotlight被認為是Mac的內部引擎,負責使Mac的生活變得更加輕鬆。 它可以幫助您快速找到文件,而不是使用Finder。
而且,它可以預測您要尋找的內容。 您可以使用提供的鍵盤快捷鍵立即啟動Spotlight。
第2部分。必須嘗試Mac的真棒Mac鍵盤快捷鍵
1.反轉顯示器的顏色
Cmd + Option + F5
按下此快捷方式將使您在Mac顯示屏的反面反轉其顏色。 您也可以使用它來將屏幕調整為其他照明。
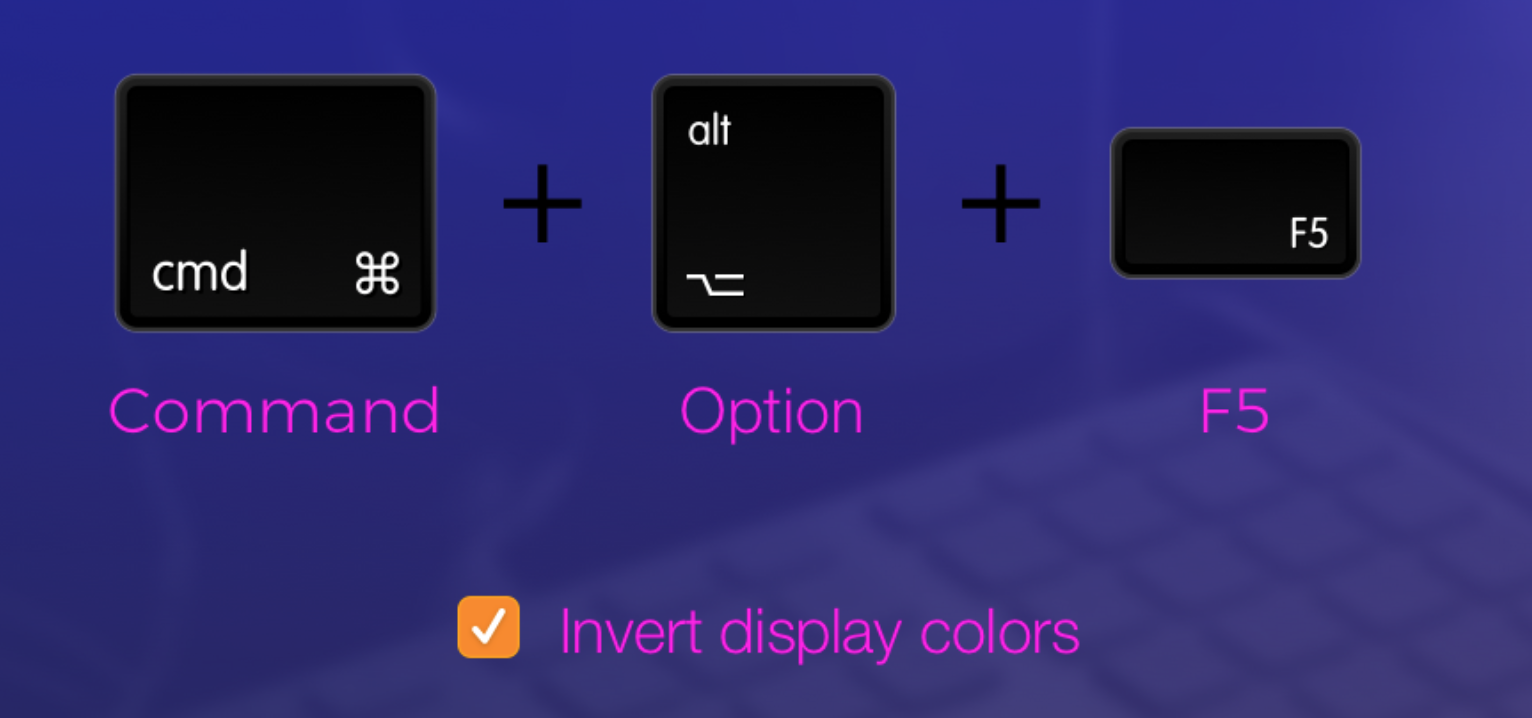
2.恢復最近關閉的標籤頁
Cmd + Shift + T
一旦您不小心關閉了Mac瀏覽器中的一個重要選項卡,此鍵盤快捷鍵就可以真正成為您的英雄。
3.立即關閉Mac
Control + Option + Command + Eject
此快捷方式不會強制關閉Mac,因此您不必擔心。 如果要關閉所有窗口,然後以合法且安全的方式關閉Mac,則可以使用此快捷方式。
4.調用Siri
Cmd + Space Bar
按下這些快捷鍵將使您僅用一隻手即可立即在Mac上啟動Siri。 這樣,您可以立即向Siri詢問您不會遇到的任何問題,例如當天的天氣或在Mac上播放喜歡的歌曲。
第3部分。清理Mac的捷徑
實際上,這部分不是Mac上的任何鍵盤快捷鍵。 但是,您可以考慮這樣做,以快速而有效地清理Mac。 您也可以將其視為釋放Mac上某些存儲空間的最快方法。 您所需要做的就是下載+安裝+清理,您已完成。 這是通過使用 iMyMac PowerMyMac.
這是你如何做到這一點。
步驟1:下載並安裝軟件
首先,從我們的網站www.imymac.com下載iMyMac軟件,然後將其安裝在Mac上,以開始該過程。
然後,在Mac上成功安裝PowerMyMac後,繼續運行該程序。 程序啟動並運行後,您將可以在程序主界面上查看Mac的系統狀態。
步驟2:掃描Mac的垃圾文件
然後,在屏幕的左側還有一個模塊列表。 從該模塊列表中,繼續進行操作,然後選擇要使用PowerMyMac與Mac進行的任何操作。 假設您要清理垃圾文件。 如果是這樣,請繼續並單擊“主掃描”。 讓PowerMyMac掃描Mac包含的所有垃圾文件。 給它一些時間來完成掃描過程。
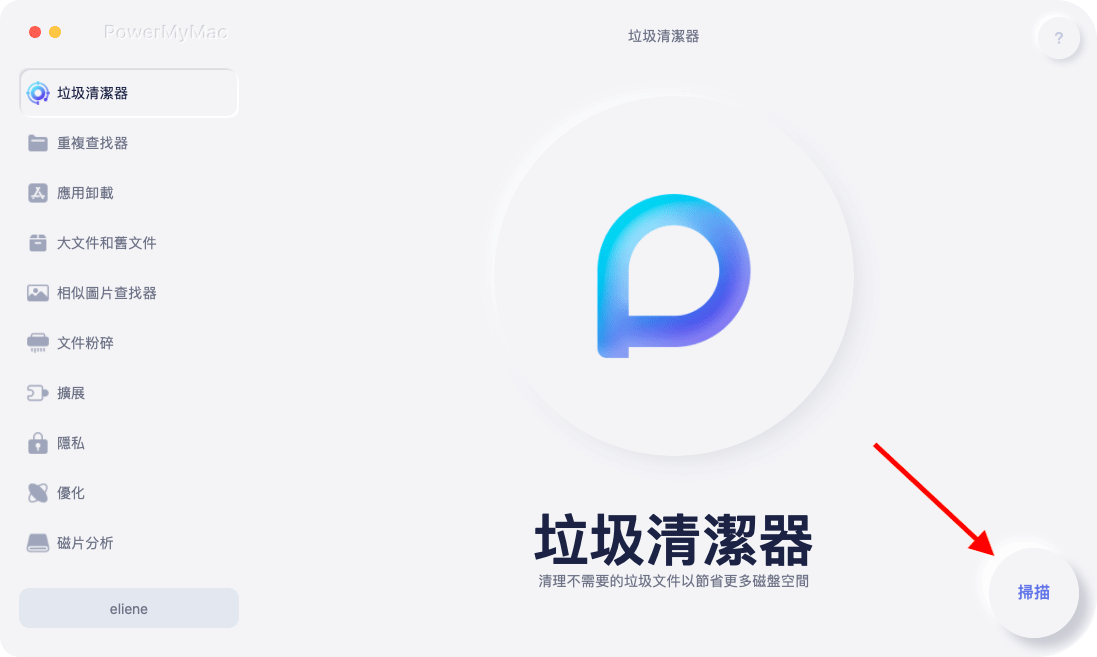
步驟3:查看並選擇要清除的垃圾文件
掃描過程完成後,PowerMyMac將在每個類別文件夾中顯示所有垃圾文件。 您將看到諸如應用程序緩存,系統日誌,照片垃圾,郵件垃圾等文件夾。
單擊一個類別文件夾後,其內容將顯示在屏幕的右側。 繼續並為您檢查每個文件夾及其內容,以確保您擁有要從Mac刪除的所有項目。 一旦您對所有內容都滿意,請繼續並單擊“清潔”按鈕。

步驟4:清理Mac已完成
然後,PowerMyMac將開始清理Mac包含的所有垃圾文件。 清潔過程完成後,您將在每個文件夾上看到“ Zero KB”的指示。 這意味著該文件夾是完全空的。
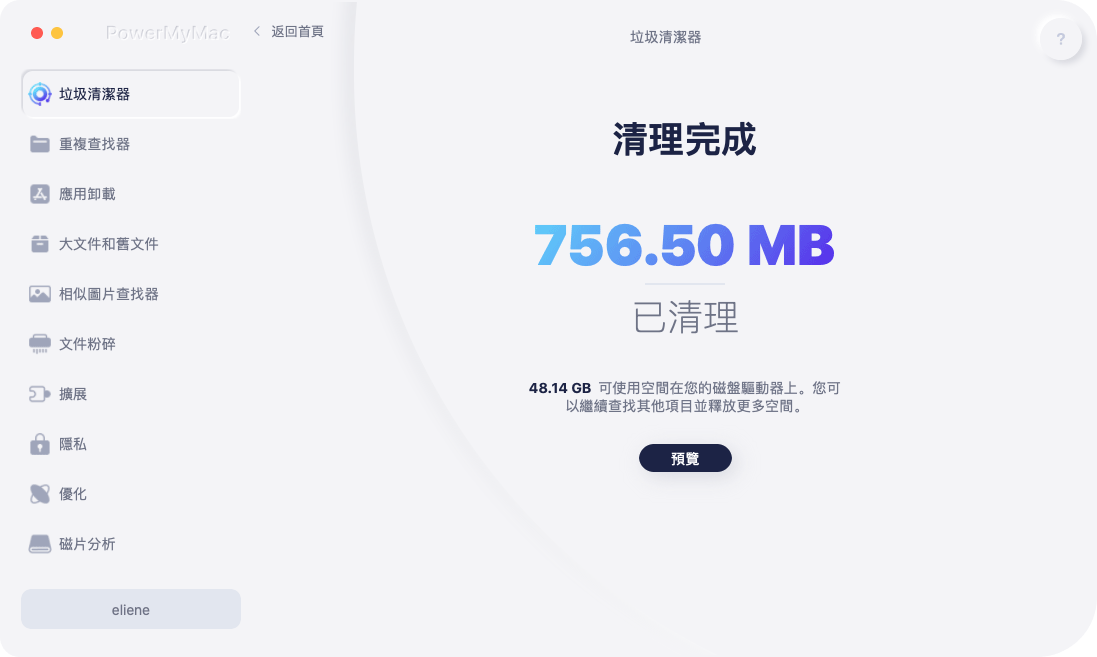
但是,有些文件夾沒有此指示,因為這些文件夾是自動重新創建的文件夾。 但不要擔心,因為PowerMyMac會清理Mac上的每個垃圾文件。
iMyMac PowerMyMac的主要功能:
1.它可以刪除Mac內容中的所有垃圾文件。
2.它可以清理您的瀏覽器,以便您使用Mac的瀏覽器獲得更好的體驗。
3.它可以查找和刪除重複的文件。
4.它可以找到並刪除您的大文件和舊文件。
5.它可以刪除Mac上的所有多語言。
6.它可以刪除舊的iTunes備份
7.它具有一個卸載程序,您可以將應用程序以及與該應用程序關聯的文件一起卸載。
8.它具有一個橡皮擦,可以刪除或撕毀Mac上的文件和文件夾,從而可以保護數據的安全性。
9.它還具有類似的圖像查找器,可以幫助您查找和刪除Mac上的所有相似圖像。
10.使用PowerMyMac將能夠幫助您釋放更多的存儲空間,並有助於提高Mac的性能。
第4部分。Mac上的其他鍵盤快捷鍵
1. Finder快捷方式
Cmd + Shift + A(適用於應用程序)
Cmd + Shift + U(用於實用程序)
Cmd + Shift + D(適用於台式機)
Finder是我們在Mac中使用的最苛刻的工具之一。 但是,在Mac上打開Finder確實需要一些時間。
因此,為了快速訪問Finder,您可以繼續並按鍵盤快捷鍵,以轉到每個快捷鍵中指示的以下目標。
2. Google Chrome快捷方式
Cmd + W(供您關閉Chrome上的當前標籤頁)
Cmd + Shift + W(如果要關閉打開的Chrome窗口)
Cmd + T(如果要在Chrome上打開新標籤頁)
Google Chrome瀏覽器是Mac上使用最廣泛的瀏覽器之一。 因此,我們傾向於打開許多窗口或選項卡來執行多項任務,而使用鼠標關閉它們會花費一些時間。
它還可能導致瀏覽器凍結。 這就是為什麼您可以使用上面提到的鍵盤快捷鍵來簡化工作的原因。
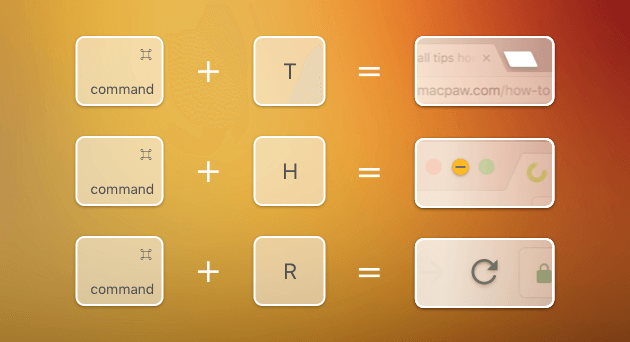
第5部分。Mac鍵盤文檔快捷方式
1.複製文本而不格式化
按住Shift + Option + Command + V
一旦您嘗試在Mac上複製文本,它就會始終帶有舊格式。 這就是為什麼您實際上花更多時間在格式化文本而不是創建文本上的原因之一。
這就是為什麼它比使用上述鍵盤快捷鍵更好的方法,以使您的工作更輕鬆。
2.粘貼特殊符號和表情符號
按住字符鍵(如果要輸入替代字符)
Control + Command + Space(如果要在文本中粘貼表情符號)
對於Mac文檔,這可能是最簡單的快捷方式。 這是為您輸入特殊符號,例如alfas,tildas,lamdas等。
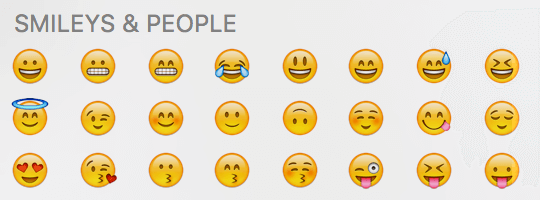
3.在Mac上製作刪除線文字
Cmd + Shift + X
上面提到的鍵盤快捷鍵實際上可以用於您在文本上設置刪除線格式。 當您使用TextEdit和Word時,此快捷方式有效。
但是,有些應用程序不支持此快捷方式。
4.快速打印文檔
Cmd + P(按此鍵可以調用打印對話框)
這種組合實際上適用於大多數具有允許打印功能的應用程序。 由於有了此鍵盤快捷鍵,您不必花費更多時間就可以找出打印對話框的位置。
5.一次刪除Mac上的許多文件
Cmd + A(供您選擇文件夾內容)
Cmd + Delete(刪除您選擇的一組文件)
Cmd + Shift + Delete(讓您清空垃圾箱)
還有一段時間,您需要清理Mac並清除舊垃圾,或者將照片移到外部驅動器上以擁有更多存儲空間。
除了前面提到的鍵盤快捷鍵可以一次刪除多個文件之外,您還可以使用iMyMac PowerMyMac,就像我們前面提到的,它可以幫助您快速完成工作。
部分6。 結論
所有 Mac鍵盤快捷鍵 上面提到的這些都是有用的,並且肯定會減輕您查找想要做的事情時的頭痛。 如果可以通過簡單的方法來解決問題,為什麼還要花更多的時間弄清楚您想做的事情,對嗎? 這就是為什麼您可以使用快捷方式的原因,因為這樣可以節省您更多的時間和精力,也可以使您的工作迅速完成。
此快捷方式就像使用iMyMac PowerMyMac。 這是因為此程序將幫助您刪除Mac上不再需要的所有內容。 這樣,您將有更多空間來保存實際需要的新的重要文件和應用程序。 如果要提高Mac的速度,PowerMyMac也是一種可以使用的工具。 請記住,包含很多文件,文件夾,應用程序等的Mac肯定會影響Mac的性能。



