程序員喜歡使用集成開發環境(IDE)來幫助他們為客戶創建應用程序和軟件。 一種如此流行的IDE是Eclipse,用於計算機編程中。 如果您是編碼人員,並且找到了更好的替代IDE,那麼您可能想知道 如何在Mac上卸載Eclipse。 這樣,您可以為重要的編碼項目釋放Mac計算機中的更多空間。
本指南將教您如何通過手動和自動實現方法在Mac上卸載Eclipse。 這將使程序員能夠卸載所需的IDE。 另外,自動執行此操作的方式將對他們有幫助 卸載程序 無需經歷查找不需要的應用程序的所有關聯文件的繁瑣過程。 讓我們開始在Mac計算機上卸載Eclipse!
內容:第1部分。為什麼Eclipse在Mac的應用程序中不顯示?第2部分。如何從Mac手動刪除Eclipse?第3部分。如何在Mac上快速卸載Eclipse?部分4。 結論
第1部分。為什麼Eclipse在Mac的應用程序中不顯示?
在教您如何在Mac上卸載Eclipse之前,我們必須回答許多用戶所提出的問題。 那麼為什麼Eclipse在Mac應用程序中不顯示呢? 這樣做的主要原因是您沒有將Eclipse文件移到Finder中的Applications文件夾中。
那麼,您如何做到這一點? 好吧,要在macOS Applications文件夾中顯示Eclipse,您必須以正確的方式安裝它。 這是確保Eclipse在Mac應用程序中顯示時應遵循的步驟:
- 轉到內部下載 Eclipse官方網站 –您要做的第一步是轉到Eclipse官方網站內的“下載”頁面。 根據需要,為您的編程語言選擇適當的Eclipse IDE。 假設我們將選擇Eclipse IDE for Java Developers。
- 下載–單擊選項以特定的位進行下載。 然後,您將被重定向到下一頁。 選擇離您最近的服務器,然後單擊“下載”。 接下來,訪問下載的Eclipse ZIP文件所在的Downloads文件夾。 將其移到桌面文件夾。 之後,打開該文件。 它會自動解壓縮,並在您的桌面上顯示Eclipse圖標。
- 啟動Finder –之後,您應該啟動Finder並選擇Applications。 將Eclipse的圖標從桌面拖到Finder的Application文件夾中。
- 啟動Eclipse –現在,安裝完成。 可以通過Applications文件夾啟動Eclipse。
- 單擊“警告期間打開” –一旦開始打開Eclipse,將彈出警告。 只需單擊“打開”按鈕以啟動Eclipse。
- 安裝Java SE 6 RunTime –將會再次彈出一條消息,指出必須使用JAVA SE 6 RunTIme才能運行Eclipse。 單擊確定按鈕。 轉到相應的網站,在該網站上可以下載要求以接受許可協議。 下載JAVA SE 6 Runtime,運行文件並安裝。
- 打開Eclipse –安裝Java SE 6 Runtime之後,Eclipse應該可以正常工作,您可以在Finder的Applications文件夾中打開它。
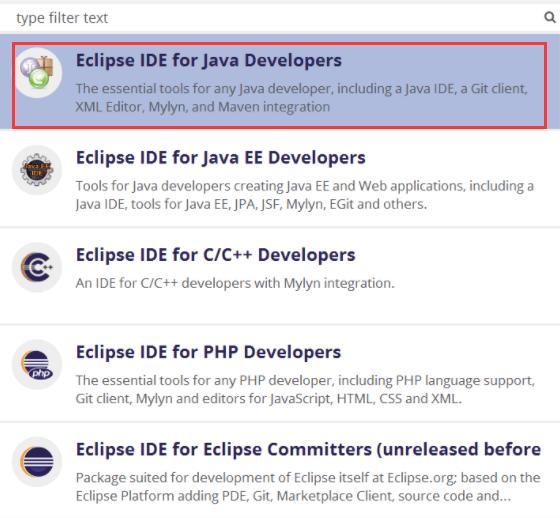
第2部分。如何從Mac手動刪除Eclipse?
手動刪除Eclipse的方法非常繁瑣。 但是,它仍然有效。 唯一的問題是您將保留關聯的文件。 這些剩余文件將佔用您系統中的大量空間。 因此,我們將幫助您自動將其卸載。 但是,我們將在本文的以下部分中稍後討論。
以下是在Mac上手動卸載Eclipse的方法:
- 退出Eclipse軟件–確保退出Eclipse或任何相關軟件。 如果該工具提示您退出它,請確保隨後單擊“退出”按鈕。 如果Eclipse不起作用或停止響應,則可以轉到Mac的活動監視器以強制退出進程。
- 將Eclipse拖到垃圾箱–下一步是將Eclipse圖標從Finder中的“應用程序”文件夾拖到垃圾箱。 將Eclipse圖標拖放到“廢紙rash”將其刪除。
- 清空垃圾箱–下一步是轉到菜單欄的“清空垃圾箱”。 然後,選擇“查找器”,然後選擇“清空垃圾箱”選項。
- 轉到庫文件夾–啟動Finder並在菜單欄中找到“轉到”選項。 選擇顯示轉到文件夾的選項。 然後,選擇在將顯示的框中鍵入這些內容。 您將在不帶引號或句點的情況下鍵入這些內容:“〜/ Library”。 之後,按Enter鍵
- 搜索Eclipse關聯文件–下一步是搜索名稱為“ Eclipse”的文件。 以下文件夾將是您在其中搜索“ Eclipse”文件的位置:〜/ Library / Caches /,〜/ Library / Preferences /,〜/ Library / PreferencePanes /,〜/ Library / ApplicationSupport /,〜/ Library / LaunchAgents /,〜/ Library / LaunchDaemons /,〜/ Library / StartupItems /
- 刪除關聯文件–現在,您必須刪除關聯文件,以便可以實現如何在Mac上卸載Eclipse。
- 清空垃圾箱-最後一步是實際清空垃圾箱,以確保所有關聯文件都已刪除。
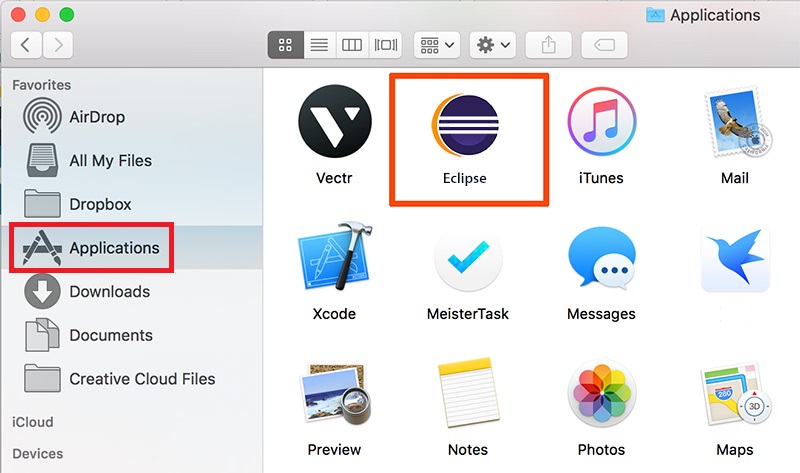
關於如何在Mac上卸載Eclipse的手動方法的問題在於,您可能會意外刪除實際上對系統正常運行很重要的文件。 當這種情況發生時,它是不可逆的。 這就是為什麼我們建議您閱讀下一節有關如何在Mac上自動快速卸載Eclipse的原因。
第3部分。如何在Mac上快速卸載Eclipse?
為了知道如何在Mac上快速卸載Eclipse,您必須使用正確的工具來幫助您完成此工作。 為此,我們建議您使用 iMyMac PowerMyMac 幫助您刪除Eclipse及其關聯文件。 因此,這將幫助您避免系統中殘留的殘留物。 此外,它確保不會刪除重要的系統文件。 您100%確信它是安全的。
iMyMac PowerMyMac中包含許多模塊。 其中包括重複查找器,卸載程序,主掃描,大文件和舊文件,隱私和工具包等。 目前,我們需要Uninstaller模塊來實現如何輕鬆在Mac上卸載Eclipse。 卸載程序模塊實際上將掃描整個系統,以查找計算機中的不同應用程序。 之後,您只需選擇要刪除的應用即可。 iMyMac PowerMyMac將確保沒有剩餘的文件。 另外,它會自動 清理系統 這些剩餘的數據,以確保您已完全從Mac中完全刪除了Eclipse。
以下是有關如何使用iMyMac PowerMyMac在Mac上卸載Eclipse的步驟:
步驟01 –下載並安裝iMyMac PowerMyMac
當然,要使用iMyMac PowerMyMac,您必須訪問其官方網站。 在此找到要下載的軟件包。 您可以選擇免費試用版進行測試。 或者,您可以根據需要輕鬆地直接購買該工具。 之後,您必須使用下載的安裝包安裝iMyMac PowerMyMac。 然後,您必須在Mac計算機上將其打開。 這樣,您可以利用其功能。 此軟件允許檢查Mac的系統狀態。
Mac的智能清理工具,可幫助您查找和刪除各種垃圾文件以釋放存儲空間。
最好的Mac卸載程序,可以使用剩余文件完全卸載Mac上的應用程序,以加快Mac的運行速度。
您值得信賴的隱私保護專家,可以清除所有瀏覽器的跟踪Cookie,搜索歷史記錄和其他數據。
免費下載
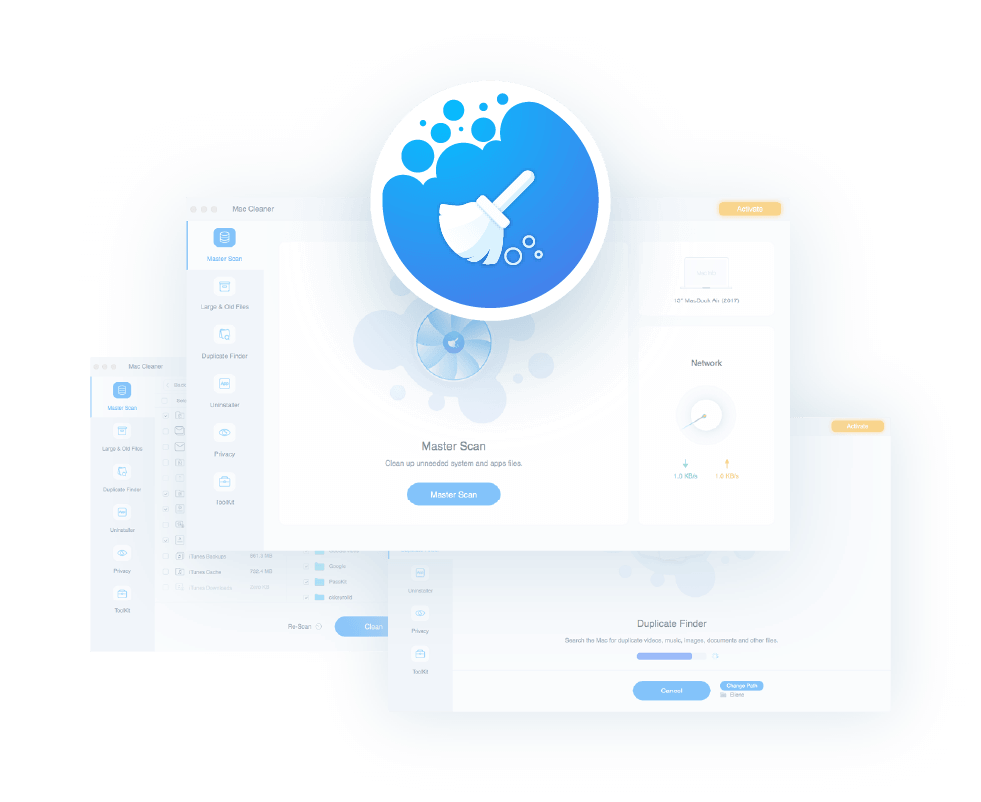
步驟02 –選擇卸載程序模塊
然後,您必須在左側欄中選擇“卸載程序”模塊。 您會注意到該模塊位於界面左側底部附近。
步驟03 –掃描Eclipse
進入“卸載程序”模塊後,只需單擊“掃描”即可找到Mac中安裝的所有不同應用程序。 等待強大的掃描過程完成。 之後,只需從要刪除的應用程序列表中選擇Eclipse。
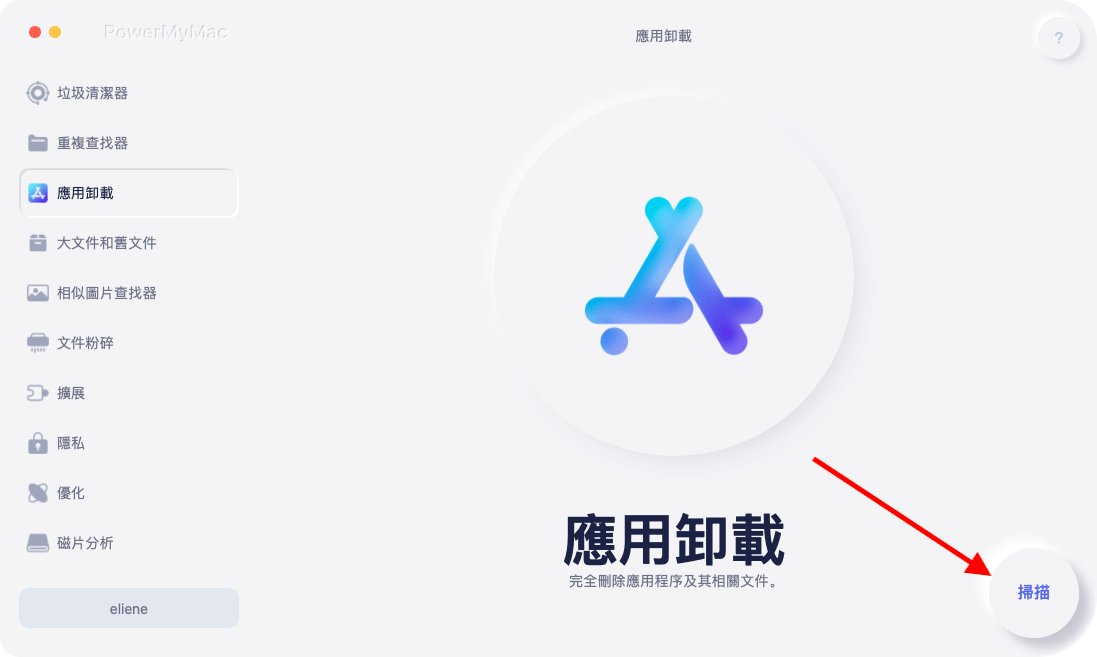
步驟04 –啟動Unisntalling Eclipse
現在,單擊“清理”按鈕以開始刪除Eclipse和程序的其他相關文件。 再次確認您要繼續刪除過程。 之後,等待確認Eclipse清理已完成的確認。

而已! 這是在Mac上卸載Eclipse的非常簡單的方法,同時確保不保留剩余文件。
部分4。 結論
因此,您了解瞭如何在Mac上卸載Eclipse嗎? 我們希望你做到了。 我們首先回答為什麼在Mac上的Finder中的“應用程序”文件夾中找不到Eclipse的問題。 然後,我們告訴您如何手動從Mac系統中刪除Eclipse。 如您所見,此過程非常繁瑣。
這就是為什麼我們建議您得到 iMyMac PowerMyMac 及其模塊,因為它可以從Mac中刪除Eclipse。 另外,它不會留下由於手動刪除應用程序而可能留下的關聯文件。 對於喜歡Mac電腦的人來說,iMyMac PowerMyMac是一個很好的工具。 這是因為由於有更多的存儲空間,它可以使系統運行更快。 此外,清潔程序只需單擊幾下即可刪除損壞的不必要文件。 立即獲取iMyMac PowerMyMac的數字副本。



