Photoshop中 是涉及到的最流行和最有效的工具之一 編輯和處理圖像。 這個由Adobe開發的著名軟件被全世界的業餘愛好者和專業人士使用。 要知道的最重要的事情之一是 如何在Photoshop中編輯文本。 學習這樣做的步驟將有助於您使圖像更具吸引力和效果。 此外,它將為您提供幫助您發展職業所需的技能。 或者,只是為了在隨意的環境中編輯圖像而感到開心。
本指南將教您如何在Photoshop中編輯文本。 因此,它將使您學習如何更好地操作圖像。 這將使您能夠製作出更震撼的圖像,這些圖像將吸引您的目標市場或社交媒體受眾。
Contents: 第1部分。是否很容易知道如何在Photoshop中編輯文本?第2部分。如何在Photoshop中添加文本?第3部分。如何在Photoshop中編輯文本?第4部分。在Mac上找到相似的圖像進行刪除第5部分。常見問題部分6。 結論
第1部分。是否很容易知道如何在Photoshop中編輯文本?
幸運的是,這些天很容易知道如何在Photoshop中編輯文本。 這是因為Photoshop應用程序已充分開發,使您可以輕鬆操縱整個圖像(包括文本)。
只是簡單地輸入要放置在圖像中的文本。 但是,如果您已經保存了圖像,該如何編輯文本呢? 好吧,如果文本具有自己的圖層,這仍然是可能的。 如果已經柵格化,則將無法對其進行編輯。
第2部分。如何在Photoshop中添加文本?
在Photoshop中添加文本就像說一到十一樣簡單。 您通常可以在軟件界面的左側找到工具欄。 它列出了許多功能,您可以使用這些功能來處理正在處理的圖像。
為了在Photoshop中向圖像添加文本,只需單擊工具欄中的T圖標。 您也可以按鍵盤上的T鍵。 默認情況下,將選擇文本的水平字體工具(標準)。
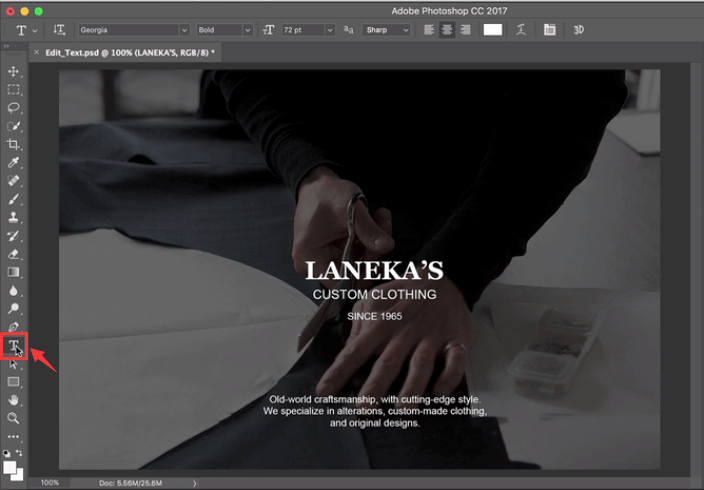
您也可以按該圖標右下角的箭頭更改文本編輯功能的選項。 這將彈出帶有許多選項的側邊菜單,包括文本遮罩和垂直文本。
選擇了所需的適當工具後,只需單擊要輸入文本的區域上的圖像。 文本框將放置在您單擊它的位置。 然後,只需鍵入您要輸入的文本。
第3部分。如何在Photoshop中編輯文本?
您可以在Photoshop中實現許多方法來編輯文本。 以下是一些可能與此討論有關的內容:
如何選擇文字
- 啟動Photoshop –打開要編輯其文本的Photoshop文件。
- 使用移動工具-選擇看起來像十字的移動工具。 它位於工具欄上。 之後,雙擊要選擇的文本。
選擇完特定的文本後,就可以對其進行編輯,更改其顏色,調整其大小並使用複制和粘貼。 如果要在文字圖層中選擇字符,請選擇Photoshop工具欄中的文字工具。 之後,單擊,然後將光標拖到要選擇的特定字符上。
如何在Photoshop中編輯文本
- 啟動Photoshop –打開要編輯其文本的Photoshop文件。
- 選擇文字工具–單擊工具欄內的文字工具,然後選擇要編輯的特定文本。
- 通過選項欄編輯–選項欄位於頂部。 您可以使用它來編輯字體類型,大小,顏色,文本對齊甚至文本樣式。
- 實施您的編輯–通過更改字體樣式,對齊方式等來實施您要進行的編輯。
- 保存更改–單擊“選項”工具欄末尾的複選標記,以保存更改。
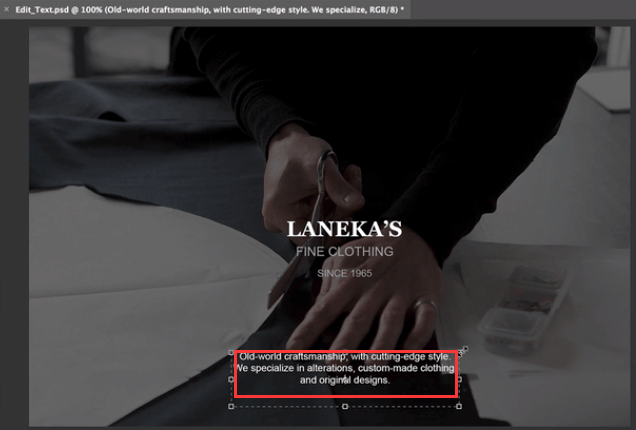
如何復制然後粘貼您的文本
可以將文本從另一個文檔複製然後粘貼到您的Photoshop文檔(PSD)文件中。 這些文本元素可以從網頁,另一個PSD,Word文件甚至PDF文件等中獲取。
以下是通過從Photoshop中未創建的文件中復制和粘貼此元素來在Photoshop中編輯文本的方法:
- 轉到非Photoshop文件–在文本上單擊光標以將其選中。 然後在macOS鍵盤上按Command + C進行複制。
- 啟動PSD –啟動PSD,將其粘貼到您要復制的文本。 選擇左側工具欄中的“文字”工具。
- 選擇文字層–在“圖層”面板中,選擇放置粘貼文本的文字層。
- 編輯並粘貼–您實際上可以選擇“編輯”,然後選擇“粘貼”。 或者,您可以在Mac鍵盤上按Command +V。 這會將文本粘貼到您的PSD文件中。 如果要撤消該過程,可以選擇“編輯”,然後單擊“撤消粘貼文本”。
這是通過從PSD文件複製和粘貼此元素來在Photoshop中編輯文本的方法:
- 啟動PSD –啟動PSD,將其粘貼到您要復制的文本。 選擇您要復制的特定文本。
- 複製–選擇選項,然後選擇複製。 或者,您可以在macOS計算機上按Command +C。
- 啟動第二個PSD –現在,啟動要粘貼文本的第二個PSD。 然後選擇一個文字層。
- 粘貼–選擇選項以編輯>粘貼。 這會將文本置於您在PSD中具有的畫布的中心。 或者,您也可以選擇“編輯”,然後選擇“選擇性粘貼”。 之後,選擇“粘貼到位”。 使用此其他選項,您可以將文本粘貼到與復製文件上相同的位置。
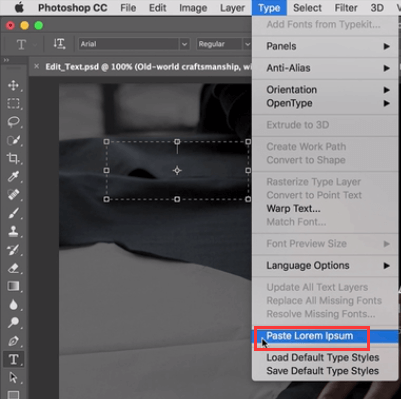
調整文字大小
如果要在文字圖層中調整整個文本的大小,可以按照以下步驟操作:
- 啟動PSD –啟動您要編輯的PSD。 選擇位於左側工具欄中的移動工具。
- 在選項欄上選擇正確的設置–確保在選項欄內勾選“自動選擇:圖層”。 單擊您想要調整大小的文本。
- 拖動變換框錨點-將顯示一個變換框。 您可以拖動錨點以按比例調整所選文本的大小,可以按住Shift鍵以非比例方式調整文本的大小,可以按住Alt鍵以確保所選文本的中心位於調整大小時,您可以按住Command鍵來發現傾斜的角度,同時調整文本的大小。
- 保存選項–單擊對勾以保存所做的編輯。
在Photoshop中移動文字
移動元素是如何在Photoshop中編輯文本的一種方法。 以下是您應該執行的步驟:
- 啟動PSD –啟動您要編輯的PSD。 選擇包含要移動的文本的文字圖層。
- 選擇移動工具–轉到工具欄,然後選擇移動工具。 查看選項欄。 確保已選中“自動選擇圖層”。
- 選擇文本–單擊您的文本,然後簽出包含黑色箭頭的轉換框。
- 修改變換框–單擊,然後移動變換框。 釋放單擊以將文本移到新位置。
更改文字顏色
知道如何在Photoshop中編輯文本需要學習如何更改文本元素的顏色。 這是執行此操作的步驟:
- 啟動PSD –啟動您要編輯的PSD。 選擇位於左側工具欄中的“文字”工具。 然後,單擊要修改顏色的文本。
- 使用顏色選擇器–在Photoshop的選項欄上,單擊顏色選擇器。
- 選擇顏色–您可以移動滑塊,然後選擇所需的顏色。
- 保存更改–單擊確定保存您的編輯。
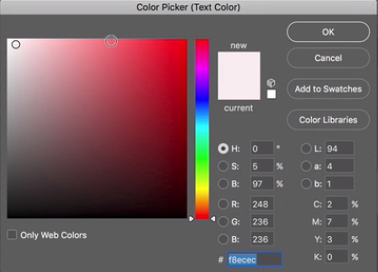
對齊文字
這是有關如何在Photoshop中編輯文本的另一種方法。 這是您為了修改文本的對齊方式應遵循的步驟:
- 啟動PSD –啟動您要編輯的PSD。
- 選擇“文字層” –選擇包含要修改其對齊方式的文本的特定文字層。
- 選擇窗口–選擇選項窗口,然後選擇段落。 將顯示Photoshop的“段落”面板。
- 查看各種對齊選項–選擇所需的對齊選項。
- 保存更改–單擊複選框保存更改。
在Photoshop中旋轉文字
旋轉是如何在Photoshop中編輯文本的另一種方法。 以下是按照您喜歡的方式旋轉文本的步驟:
- 啟動PSD –啟動您要編輯的PSD。 選擇位於工具欄中的移動工具。
- 更改選項欄設置-簽出選項欄。 確保已選中“自動選擇圖層”。
- 選擇文本–單擊要旋轉的特定文本,然後選中將出現並位於文本元素周圍的變換框。
- 將鼠標懸停在變換框角上–這會將實際光標更改為帶有兩個指針的彎曲箭頭。
- 單擊並拖動彎曲的箭頭–您可以單擊,然後用兩個指針實際將彎曲的箭頭拖動到所需的位置。
- 保存更改–單擊檢查以保存更改。
第4部分。在Mac上找到相似的圖像進行刪除
我們建議您使用 iMyMac PowerMyMac 及其類似圖像查找器工具,以避免產生太多彼此相似的照片。 這將幫助您節省Mac計算機上的更多空間,因為您將能夠 刪除您喜歡的照片的不必要的相似副本.
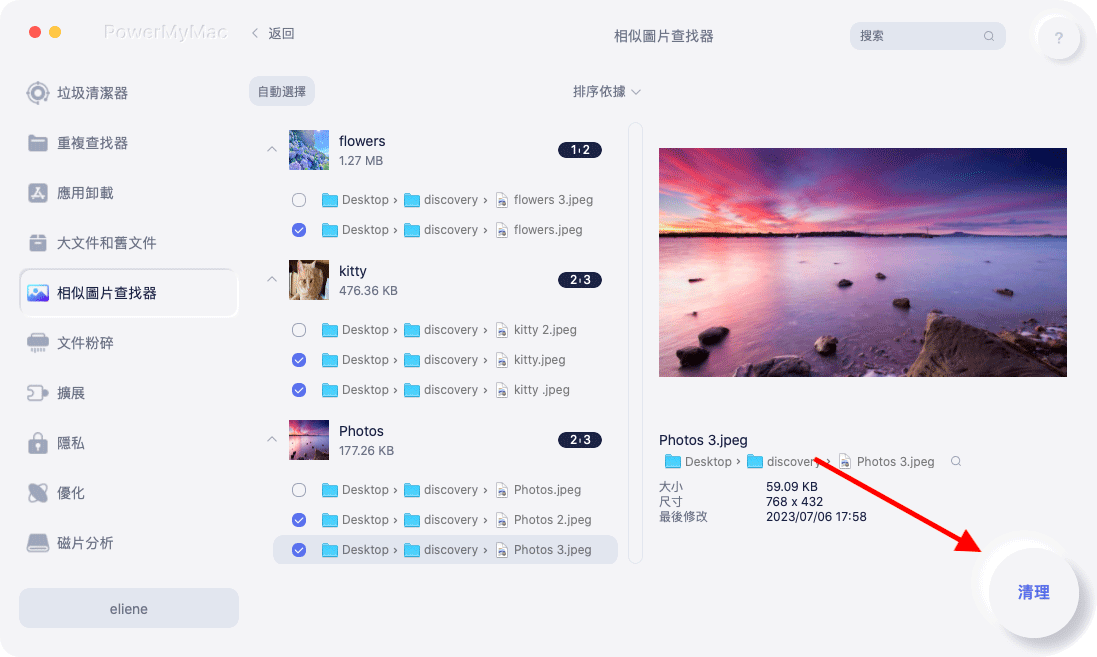
iMyMac還具有其他工具來幫助您清理系統。 它可以檢測斜線刪除您的垃圾文件,刪除重複的數據,確保您的瀏覽器是安全的,並卸載應用程序而不會留下剩餘。 相似圖像查找器具有強大的掃描功能,使您只需單擊幾下即可查找相似圖像。 也可以刪除。 另外,您可以選擇刪除哪些照片以及保留哪些照片。
第5部分。常見問題
以下是有關如何在Photoshop中編輯文本的常見問題(FAQ)。 查看我們的答案:
為什麼我不能在Photoshop中編輯文本?
這可能是因為文本已經被光柵化了。 因此,它是整個圖像的一部分,沒有自己的圖層。 在這種情況下,您將無法在Photoshop中輕鬆編輯文本。 在嘗試編輯之前,請確保您的文本具有自己的圖層。
柵格化後如何編輯文本?
不幸的是,光柵化後您將無法編輯文本。 解決此問題的方法是刪除該文本部分並修復其周圍的背景。 這可能非常麻煩和乏味。 因此,在進行柵格化之前,必須格外小心。
部分6。 結論
學習如何在Photoshop中編輯文本實際上很容易。 許多人認為Photoshop是學習困難的工具。 沒錯 但是,如果您實際上開始知道該怎麼做,則可以輕鬆地操作圖像。 如果您想知道如何在Photoshop中編輯文本,則必須學習我們上面給出的步驟。 這些包括移動文本,旋轉文本,更改顏色等等。 您會注意到,編輯文本元素非常容易。
我們還建議您使用 iMyMac PowerMyMac 及其類似圖片查找器模塊,以便在Mac上刪除類似照片。 由於增加了存儲空間,這將使您的計算機性能更快。 立即搶購iMyMac PowerMyMac!



