當你嘗試在Mac上卸載頑固的軟體,經常會產生錯誤,警告和隱藏的病毒等問題,干擾卸載。 這種體驗非常煩人,特別是如果這些應用程序減慢了您的計算機速度。
不過不用擔心,如果您無法刪除乾淨Mac應用,這裡提供的簡單方法和強大的清潔軟體可以幫助您強力卸載無法清理的軟體!
例如,您可以使用第三方卸載程序 刪除軟體或應用程序的所有痕跡。 PowerMyMac可以高效地完成這項工作,並提供免費試用版以進行Mac的頑固軟體和文件殘留清理。
接下來,讓我們好好學習 如何刪除無法卸載的Mac應用程序。
內容:第1部分:Mac上的應用軟體無法手動刪除卸載第2部分:使用PowerMyMac強力、徹底地卸載無法清理的軟體第3部分:在Mac上清理刪除應用程序的2個最簡單解決方案
人們還閱讀:如何清理macOS High Sierra的安裝? 如何在Mac上清理其他存儲?
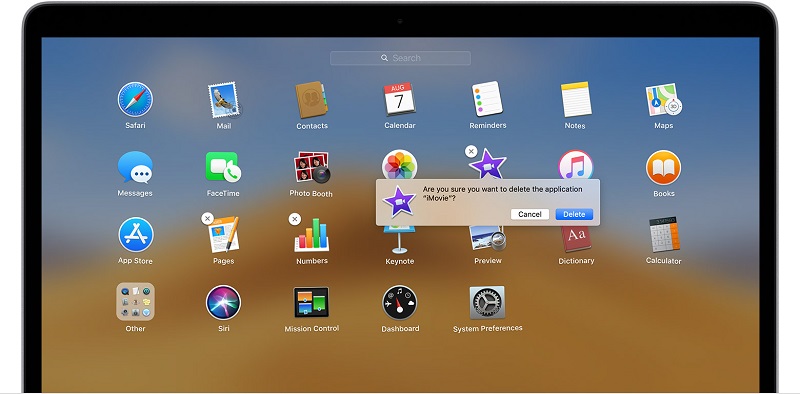
第1部分:Mac上的應用軟體無法手動刪除卸載
應用不能從啟動板中卸載刪除嗎?
對於某些版本的Mac,應用程序不會通過將其拖到垃圾箱中而消失,因為這會留下硬盤驅動器上的殘留物。 這些文件可能不容易被檢測到。 當您擦除軟件並提示您刪除與其關聯的其他數據時,第三方卸載程序在後台運行。
有時應用會提示您一條消息 “該應用無法移動到垃圾箱,因為它已打開/正在被使用”。 如果應用程序在後台仍處於活動狀態或進程未能正確關閉它,則會發生此問題。
要消除此障礙,請從應用程序底座中調用Finder圖標,然後從“收藏夾”選項中選擇“應用程序”。 向下滾動並雙擊實用程序,然後雙擊 活動監視器。 在搜索欄中輸入惡意應用的名稱。 點擊該應用,然後選擇屏幕左上角的X。 點擊退出,授權關機。
如何手動刪除Mac上的應用程序
方法1:使用啟動板
- 通過在Dock中選擇它或在Applications文件夾中訪問它來轉到Launchpad。
- Launchpad可能不包含該應用程序; 在屏幕頂部的字段中輸入其名稱。
- 鎖定選項(⌥)鍵,或者,選擇並按住其中一個應用程序,直到它們全部搖晃振動。
- 在要刪除的應用附近點擊(x),然後點擊刪除進行授權。 該應用程序立即被刪除。 沒有(x)的應用程序可能並不是從App Store下載,請使用Finder完成卸載工作。
方法2:使用Finder
- 在Finder的應用程序文件夾中找到您的應用,或者,使用Spotlight查找應用程序,然後點擊並按住Command(⌘)鍵,並在Spotlight中雙擊該應用程序。
- 將應用程序拖入垃圾箱 或右鍵單擊該應用程序,然後選擇“文件”>“移至垃圾箱”。
- 系統可能會提示您輸入用戶名和密碼。 填寫管理員帳戶的名稱和密碼或Mac的登錄詳細信息。
- 要刪除該應用,請選擇清空回收站.
注意:我們的技術人員建議您使用專業的Mac清潔器來清理和優化您的Mac,以便Mac可以更快地運行並且免受病毒的侵害。手動刪除軟件及其相關文件通常需要很長時間,並且可能無法成功卸載它們,如果不小心刪除了重要文件,甚至會導致 Mac系統問題。
第2部分:使用PowerMyMac強力、徹底地卸載無法清理的軟體
對於無法從Launchpad和Finder中刪除嘗試的可疑應用程序,您需要更強大的功能或第三方軟體來幫助您進行強力卸載。iMyMac PowerMyMac可以消除潛伏在您系統中的所有軟體及其文件殘留。
除了強力卸載消除多個App,包括其相關文件和首選項,它具有補充功能,例如系統垃圾清理, 清除應用程序緩存,查找和刪除重複項、查找相似圖片等功能。 簡而言之,PowerMyMac可以優化和清理Mac以達到最佳性能。
iMyMac PowerMyMac不會給您帶來任何的惡意廣告彈窗和強制軟體捆綁,是一款安全高效的軟體。另外,它還提供了免費試用版本。 該程序不包含會把您帶到惡意網站的流氓廣告,也不會在macOS計算機上偷偷安裝其他有害軟件,其次,它是通過了Apple認證的專業Mac清潔軟體。
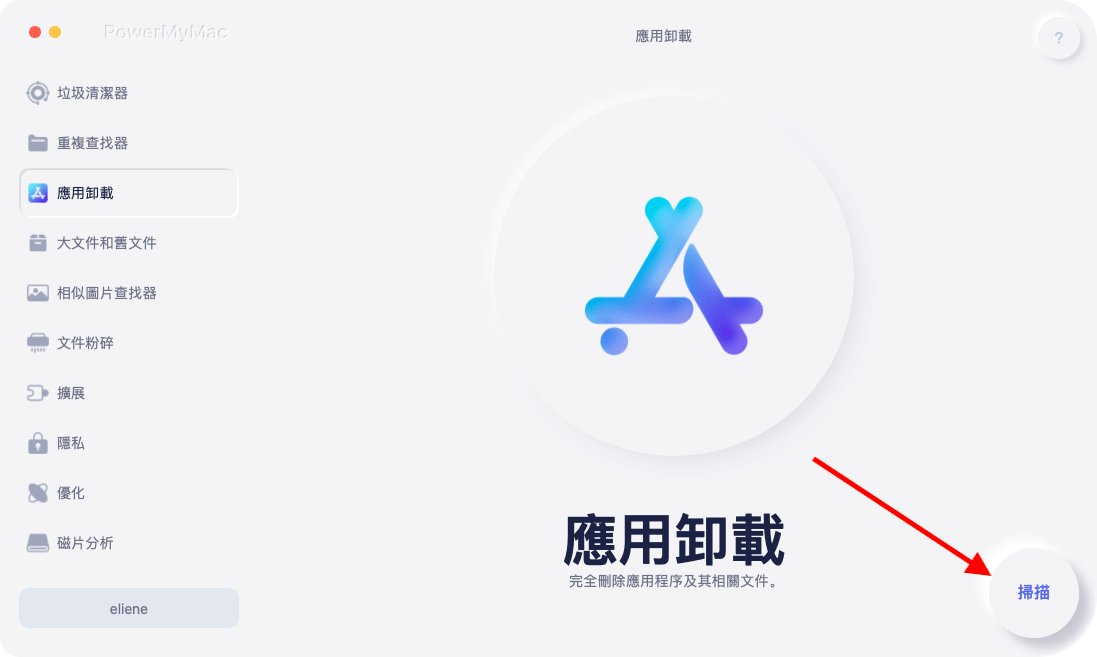
如何使用PowerMyMac強力、徹底地卸載無法清理的軟體:
- 在Mac上免費下載並安裝PowerMyMac
- 選擇Uninstaller軟體卸載功能
- 掃描Mac上的所有應用程序
- 選擇並刪除難以卸載的軟體
就是這麼簡單快速!快來下載免費試用吧!PowerMyMac的多種功能可以幫助您深度清理Mac中各種垃圾文件和不需要的應用程序。

第3部分:在Mac上清理刪除應用程序的2個最簡單解決方案
解決方案#1. 將應用拖放到垃圾箱
應用程序通常會保留在“應用程序”文件夾中,您也可以通過Spotlight或Finder查找它們。 找到您要刪除的應用程序並將其拖到垃圾箱。 右鍵單擊應用程序並選擇“顯示包內容“看到文件包。 右鍵單擊“廢紙簍”並點擊“清空廢紙簍”或啟動廢紙簍,然後選擇 在右上角“清空”,然後驗證。
解決方案#2. 通過庫刪除關聯文件
上面的解決方案#1部分刪除了應用程序。 Mac仍然保留緩存,PLIST文件和框架。 啟動Finder,點擊“Go“在選項列表中,按住Alt / Option鍵以調用”庫“選項並選擇。
Library提供了混合文件夾,其中一些文件夾與應用程序相關的文件。 在每個文件夾中深入挖掘使用應用程序搜索任何文件 DNA App Store。 高速緩存,應用程序支持,框架,日誌和首選項被引用為已刪除應用程序的最相關文件。
從Mac刪除應用程序及其片段聽起來很簡單,您必須仔細檢查從目標庫(例如Library文件夾)中刪除的內容。
但再次提醒,在Mac上卸載軟體時,不建議直接將它拖到垃圾箱。 因為這會留下很多關聯文件或可能卸載失敗。
總結
如果您有任何疑問,我們建議使用iMyMac PowerMyMac。 它是免費試用且易於使用的。 使用此多功能工具進行全方位的後期護理,您可以避免感染性文件和第三方軟件的侵害。
當下次您想要卸載無法刪除乾淨Mac頑固應用,它可以幫助您輕鬆地卸載無法清理的軟體!



