火狐,Chrome,Opera,Safari。 這些是當今大多數人使用的最受歡迎的瀏覽器。 Firefox是一個很好的瀏覽器,並且可以與市場上的其他Web瀏覽器競爭。 它對很多人來說效果很好。 它雖然不如Chrome快,但確實能很好地完成工作。
但是,如果您面對的是 Firefox沒有響應? 你會怎麼做? 好吧,您可以採取一些方法來修復無響應的Firefox瀏覽器。 知道如何使用計算機的任何人都可以實施這些修補程序。 在本文中,我們將為您提供解決Firefox無法響應的最佳方法。 由於許多用戶報告了瀏覽器問題,尤其是在Windows 10中,因此我們將幫助您解決問題。
第1部分。為什麼我的Firefox無法正常工作?
Firefox不響應問題並非Windows 10操作系統獨有。 但是,即使它是目前最穩定的瀏覽器之一,它仍然會遇到問題。 通常,這種情況發生在 Firefox崩潰 或凍結,然後顯示一條消息,表明它沒有響應或沒有響應。
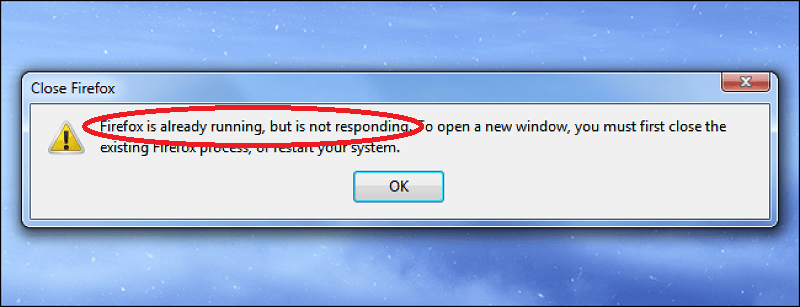
導致Firefox無法響應的問題的一些原因如下:
- 插件與Firefox不兼容或導致Firefox不穩定。
- 惡意文件滲入了Firefox的緩存中。
- Firefox僅具有作為只讀應用程序的權限。 這意味著它沒有訪問權限來實際製作自己的文件。
- Firefox內同時運行著許多免費軟件。
- 打開的標籤或窗口太多。
即使出現Firefox無法響應的問題,仍然有解決這些問題的方法。 在下一節中,我們將探討最佳方法。 然後,以下各節將為您提供解決問題的手動方法。
第2部分。如何修復Firefox不響應?
解決方案01.強制關閉然後重新啟動
解決Firefox無法響應問題的第一件事是強制關閉瀏覽器本身。 然後,只需關閉(而不重新啟動)計算機即可。 之後,重新打開計算機。 然後,再次打開Firefox。
解決方案02.更新您的Firefox瀏覽器
如果Firefox無法響應問題是由於內部文件損壞導致的,則可以通過更新瀏覽器輕鬆修復它。 您可以通過轉到看起來像三條水平線的菜單來執行此操作。 然後,菜單彈出後,單擊“幫助”選項。
當您單擊關於Firefox時,瀏覽器將自動檢查其是否已更新。 如果不是,它將自行更新。 最後,重新啟動Firefox,或者最好重新啟動計算機,以使更改生效。 如果問題仍然存在,請查看下面的下一個解決方案。
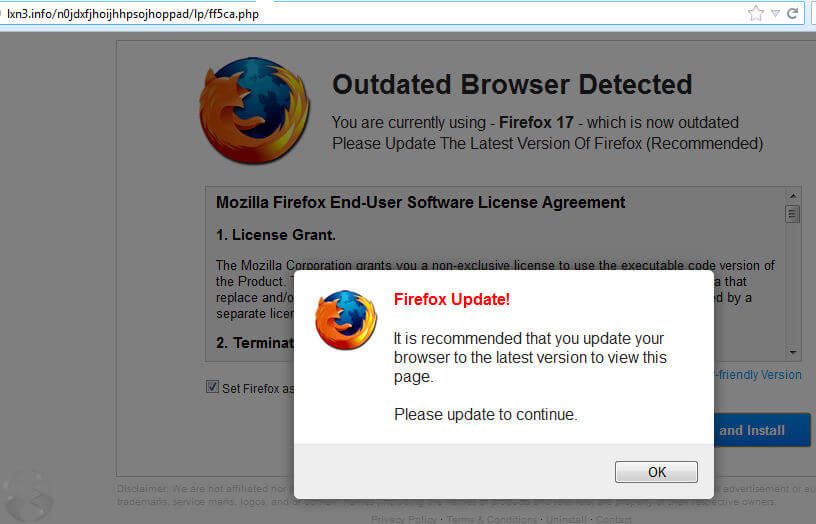
解決方案03.檢查權限
如果您的Firefox中的個人資料文件夾沒有被授予必要的寫權限,那麼您將遇到Firefox無法響應的問題。 因此,您必須修改該配置文件文件夾的權限設置才能解決該問題。
以下是如何執行此操作的步驟:
- 運行命令-通過同時按Windows和R鍵啟動運行。 將出現“運行”對話框。 鍵入以下字符:%APPDATA%\Mozilla\Firefox\Profiles\。 之後,按Enter鍵。
- 轉到正確的文件夾-這將啟動文件夾,其中包含您在Mozilla Firefox中的所有配置文件。 現在,您必須轉到其上方的一個文件夾。 右鍵單擊標有“配置文件”的文件夾,然後選擇“屬性”選項。
- 取消選中只讀權限–訪問標有常規的標籤。 確保未選中標記為“只讀”的框。 完成後,按“應用”。
- 關閉並重新打開計算機-要使更改生效,您必須關閉計算機。 然後,再次重新打開它。 現在,您可以毫無問題地使用Firefox。
解決方案04.在Firefox中清除Cookie和緩存
對於Firefox不響應問題以及其他瀏覽器中遇到的其他問題,這是非常受歡迎的解決方案。 Cookie,緩存,日誌和歷史記錄中的許多罪魁禍首可能是Firefox引起的問題。 這是如何 清除緩存 和Cookie:
- 啟動Firefox –首先,打開Firefox,然後訪問界面右上角的菜單。 之後,在彈出的菜單中選擇“選項”。
- 訪問“隱私和安全” –現在,轉到左側邊欄,然後訪問“隱私和安全”選項。 之後,轉到Cookie和站點數據。 單擊選項以清除數據。
- 檢查Cookie和緩存–選中“ Cookies和站點數據”和“緩存的Web內容”兩個框,然後單擊“清除”按鈕。 現在,單擊立即清除以確認該過程。
- 清除歷史記錄–現在在“隱私和安全性”部分中,轉到“歷史記錄”。 單擊選項以清除歷史記錄。 確保選中“清除最近的歷史記錄”對話框中的所有復選框。 點擊“確定”。 如果願意,您甚至可以選擇一個“ Everything”之類的時間範圍。
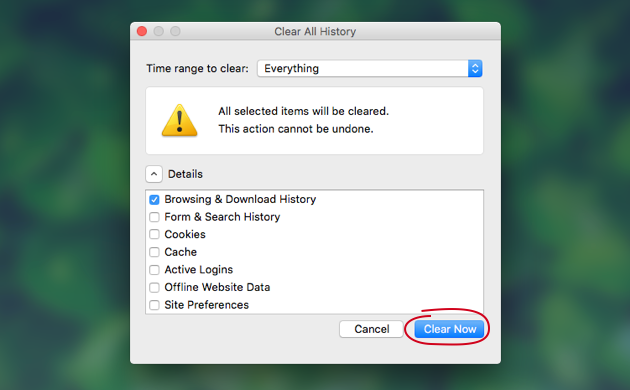
解決方案05.刪除不兼容的擴展或插件
要解決Firefox無法響應的問題,您應該檢查導致問題的擴展程序或插件。 為此,您必須一一禁用。 例如,如果禁用了Plugin X,並且可以解決問題,則您可能需要將其從Firefox中刪除。
解決方案06.停用硬件加速
硬件加速使用GPU來更快地加載頁面並具有更出色的Firefox性能。 但是,這也可能導致Firefox無法響應問題。 以下是在Firefox上禁用它的方法:
- 啟動Firefox –首先,打開Firefox,然後訪問界面右上角的菜單。 之後,在彈出的菜單中選擇“選項”。
- 訪問右側窗格–轉到左側邊欄,然後單擊常規。 之後,向下滾動並訪問標籤為“性能”的部分。
- 取消選中並選中適當的框–在選中“使用推薦的性能設置”框時,取消選中“使用硬件加速”框。
- 重新啟動Firefox –關閉Firefox,然後再次將其重新打開。
解決方案07.改用默認主題
有時候,我們想為瀏覽器使用自定義主題。 這些可能是Firefox無法響應的問題的肇因者。 因此,您應該按照以下步驟使用默認主題:
- 啟動Firefox –首先,打開Firefox,然後訪問界面右上角的菜單。 之後,選擇“附加組件”,然後等待附加組件的管理器出現。
- 訪問主題–現在,轉到標有主題的面板,然後按顯示為默認主題啟用的按鈕。
- 重新啟動Firefox –關閉Firefox,然後再次將其重新打開。
解決方案08:啟用硬件加速
是的,我們知道我們告訴您禁用硬件加速。 但是,在這種情況下,我們希望您再次啟用它。 這是因為您將需要更多資源來處理Firefox瀏覽器中的圖形。 因此,您將需要硬件加速技術的幫助來實現這一目標。
為了在Firefox中啟用硬件加速以解決瀏覽器的非響應性問題,您應該遵循以下步驟:
- 啟動Firefox並轉到菜單-首先,您必須在計算機中打開Firefox。 單擊看起來像三行的菜單,其中一條位於另一條之上。 然後,單擊出現在出現的菜單內的“選項”標籤。
- 訪問“常規”標籤並編輯性能-現在,轉到標有“常規”的標籤。 它位於“選項”菜單界面的左側。 之後,向下滾動,直到看到標記為“性能”的部分。 在這裡您應該編輯設置。
- 取消選中“推薦設置”並選中“硬件加速” –此時,您應該取消選中“使用推薦設置”的框。 之後,將出現一個新部分。 選中“在可用時使用硬件加速”複選框。
- 重新啟動PC –現在,關閉Firefox。 關閉計算機。 我們沒有說重啟,而是說要關閉。 之後,再次打開計算機。 然後,嘗試打開Firefox,看看現在是否可以使用。
第3部分。避免在Mac上出現“ Firefox無法響應”的問題
解決“ Firefox無法響應”問題的一種最佳方法是使用該工具,該工具將幫助您清除其中不必要的日誌,緩存和cookie。 最好的方法是通過 iMyMac PowerMyMac 及其隱私模塊。 通過查找文件,可以幫助刪除系統中不必要的文件。 找到文件後,您只需選擇要刪除的文件,然後單擊即可清除它們。
除了清理瀏覽器外,iMyMac PowerMyMac還可以幫助您查找不必要的大文件和舊文件,垃圾文件,不重要的緩存和cookie等。 該工具是一款功能強大的軟件,具有強大的掃描功能,可幫助您查找這些不必要的文件,從而阻塞系統的硬盤驅動器。
以下是使用iMyMac PowerMyMac及其隱私模塊解決“ Firefox無法響應”問題的方法:
步驟01 –下載iMyMac PowerMyMac並安裝
首先,您必須從Internet上的iMyMac PowerMyMac官方網站下載安裝包。 您應該打開此下載包,以開始在計算機上安裝軟件。 安裝後,在Mac上將其打開。
Mac的智能清理工具,可幫助您查找和刪除各種垃圾文件以釋放存儲空間。
最好的Mac卸載程序,可以使用剩余文件完全卸載Mac上的應用程序,以加快Mac的運行速度。
您值得信賴的隱私保護專家,可以清除所有瀏覽器的跟踪Cookie,搜索歷史記錄和其他數據。
免費下載
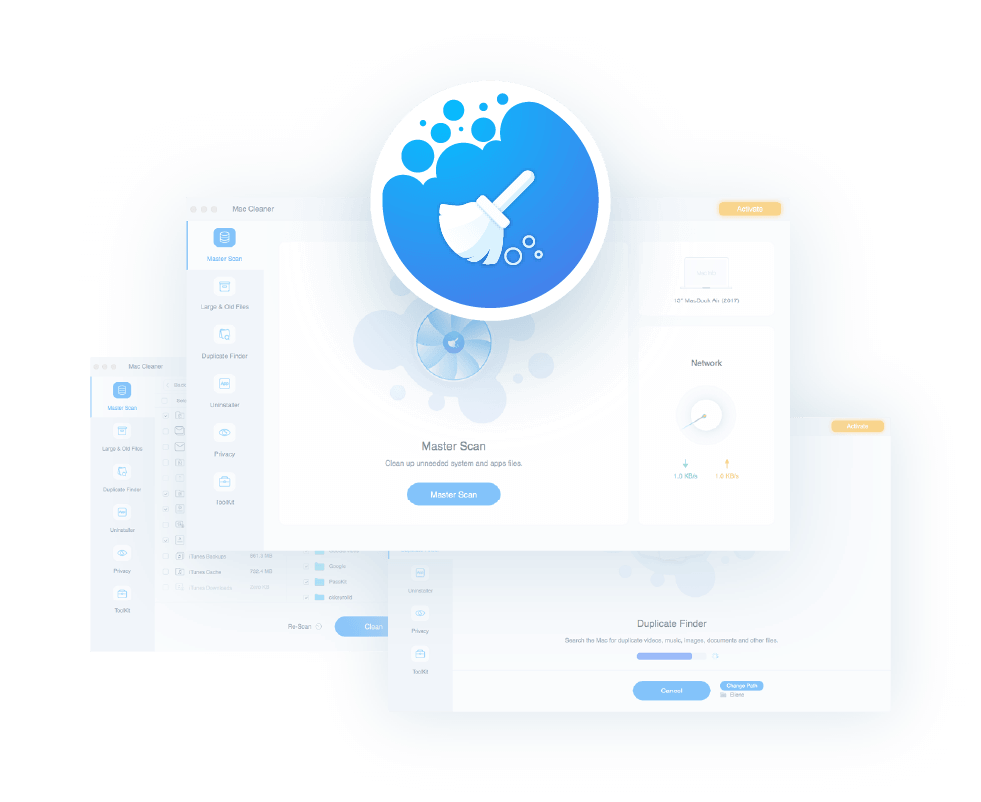
步驟02 –選擇隱私模塊
打開軟件後,將顯示Mac計算機的系統狀態。 左側是不同的模塊,可用於清除Mac上不需要的文件。 現在,選擇“隱私”模塊以開始解決Firefox無法響應的問題。
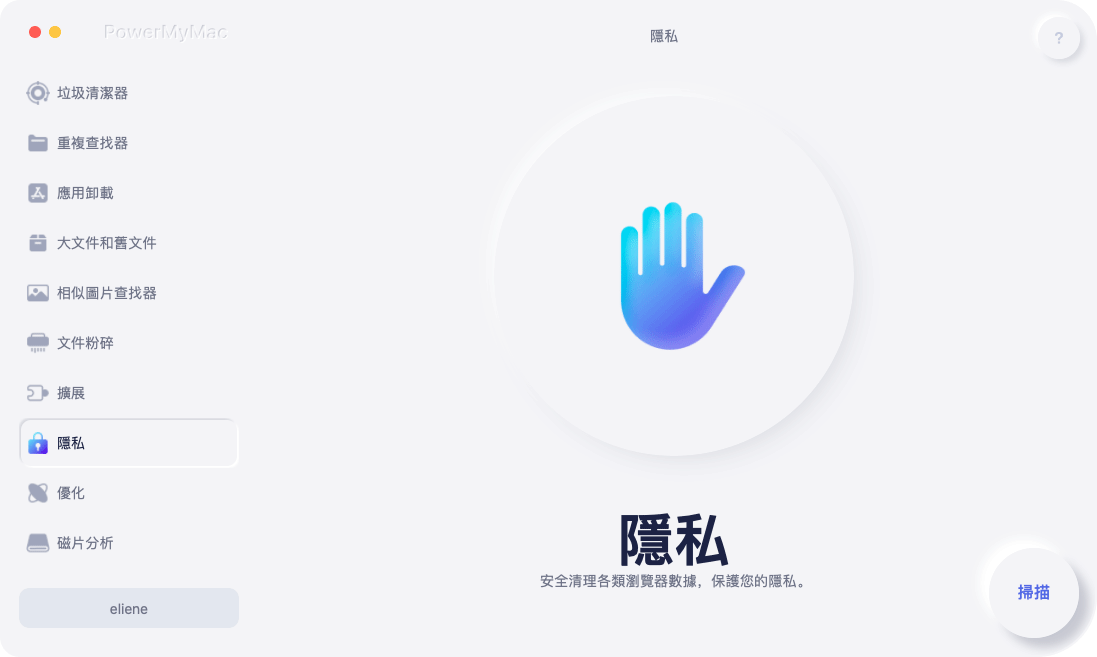
步驟03 –掃描整個系統
現在,您必須掃描整個系統的緩存,Cookie,瀏覽歷史記錄,搜索歷史記錄,日誌等。您可以通過單擊界面中的“掃描”按鈕來實現此目的。 然後,您應該等待掃描過程完成。
步驟04 –選擇要刪除的文件並開始清理
將顯示您可以刪除的文件。 選擇Firefox及其不必要的文件,然後單擊“清理”按鈕以開始清理Firefox瀏覽器。 之後,清理後該過程將完成。
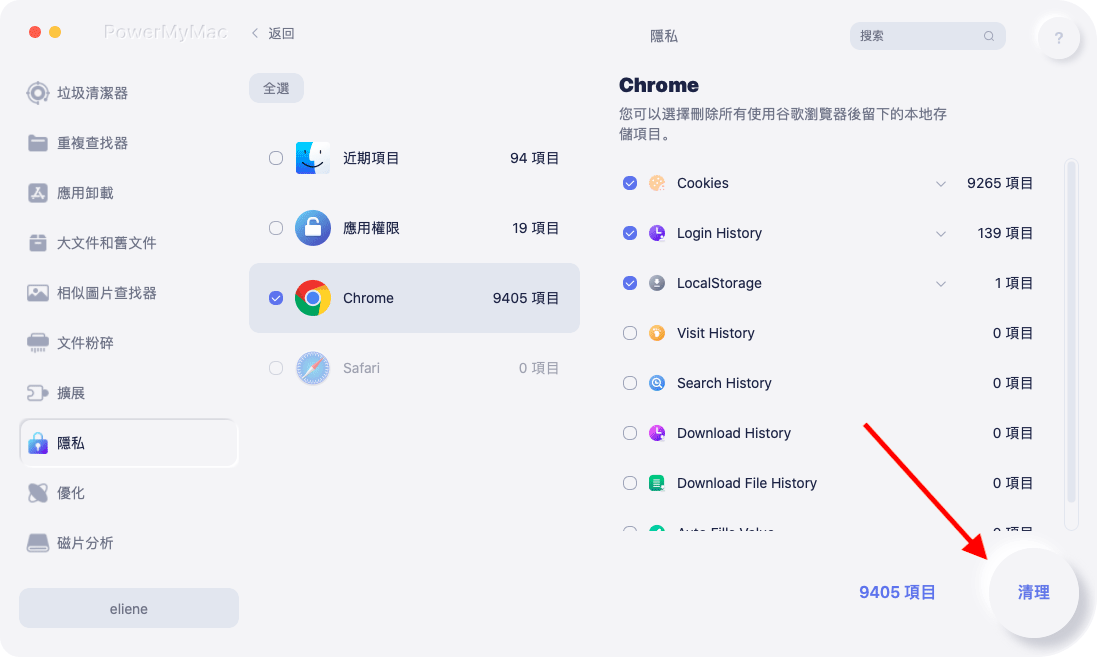
部分4。 概要
好了,在閱讀完本文之後,您一定要解決當前遇到的Firefox Not Responding問題。 我們首先告訴您問題發生的原因。 為什麼Firefox無法響應? 我們以各種方法結束本文,以介紹如何手動解決問題。 這些措施包括禁用擴展,禁用或啟用硬件加速,更新Firefox,檢查權限,使用默認主題等。 因此,這些方法並不難實現。 但是,如果這些方法不起作用怎麼辦?
如果所有這些手動方法均無效,則建議您使用 iMyMac PowerMyMac。 這是幫助您提高Mac(包括其瀏覽器)速度的絕佳工具。 它是如何做到的? 通過清除瀏覽器和整個系統中不必要的垃圾,它可以使Mac計算機和Firefox瀏覽器保持優化和快速狀態。 它查找高速緩存,Cookie,大型文件和舊文件,日誌,不必要的應用程序,重複的文件等。 它是一種多合一的工具,可用於以最快的方式清理Mac。 對Mac的這些清理將使其性能更快。 Firefox和其他瀏覽器也是如此。 iMyMac工具使您可以保護自己的隱私和計算機中更多的存儲空間。 馬上拿起工具!



