打開Mac時,某些應用程序或軟件會自動啟動。 這意味著即使您沒有授予它許可,它也會啟動並導致處理器加載並消耗內存,這可能會導致其速度降低。 反過來,如果已經存儲了大量數據並且同時運行其他應用,則Mac的性能將受到極大影響。 有一種方法可以限制和 在使用Mac時更改啟動哪個程序。 請繼續閱讀以了解有關提示和技巧的更多信息,這些技巧將有助於使它恢復到精確的性能,並找出最適合您的解決方案。
文章指南第1部分。更改系統首選項第2部分。使用應用程序設置禁用自動啟動第3部分。如何延遲在Mac上自動啟動第4部分。擺脫Mac上的多個程序
第1部分。更改系統首選項
如果您由於很少使用或不需要真正在後台運行的程序而對每次使用Mac時啟動緩慢感到厭倦,可以通過以下方法手動對其進行修復。
步驟1.轉到Apple菜單,然後選擇“系統偏好設置”。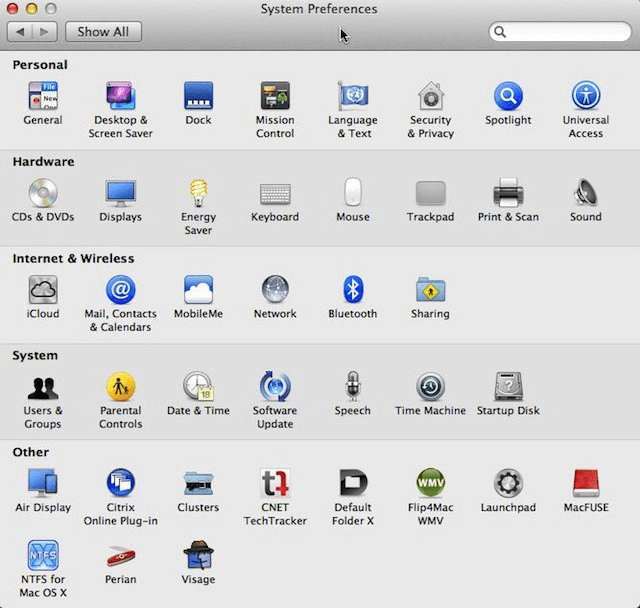
步驟2.單擊“用戶和組”。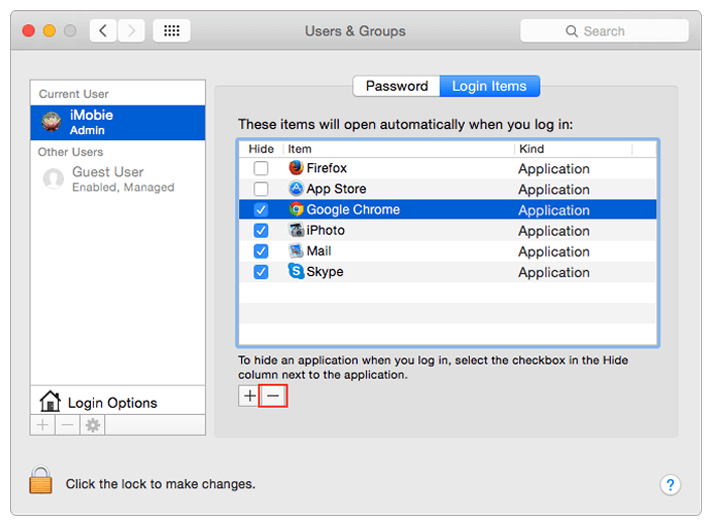
第3步。您將看到您的帳戶名,並在其旁邊找到“登錄項”。
第4步。當您單擊“登錄項”時,將顯示一個程序列表,如果將它們設置為自動啟動,則會將其選中。 現在,您可以選擇要從啟動中刪除的列表中的哪些項目。 只需單擊“-”即可禁用。 如果要將程序添加到列表中,請單擊“ +”。
步驟5.完成後,重新啟動Mac,以確認是否應用了更改。
重要提示: 如果您希望程序仍在後台運行但不希望其窗口顯示,請確保已選中“隱藏”框。
第2部分。使用應用程序設置禁用自動啟動
當從登錄項目列表中剔除該程序對您不起作用時,有一種方法也可以通過應用程序本身的設置手動將其關閉。 只需按照以下步驟。
步驟1.打開應用程序。
步驟2.在應用程序上單擊鼠標右鍵(如果使用的是觸控板,請單擊Ctrl +向左單擊)。
第3步。它將顯示一個彈出窗口,其中要禁用自動啟動,必須取消選擇“登錄時打開”。
第3部分。如何延遲在Mac上自動啟動
如果手動啟動所有應用程序是一件麻煩事,同時您想改善Mac的用戶體驗。 您可能要使用免費的Mac應用程序“ Delay Start”。 它使您可以控制啟動哪些應用程序以及何時啟動,以便在啟動硬件時輕鬆管理事情。 這是在Mac上啟用它的方法。
步驟1.通過選擇所有應用程序並單擊“-”,清除“系統偏好設置”上的所有應用程序。 圖標。
步驟2.通過單擊“ +”添加“ Delay Start”應用程序。 同時,您可以選擇要在啟動時包含哪些應用。
步驟3.啟動“延遲啟動”。 通過在“時間設置”框中填充來設置延遲時間(以秒為單位)。
第4部分。擺脫Mac上的多個程序
現在,上面提到的所有步驟都是可行的,並且在大多數情況下都會有所幫助。 但是,如果您想為Mac做更多的事情,並使其恢復到以前的運行狀態。 好吧,強烈建議您整理一下。 硬件性能不佳的主要原因是在其存儲中積累了垃圾文件。 這是罪魁禍首,因此不妨將其捏在芽中,然後再對Mac造成更多問題。 現在,iMyMac PowerMyMac可以為您做到這一點, 清理不需要的應用程序 和Mac上的文件輕鬆自在,並且可以保證不會丟失任何重要信息。
這是使用iMyMac PowerMyMac釋放計算機空間的方法。
步驟1.下載iMyMac PowerMyMac
從官方網站下載後,請按照提示完成安裝,然後啟動該應用程序。
步驟2.開始掃描
應用啟動後,系統將顯示諸如係統狀態之類的信息。 將有一個類別為“卸載程序”,單擊此類別,然後單擊“掃描”以獲得更詳細的報告。
步驟3.查看要刪除的應用
當應用程序掃描完Mac上的所有應用程序後,它將顯示它們以供您查看。 這也將使您輕鬆選擇要刪除的應用程序。 點擊“清潔”。
關於計算機的問題是,如果連續使用,它將永遠不會受到通常的磨損問題的影響。 特別是當您收集了大量數據時,它肯定會耗盡存儲空間。 而且由於生活變得太忙,我們不得不承認,跟踪和清理不必要的文件很容易被擱置或忘記。 那是關於 iMyMac PowerMyMac 它提供了一種方便的方式來刪除您確實不需要的所有垃圾。 它對大型文件和混亂文件進行了分類,您可以輕鬆地對其進行檢查,然後再決定將其從存儲設備中刪除。
同時還會顯示計算機的狀態,以便您準確了解Mac的性能。 它還使您可以體驗其深度掃描功能,該功能還使您可以刪除佔用空間且不再使用的iTunes備份文件和電子郵件附件。 您可以下載500MB的免費試用版。 試用期結束後,我們確定您會因為其所有令人驚奇的功能而將其隨身攜帶。 因此,不要再浪費時間下載iMyMac並體驗它為您帶來的所有好處。



