在這個時代擁有一台電腦絕對是必需品。無論您是正在工作還是正在完成學業,擁有一台 Windows PC 始終是一個不錯的選擇。但是,你有沒有想過將你的系統升級到 Windows 11 呢?如果您還沒有,那麼您就錯過了很多功能!
如果您是 Windows 11 PC 新用戶,您可能會有幾個問題。你是否也好奇 如何在 Windows 11 上進行螢幕錄製?你不用想太多!有多種選項供您考慮或選擇。我們在本文中提供了有關如何在 Windows 11 上錄製螢幕的詳細指南!您對最終學習所有這些指南感到興奮嗎?現在讓我們最終深入研究它們!
內容:第 1 部分:Windows 11 有螢幕錄影機嗎?第2部分.如何在沒有遊戲欄的Windows 11上進行螢幕錄製?第 3 部分:Windows 11 上的其他免費螢幕錄影機部分4。 結論
第 1 部分:Windows 11 有螢幕錄影機嗎?
作為 Windows PC 的長期用戶,您肯定會意識到“Xbox遊戲欄」。它是 Windows 電腦上內建的錄音機。因此,即使您將 Windows 版本變更為 Windows 11,您仍然可以使用它。要啟動“Xbox Game Bar”,您只需按下鍵盤上的“Windows”+“G”按鈕即可。除了截圖之外,這個工具還可以錄製音訊!確實,很好的解決了「如何在Windows 11上進行螢幕錄製?」的問題。詢問!讓我們轉到透過此內建錄音機錄製畫面的詳細步驟。
步驟1。前往「設定」選單
前往 Windows 11 電腦上的「設定」選項。按下“遊戲”選項,然後按“捕獲”選單。預設情況下,所有螢幕錄製都應保存在“Videos\Captures”下。如果您願意,也可以變更此設定。若要記錄已經發生的螢幕活動,您只需開啟「記錄發生的事情」選項即可。您甚至可以確定錄音的時間長度。
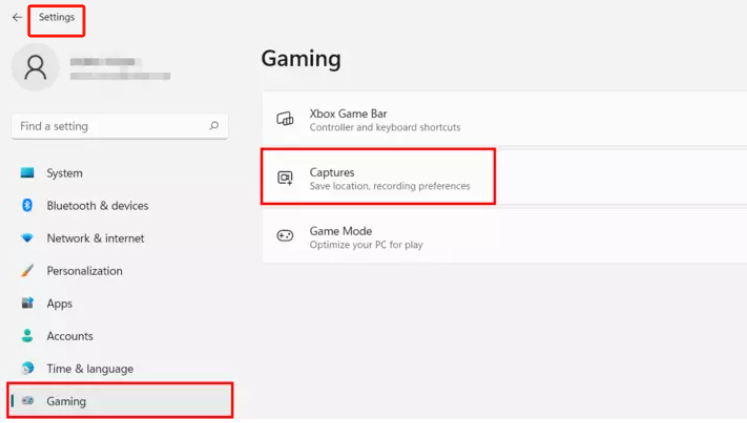
第2步。啟用錄製選項
您必須勾選“即使我的電腦未插入也進行錄製”和“無線投影螢幕時進行錄製”選項旁邊的複選框才能啟用它們。您還應該看到“最大錄製長度”下拉式選單。點擊後,您將看到將其設定為 30 分鐘、一小時或最長 4 小時(如果您願意)的選項。
步驟#3。螢幕錄製時開啟「擷取與控制音訊」選單
接下來尋找「錄製遊戲時錄製音訊或錄製遊戲時捕捉音訊」開關。您可以透過它來設定音訊品質、麥克風音量,甚至電腦的音量。
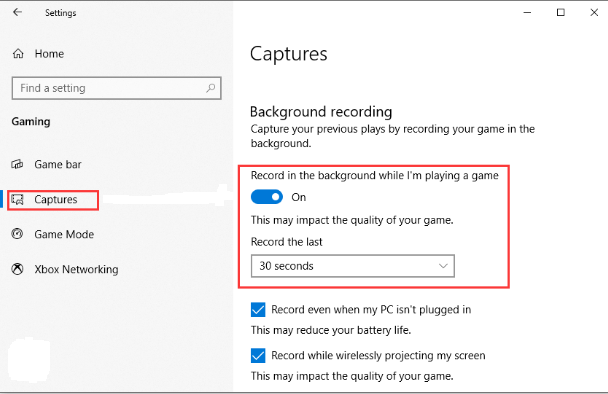
步驟4。錄製遊戲時停用擷取滑鼠遊標選單
對於錄製,通常建議為 30 fps。將其提高到 60 fps 也應該沒問題,但使用 30 fps 應該是最好的。預設情況下,螢幕錄製影片品質設定為“標準”,但如前所述,您可以根據需要變更此設定。您也可以根據需要關閉「錄製遊戲時擷取滑鼠遊標」選單。
步驟#5。控制鍵盤快速鍵
您還應該知道,有很多鍵盤快捷鍵可以讓您控制 Xbox Game Bar。在 Windows 11 PC 上,若要檢視和變更捷徑,您必須啟動遊戲列本身的介面。以下是需要記住的重要快捷鍵,供您參考。
- Windows 鍵 + G– 啟動 Xbox 遊戲欄
- Windows 鍵 + Alt + R– 開始或停止錄製
- Windows 鍵 + Alt + G – 捕捉最後 30 秒的螢幕活動
- Windows 鍵 + Alt + B – 開啟或關閉 HDR
- Windows 鍵 + Alt + PrtScn – 取得螢幕活動的螢幕截圖
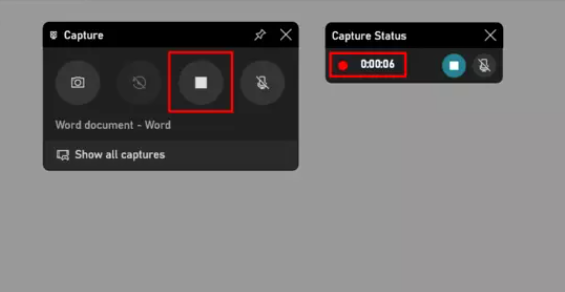
而且,就是這樣!上述關於如何在Windows 11上進行螢幕錄製的詳細步驟是您在Windows 11 PC上使用Xbox Game Bar時需要遵循的!
第2部分.如何在沒有遊戲欄的Windows 11上進行螢幕錄製?
事實上,在 Windows 11 上進行螢幕錄製時,使用 Xbox Game Bar 是一個不錯的選擇,但如果您想在沒有 Game Bar 的情況下捕獲螢幕呢?嗯,最好的螢幕錄影工具應該是 iMyMac Screen Recorder。它是一個可以讓您在沒有浮水印限制的情況下完成螢幕錄製過程的工具。使用此功能,您可以執行自訂,享受無延遲的網路攝影機錄製,為您的錄製輸出獲得出色的音訊品質(具有降噪功能),並具有許多其他好處!
如果您想知道如何使用此錄製工具在 Windows 11 上進行螢幕錄製,那麼您必須跳到下一部分以查看步驟。
- 在 Windows 11 PC 上,安裝 iMyMac Screen Recorder 並啟動它。開啟後,按「錄影機」選單。
- 您可以選擇“僅螢幕”選項(如果您想錄製整個螢幕)或選擇“螢幕和相機”選單(如果您想同時錄製螢幕和相機)。
- 如果您選擇後者,該工具應自動偵測您的網路攝影機。萬一無法立即偵測到,您可以點選「重新檢查」選單。現在您可以透過選擇「全螢幕」、「視窗」或「自訂大小」選項來指定錄製區域。
- 現在可以微調音訊首選項。如果您希望同時錄製兩種聲音,則可以選擇“系統聲音和麥克風”選項;如果您只想捕捉一種類型,則可以選擇“麥克風”或“系統聲音”。如果您不想錄製音頻,也可以選擇“無”菜單。
- 最後,點擊「開始錄製」選項後,螢幕錄製過程將開始。如果您選擇錄製區域為“視窗”,您將看到一個顯示多個程式視窗的視窗。只需選擇您喜歡的一項,它就會自動識別。
- 完成後,您可以點擊紅色「停止」按鈕來結束該過程。輸出應自動儲存在您的 Windows 11 PC 上。如果您想停止幾分鐘然後再繼續,您可以按「暫停」選單,然後在準備好繼續時再次點擊它即可繼續。如果您想重新開始,放棄前一個,您可以按下「重新啟動」按鈕。
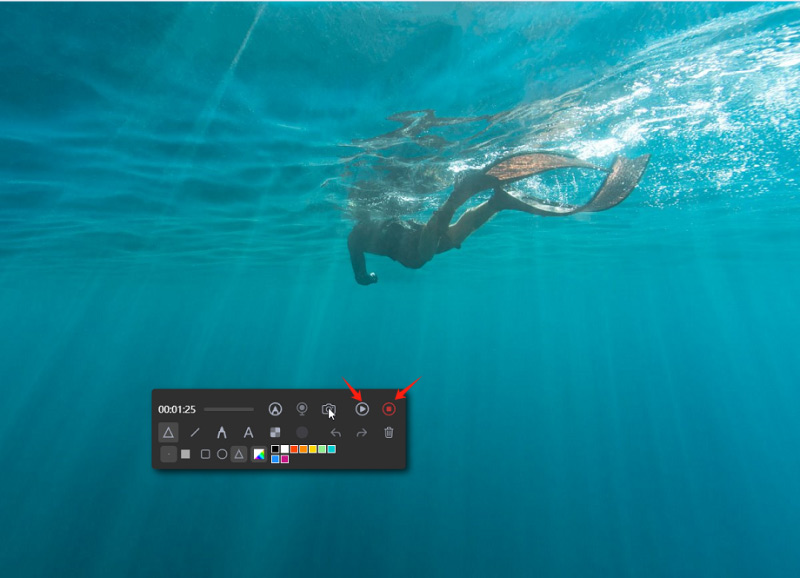
在螢幕錄製過程中,您還會注意到一個帶有註釋工具和更多按鈕的工具列。您可以利用這些來執行自訂。還可以使用啟動網路攝影機並在錄製時獲取螢幕截圖的按鈕!
第 3 部分:Windows 11 上的其他免費螢幕錄影機
學習如何在Windows 11 上進行螢幕錄製是一個優勢,但是,如果您想知道除了本文第一部分和第二部分中提到的之外,Windows 11 上是否還有其他免費螢幕錄製器,您必須閱讀以下內容:本節有。
#1. OBS工作室
您也可以利用 OBS Studio 來完成「如何在 Windows 11 上進行螢幕錄製」過程。這是一個免費工具並且是開源的。據說該工具最適合在錄製直播時使用,因為可以同時進行直播並混合視訊和音訊。除了作為螢幕錄影機之外,還可以利用它擁有的影片編輯工具。據說它的輸出品質很高。儘管足夠好,但一些新用戶對配置選項及其介面有點不知所措。
#2.微軟幻燈片軟體
您可能會驚訝地發現 PowerPoint中 該應用程式也是「如何在Windows 11上進行螢幕錄製」困境的答案。除了是一款專用於演示的應用程式之外,它還具有 Windows 11 用戶可以利用的螢幕錄製功能。請看下面的簡單指南來使用它。
- 啟動要錄製的視窗或特定簡報。之後啟動 PowerPoint 並繼續建立新投影片。點選“插入”選單,然後選擇“螢幕錄製”。
- 選擇您喜歡的錄音區域。若要開始錄製,請點選「錄製」按鈕。
- 錄音完成後,按下「停止」按鈕。然後您將在幻燈片上看到錄製檔案。
- 若要儲存錄製文件,請選擇“視訊畫面”並右鍵單擊它。選擇“媒體另存為”選單。
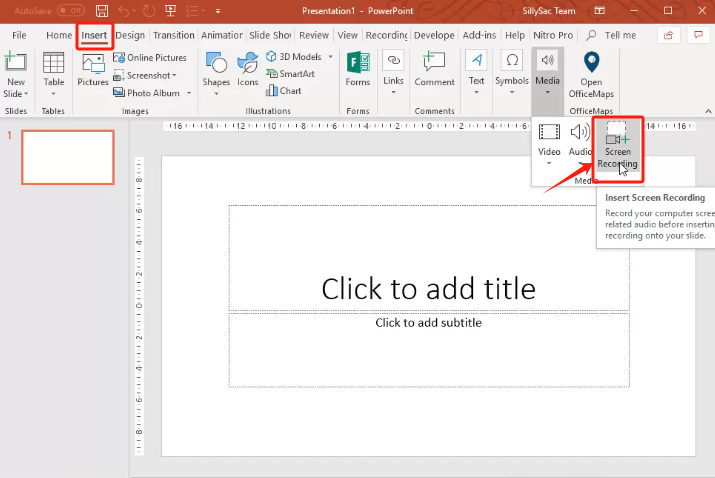
在 Windows 11 上使用 PowerPoint 進行螢幕錄製很好,因為它也是免費且預先安裝的,但如果您想使用網路攝影機並進行高品質錄製,遺憾的是,這是無法實現的。使用像 iMyMac Screen Recorder 這樣的專業工具將是最好的方法。
部分4。 結論
令人高興的是,當談到如何在 Windows 11 上進行螢幕錄製時,有很多選項和工具可供選擇。儘管有很多免費工具和其他一些工具已經預先安裝在您的 Windows 11 電腦上,最好還是依靠iMyMac Screen Recorder 等專業軟體應用程式來取得出色的效果。



