隨著 Microsoft Teams 等多個應用程式的推出,讓每個人在工作中保持線上聯繫變得更加容易,從而促進無縫和更快的溝通。由於現在大多數會議和研討會都是在 Microsoft Teams 等管道舉行,因此許多用戶可能對此感到好奇 如何錄製團隊會議.
本文將重點放在上述主題。本文的每個部分都會介紹一些技巧和教學。只需繼續閱讀即可了解有關這些的更多資訊。
內容:第 1 部分. 為什麼我無法錄製 Teams 會議?二、如何以參與者身分錄製團隊會議?三、如何秘密錄製團隊會議?第 4 部分:如何免費錄製 Microsoft Teams 會議?部分5。 結論
第 1 部分. 為什麼我無法錄製 Teams 會議?
作為 Microsoft Teams 應用程式的新手用戶,您可能會問為什麼您似乎無法錄製 Teams 會議。當然,您一直在嘗試在選單上尋找“錄音”功能,但似乎找不到它。請注意,Microsoft Teams 中有一個內建功能,可讓您在不依賴第三方應用程式的情況下錄製會議。但您必須知道,在如何錄製 Teams 會議的過程中存在限制,因為並非所有參與者都可以這樣做。
- 主持人或會議組織者、公司員工以及擁有Office E1、E3、E5和365企業版授權的使用者都可以錄製和控制錄製。
- 來自其他公司的參與者、訪客和匿名用戶將無法執行錄製過程以及控制它。
確保在錄製 Teams 會議時滿足要求後,您可以檢查“會議錄音”設定已開啟。為此,只需前往“會議”,然後選擇“會議政策”,然後選擇“錄製會議和群組通話的錄音和轉錄”選項即可。錄音應點擊“更多操作”開始,然後點擊“開始錄製“按鈕。
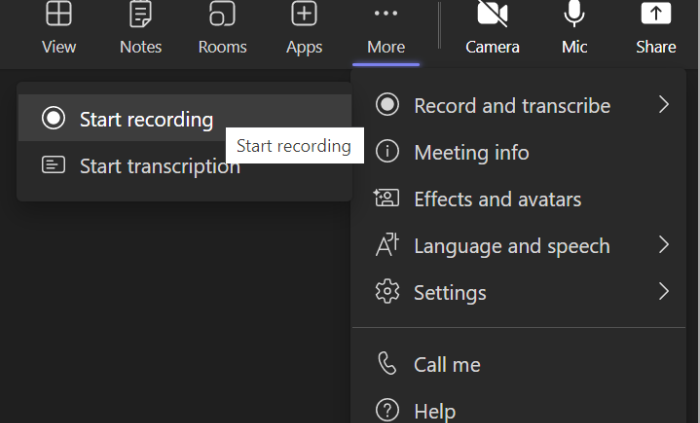
二、如何以參與者身分錄製團隊會議?
如前所述,錄製 Teams 會議絕對是可能的。讓我們在本文的這一部分中查看如何錄製 Teams 會議的步驟。
在 Microsoft Teams 上錄製準備工作
同樣,必須滿足一些資格才能繼續進行 Teams 會議錄製。下面也列出了這些內容。
- 您必須擁有 Office 365 企業版 E1、E3 或 E5 的授權。
- 錄製 Teams 會議必須經過 IT 管理員的批准。
- 使用的裝置必須有足夠的儲存空間來保存 Teams 會議錄音。
- 在“允許雲端錄製” 必須勾選團隊會議政策。
- 您不得是匿名使用者、訪客或聯合使用者。
- 您還必須檢查您所在的區域,並確保 Microsoft 允許您執行 Teams 會議錄製。
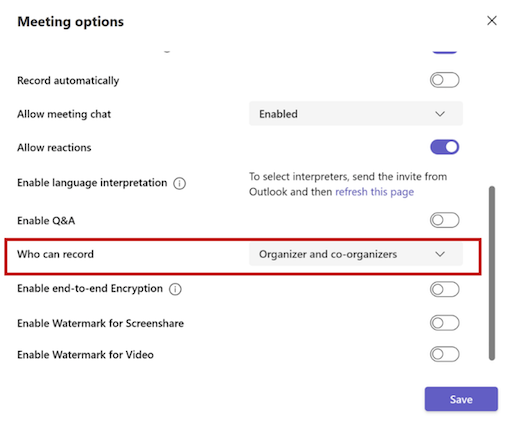
開始團隊會議錄製
知道您有資格錄製 Teams 會議後,現在就可以繼續學習如何錄製 Teams 會議的過程了。只需簡單地按照以下步驟操作即可。
- 發佈會 微軟團隊 並開始會議。
- 在控制欄上,您可以點擊“開始錄音”開始錄製”菜單。
- 會議結束後,您還將在控制列上看到結束錄製的選項(三點圖示)。
Microsoft Teams 錄音儲存在哪裡
根據會議類型,錄音將保存在不同的位置。
- 渠道會議錄音應儲存至 SharePoint
- 對於頻道中的會議,錄音將在頻道對話或會議聊天中看到。
- 其他會議類型的錄音可在 OneDrive 上找到。
三、如何秘密錄製團隊會議?
使用應用程式的內建錄製功能,錄製 Teams 會議的過程非常簡單。但是,當您執行此操作時,所有會議參與者都會知道錄音正在進行中。如果您想秘密進行,有一種方法可以做到。而且,我們將在這裡分享。
使用像這樣的專業工具 iMyMac Screen Recorder 能夠記錄高品質的螢幕活動,秘密記錄 Teams 會議將是如此容易。下面所述是執行此操作的簡單指南。
- 下載 iMyMac Screen Recorder 後,安裝並立即啟動它。在主介面中,選擇“視頻錄像機“按鈕。
- 您可以僅錄製整個螢幕(透過按下「僅螢幕」選項)或同時錄製螢幕和網路攝影機(透過「螢幕&鏡頭“ 按鈕)。選擇後者後,將自動偵測網路攝影機。如果沒有發生這種情況,只需點擊「重新檢查」選單即可。也可以根據您的需求選擇錄製區域。
- 現在是設定音訊首選項的時候了。同時錄製聲音和麥克風會發生在“系統聲音和麥克風” 菜單被按下。或者,如果您只想錄製某種類型的聲音,您可以在「麥克風」或「系統聲音」選項之間進行選擇。如果不喜歡錄音,只需點擊“無”按鈕即可。
- 選擇錄製區域為「視窗」。將出現各種程式視窗。其中,選擇Microsoft Teams。本錄音軟體會自動辨識。一旦“開始錄製” 菜單被按下。
- 要完成,只需單擊紅色“停止“ 按鈕。然後您應該會在電腦上看到錄製的檔案。也可以按下「暫停」選單來暫停和恢復錄製。如果您想重新開始,可以按一下「重新啟動」選項。
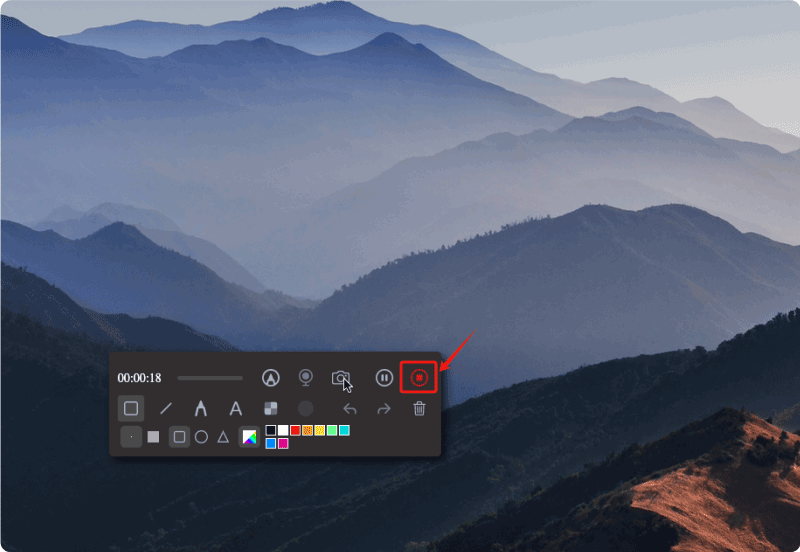
當錄音過程正在進行時,也會看到一個浮動工具列。它具有註釋工具和更多可供使用者使用的按鈕。還可以在錄製過程中啟動網路攝影機並截取螢幕截圖。
第 4 部分:如何免費錄製 Microsoft Teams 會議?
除了與您分享如何使用 Microsoft Teams 應用程式本身和專業工具錄製 Teams 會議之外,您可能想知道是否可以免費執行相同操作。好吧,我們這裡有一些選擇可以分享。
如何使用 OBS Studio 錄製 Teams 會議
OBS Studio 是一款可以免費錄製 Teams 會議的開源軟體。要使用它,必須遵循以下步驟。
- 下載OBS Studio 軟件並將其安裝在您的PC上。
- 啟動應用程式並轉到“設定”。您可以根據需要設定視訊解析度和輸出格式。完成後點選“確定”。
- 按螢幕上的“+”圖標,然後選擇“視窗捕獲”。
- 在電腦瀏覽器上開啟 Microsoft Teams,但暫時不要加入或開始會議。
- 返回 OBS Studio,透過下拉式選單選擇您想要用於 Microsoft Teams 的瀏覽器。您將看到一個預覽對話框。
- 右鍵點選預覽,選擇“變換”按鈕,然後選擇“適合螢幕”選項。
- 若要最終開始錄製過程,請按下「開始錄製」選項。完成後,只需按下「停止錄製」按鈕即可。
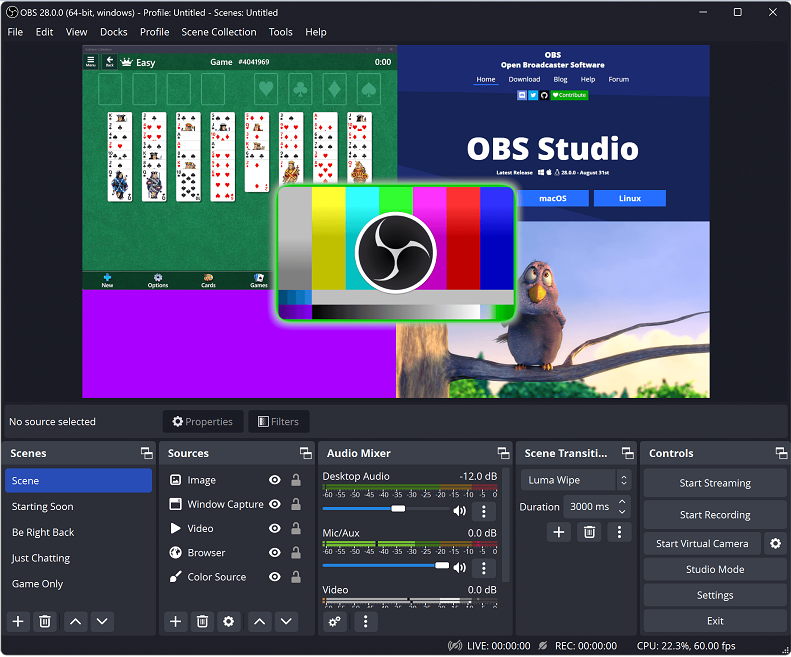
如何使用 Xbox 錄製團隊會議
您也可以利用 Xbox 遊戲欄來錄製您的 Teams 會議。不需要許可,因此沒有人會知道您是否在錄音。請參閱以下指南來使用它。
- 開始或加入 Teams 會議。按住「Windows」和「G」鍵啟動 Xbox Game Bar。
- 點按“屏幕錄製”圖標來啟動。
- 若要結束錄製,請點選計時器旁的「停止」圖示。
- 您將看到錄製的檔案開啟“檔案總管”並遵循此路徑“
C:\Users\User-name\Videos\Captures」(使用者名稱應該是您在電腦上的個人資料使用者名稱)。
如何使用 Vmaker 錄製團隊會議
另一個記錄 Teams 會議的工具是 Vmaker。它是一個基於雲端的工具,也可以進行編輯。如果您想嘗試一下,請查看這些步驟。
- 您可以下載 Vmaker 外掛程式(到您的瀏覽器)或應用程式本身(到您的 PC)。
- 按“開始錄製”選單。
- 完成後,您可以透過點擊螢幕左側區域的「白色和紅色」點來停止錄製過程。
- 錄製文件的連結可以透過複製或透過 Facebook 或 Gmail 等社交媒體管道來分享。
部分5。 結論
詢問如何錄製 Teams 會議並不是一個難題。這是一件很容易完成的事。借助 Microsoft Teams 的內建錄製選項、使用 iMyMac Screen Recorder 等專業工具以及免費選項,人們將能夠完成這一過程。不再擔心錯過 Teams 會議的重要細節,因為您可以隨時根據需要進行記錄!



