Xee 是一款流行的 Mac 影像檢視器,可讓使用者檢視和編輯各種類型的影像檔案。但是,如果您遇到 Xee 問題或只是想釋放 Mac 上的一些空間,則可能需要將其卸載。雖然方法 解除安裝 Xee Mac 看似簡單,但一些用戶報告在過程中遇到問題。在本文中,我們將引導您完成在 Mac 上卸載 Xee 的逐步過程,確保其所有內容 關聯文件已刪除 從您的系統。
內容:第 1 部分:我的 Mac 上需要 Xee 嗎?第 2 部分:如何在 Mac 上逐步手動卸載 Xee三、如何安全、徹底地卸載Xee?部分4。 結論
第 1 部分:我的 Mac 上需要 Xee 嗎?
謝是一個 圖像檢視器應用程式 專為 macOS 設計。它允許用戶查看和瀏覽各種類型的圖像文件,包括 JPEG、PNG、GIF 等。 Xee 提供了一個簡單直覺的介面,其中包含各種工具,允許使用者旋轉、裁剪、縮放圖像和調整圖像大小。它還支援鍵盤快捷鍵並提供對常用功能的快速訪問,使其成為處理圖像的 Mac 用戶的熱門選擇。

在 Mac 上卸載 Xee 的原因
雖然 Xee 對於許多 Mac 用戶來說是一個有用的工具,但有人想要卸載它可能有多種原因。以下是一些可能的原因:
- 不再需要:如果您以前使用 Xee 查看和編輯映像但不再需要它,您可能需要卸載它以釋放 Mac 上的空間。
- 與其他軟體衝突:Xee 可能與 Mac 上的其他軟體或應用程式發生衝突,從而導致錯誤或效能問題。在這種情況下,可能需要卸載 Xee 來解決衝突。
- 過時的軟體:Xee已經好幾年沒有更新了,可能與最新版本的macOS不相容。如果您使用的是較新版本的 macOS,您可以 使用 Xee 時遇到問題 並且需要卸載它。
- 安全性問題:如果您擔心 Mac 的安全性,您可能需要卸載 Xee,因為它已經好幾年沒有更新了,並且可能包含可能被惡意行為者利用的漏洞。
用戶在 Mac 上卸載 Xee 時遇到的問題
雖然在 Mac 上卸載 Xee 通常是一個簡單的過程,但某些用戶可能會遇到問題或錯誤。以下是在 Mac 上卸載 Xee 時可能遇到的一些問題:
- 不完全卸載:如果您使用標準卸載方法,可能無法從系統中刪除所有與 Xee 相關的檔案和資料夾。這可能會留下未使用的文件,從而佔用 Mac 上寶貴的磁碟空間。
- 錯誤訊息:有時,在卸載Xee時,您可能會遇到錯誤訊息,指示某些檔案或資料夾無法刪除。如果該檔案正在被其他程式使用或您沒有刪除該檔案的必要權限,則可能會發生這種情況。
- 卸載 Xee 也可能導致依賴 Xee 進行映像檢視和編輯的其他應用程式出現問題。在這種情況下,您可能需要重新安裝或更新這些應用程式以確保它們繼續正常運作。
- 如果您在沒有使用正確的卸載方法的情況下手動刪除Xee相關的檔案和資料夾,可能會導致系統不穩定或其他問題。因此,始終建議使用可靠的卸載方法或工具從 Mac 中刪除 Xee。
第 2 部分:如何在 Mac 上逐步手動卸載 Xee
透過執行這些步驟,您應該能夠手動卸載 Xee 並從 Mac 中刪除其所有相關組件。以下是在 Mac 上手動卸載 Xee 的每個步驟的更詳細說明:
- 退出 Xee 和任何其他可能正在運行的相關應用程式。
在開始卸載程序之前,請確保 Xee 和任何其他相關應用程式已關閉,以防止任何衝突或問題。您可以透過在 Mac 電腦的活動視窗中退出 Xee 來完成此操作。
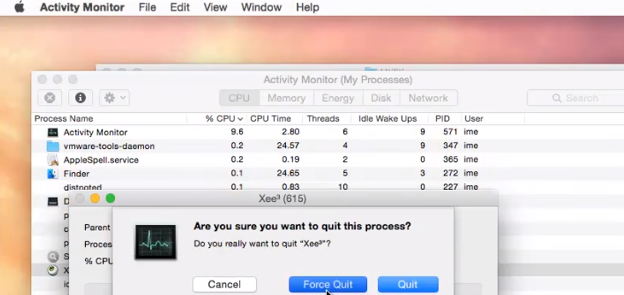
- 打開 Finder 應用程序,然後點擊頂部功能表列中的“前往”功能表。
在 Mac 上開啟 Finder 應用程序,然後點擊頂部功能表列中的「前往」功能表。在「前往」功能表中,從下拉式選單中選擇「前往資料夾」。
- 在出現的「轉到資料夾」視窗中,輸入「/Library/」並點擊「轉到」。
在「轉到資料夾」視窗中,輸入「/Library/」(不含引號),然後按一下「轉到」。這將帶您進入系統庫資料夾。在 Library 資料夾中,找到「Application Support」資料夾並將其開啟。
- 找到“Xee”文件夾並將其拖到廢紙簍中。
在「應用程式支援」資料夾中,找到「Xee」資料夾並將其拖曳到廢紙簍中。這將從您的 Mac 中刪除 Xee 的支援檔案和首選項。
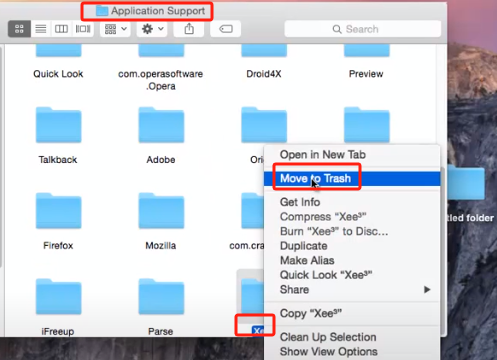
- 返回“庫”資料夾。
返回“庫”資料夾並打開“首選項”資料夾。找到名為“com.pixelespresso.Xee.plist」並將其拖曳到廢紙簍。該文件包含 Xee 的首選項和設定。
- 開啟“Caches”資料夾並找到“Xee”資料夾。
開啟Library目錄中的「Caches」資料夾,找到「Xee」資料夾。將其拖到廢紙簍中。此資料夾包含 Xee 產生的快取資料和臨時檔案。
- 清空垃圾。
將所有與 Xee 相關的文件和文件夾移至廢紙簍後,請確保清空廢紙簍以將它們從 Mac 中永久刪除。重新啟動 Mac 將確保終止所有與 Xee 相關的進程,並從記憶體中清除所有快取的資料或設定。
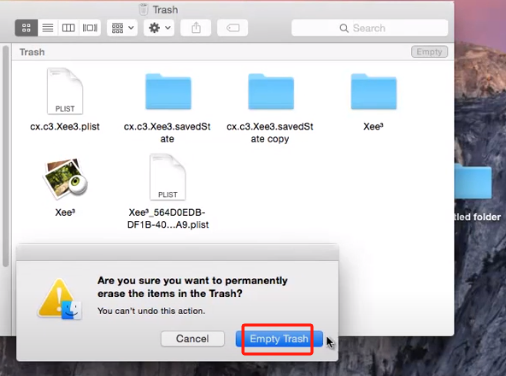
三、如何安全、徹底地卸載Xee?
PowerMyMac 是一款功能強大的 Mac 清潔和優化工具,可協助您優化 Mac 的效能, 清理垃圾文件、刪除應用程式並釋放儲存空間。憑藉其用戶友好的介面和先進的功能,它提供了一個簡單有效的解決方案,讓您的 Mac 平穩高效地運行。
PowerMyMac 的應用程式卸載程式可協助您找到 Mac 上的所有應用程式以及相關文件,以便您快速刪除。這款出色的工具為想要優化 Mac 效能的 Mac 用戶提供了簡單且有效的解決方案,讓您的 Mac 保持最佳狀態。
以下是使用此工具卸載 Mac 上的 Xee 及其殘留物的步驟:
- 在 Mac 上下載並安裝 PowerMyMac。
- 啟動應用程序並單擊“App卸載程序” 模組位於左側。
- 然後點擊“SCAN”按鈕可尋找 Mac 上已安裝的所有應用程式及其相關檔案。
- 掃描完成後,選擇要刪除的所有與 Xee 相關的檔案。
- 點擊“CLEAN”按鈕以完全刪除 Xee。

透過執行這些步驟,您應該能夠從 Mac 上卸載 Xee on Mac 及其殘留物。應用程式卸載程式模組可以掃描並刪除所有相關文件,包括首選項、快取檔案和支援檔案。這可確保從 Mac 中刪除 Xee 的所有痕跡,從而有助於釋放儲存空間並提高效能。
部分4。 結論
總而言之,如果您正在尋找一種可靠且有效的方法來卸載 Mac 上的 Xee,我們強烈建議使用 PowerMyMac。它不僅可以徹底刪除 Xee 及其相關文件,而且還提供了一個用戶友好的介面,使該過程變得簡單。
它還提供了多種其他工具來優化 Mac 的效能並釋放儲存空間,例如垃圾清理器、重複查找器和大型檔案掃描器。這使其成為一體化解決方案,可讓您的 Mac 平穩且有效率地運行,確保您可以享受使用 Mac 的樂趣,而不會出現任何效能問題。



