WhatSize 是一個簡單的免費程序,可讓您管理 Mac 的磁盤空間。 WhatSize 可以快速確定您的硬盤驅動器大小,它還為您提供了過濾、排序和增強結果的選項。 文件夾和文件會自動按大小升序排列。
你應該 卸載 Mac 版 WhatSize 如果您下載並安裝了它但決定不再使用它,則可以騰出空間。 你可以 手動或自動卸載應用程序 使用本文中的兩種方法之一。 在確定您喜歡哪種方法之前,您可能需要考慮先閱讀本教程。
內容: 第 1 部分. 什麼是 WhatSize?第 2 部分:如何完全卸載 WhatSize 第 3 部分:在 Mac 上卸載 WhatSize 的最簡單方法 部分4。 結論
第 1 部分. 什麼是 WhatSize?
WhatSize 使您能夠輕鬆計算特定文件夾的總字節數,包括其所有子文件夾和文件。 您的硬盤驅動器中可能存在多少不必要的文件可能會讓您感到驚訝。 文件夾和文件會自動按大小升序排列。
用戶可以在軟件測量文件時瀏覽文件夾中的文件,並立即查看它們有多大(以字節為單位)。 目錄、緩存文件和隱藏文件都將與其關聯的大小一起顯示。 如果您使用 Ez7z 壓縮這些文件,那麼您可能需要 刪除Ez7z 完全刪除它們。

用戶可能想要卸載WhatSize for Mac,因為它在分析硬盤後無法顯示準確的可用空間數據,或者應用程序有錯誤而無法執行正確的分析,或者用戶有更好的硬盤分析工具,無論是為無論出於何種原因,請繼續閱讀以了解如何卸載它。
第 2 部分:如何完全卸載 WhatSize
大多數時候,您可以使用拖放方法從計算機上卸載 WhatSize。 卸載 WhatSize for Mac 的正常步驟如下:
- 結束 任何仍處於活動狀態的 WhatSize 相關進程。
- 打開電腦的Finder並選擇 應用 從左邊。
- 在中搜索 WhatSize
/Applications目錄。 找到它並將其圖標拖到 Dock 底部的“垃圾箱”按鈕以將其丟棄。 此外,通過右鍵單擊或按住 Control 鍵單擊 WhatSize 符號,您可以選擇 移到廢紙簍 從子菜單。 - 出現提示時確認管理員密碼,然後單擊 OK 接受升級。
- 點擊 Finder > 清空垃圾箱 在導航欄中。 或者,您可以右鍵單擊垃圾桶符號並選擇 清空回收站,然後在彈出框中再次選擇清空垃圾箱。
- 打開 Finder 並使用菜單欄選擇 轉到>轉到文件夾.
- 類別
/Library進入“轉到文件夾”框,然後按 Enter 將其打開。 - 加載 /Library 文件夾後,在搜索框中輸入 WhatSize 關鍵字或供應商名稱,然後再次選擇搜索圖標旁邊的 Library。
- 顯示結果時,找到與您登錄的關鍵字相對應的項目,單擊它們,然後右鍵單擊時使用菜單選擇 移到廢紙簍 選項。
- 使用相同的步驟卸載 WhatSize for Mac 並刪除其殘留物
/Library文件夾中。
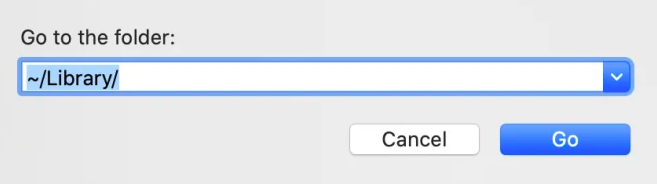
在你的硬盤上, /Library 即使它位於您的主文件夾中,也可以在根級別找到。 必須從每個位置刪除相關文件才能完全卸載 WhatSize for Mac。 垃圾文件可能會在以下文件夾中找到:
/Library~/Library/Library/Application Support~/Library/Application Suppor/Library/Preferences~/Library/Preferences/Library/Caches/~/Library/Caches//Library/LaunchAgents~/Library/LaunchAgents/Library/LaunchDaemons~/Library/LaunchDaemons/Library/PreferencePanes~/Library/PreferencePanes/Library/StartupItems~/Library/StartupItems
手動查找系統目錄中仍然存在的程序需要一些努力和必要的能力。 我們鼓勵 Mac 新手使用值得信賴的卸載程序來完成此過程。 如果您堅持手動刪除 WhatSize 剩餘內容,請務必小心操作,以避免無意中刪除應用程序或 系統數據.
第 3 部分:在 Mac 上卸載 WhatSize 的最簡單方法
您需要立即徹底清除嗎? 為什麼不使用特定的卸載程序卸載 WhatSize for Mac? 雖然在 Mac 上卸載程序非常簡單,但會產生一些小而無意義的文件。 如果您使用以下方法清除這些碎片 iMyMac PowerMyMac,您的 Mac 不會被不必要的物品堵塞。
使用它和理解它都相當簡單。 只需點擊幾下,PowerMyMac App Uninstaller 是一款為最新版本的 macOS 創建的便捷實用程序,可以快速刪除程序的所有組件。
- 點擊 SCAN 在您的計算機上搜索任何以前下載的應用程序。 選擇 App卸載程序 下一個。
- 屏幕左側是“選定”、“未使用”、“剩餘”和“所有應用程序”類別。 每個應用程序都會顯示在右側 所有的應用程序 要找到您不需要的程序,請使用右上角的列表或搜索欄。
- 單擊展開符號 瀏覽任何相關文件和搜索按鈕以在選擇要刪除的程序後查找更多信息。 選擇 CLEAN 卸載 WhatSize for Mac 及其連接到的文件。
- 在標有“清潔完成“,你可以看到 現在有多少可用磁盤空間 以及有多少文件已被清理。 只選擇 回顧 如果您想刪除更多應用程序。 然後,再看一下結果頁面。

部分4。 結論
有關如何卸載 WhatSize for Mac 的教程現已完成。 您贊成這兩種方法中的哪一種? 您可以手動卸載,搜索並刪除系統上的每個文件,也可以使用 PowerMyMac 應用程序卸載程序自動卸載,跳過每個文件夾,從而節省您的時間。 如果您想替換 Mac 版 WhatSize,有很多選項可供選擇。



