一旦您卸載了 Tresorit 桌面同步客戶端,這意味著 Tresorit 將從您的 Mac 中刪除。 並且文件將不再同步到雲端。 但如果你真的想 在 Mac 上卸載 Tresorit,我們將通過提供一些有用的工具來幫助您完成這項工作 立即刪除不需要的應用程序.
內容: 第 1 部分。什麼是 Tresorit? 第 2 部分。 在 Mac 上自動輕鬆地卸載 Tresorit第 3 部分。 在 Mac 上快速卸載 Tresorit 的手動方法部分4。 結論
第 1 部分。什麼是 Tresorit?
珍品 據說為其用戶提供端到端的雲解決方案,讓他們可以將個人數據、企業數據和業務數據存儲在他們的雲中。 使用此應用程序,您將能夠以可靠的方式及時訪問您的個人數據和工作文件。
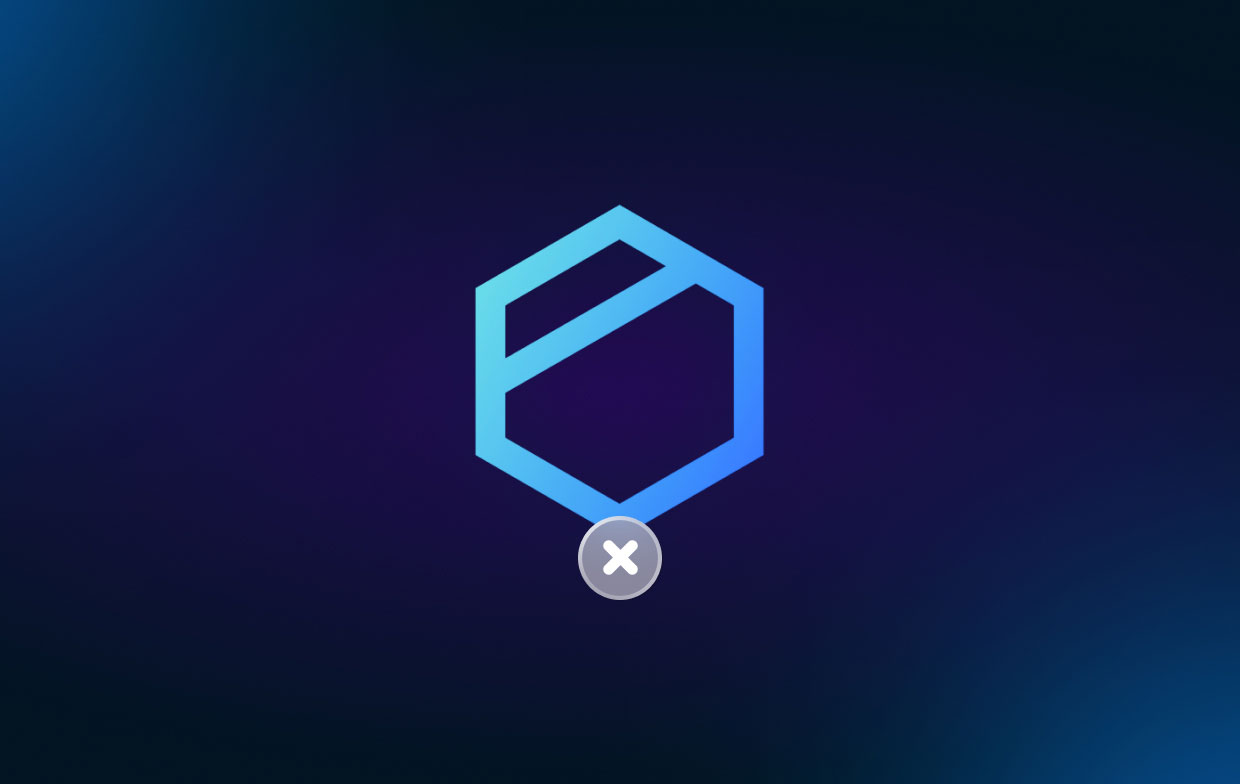
其中一個 特索里特的特點 是它在您的雲存儲中具有高安全性,並且可以在未經授權的訪問或您的數據受到任何威脅時輕鬆檢測到任何違規行為。
如果您在 Mac 上安裝了 Tresorit,那麼這將是同步和共享雲中文件和文檔的工具。 Tresorit 的另一個優點是您有權隨時隨地訪問您的文件。
第 2 部分。 在 Mac 上自動輕鬆地卸載 Tresorit
現在,是時候讓我們向您展示如何輕鬆有效地刪除 Mac 上的 Tresorit 的最佳方法了。 為了讓你做到這一點,你將需要最好的工具。 有了這個,我們就有了 iMyMac PowerMyMac.
PowerMyMac 被認為是最好的 Mac 清潔器和優化器。 它帶有許多功能,您可以使用這些功能來很好地清理您的 Mac。 這些功能包括應用程序卸載程序、優化等等。 有了所有這些功能,您只需點擊幾下就可以清理您的 Mac。
使用這款 Mac 清潔器,您只需點擊幾下即可移除 Tresorit。 幸運的是,PowerMyMac 的 App Uninstaller 功能可以幫助您卸載各種軟件程序,例如 快速卸載 OneDrive.
按照以下步驟使用 PowerMyMac 在 Mac 上卸載 Tresorit:
步驟 1. 選擇 App Uninstaller
下載、安裝並啟動 PowerMyMac 程序。 您所要做的就是選擇 App卸載程序 屏幕左側類別中的功能。
步驟2。 掃描你的Mac
點擊 SCAN 按鈕,以便程序能夠找到您在 Mac 上安裝的所有應用程序。
步驟 3. 選擇要卸載的 Tresorit
選擇所有應用程序選項,然後查找 Tresorit 應用程式 在屏幕的右側。
步驟 4. 在 Mac 上刪除 Tresorit
點擊 CLEAN 按鈕。 這將啟動卸載過程 在 Mac 上卸載 TresoritMac 上的特索里特。 一旦該過程全部完成,您將在屏幕上看到一條消息,上面寫著:“清潔完成“。

第 3 部分。 在 Mac 上快速卸載 Tresorit 的手動方法
現在,如果您想知道如何從 Mac 手動刪除 Tresorit,那麼我們也有這樣做的最佳方法。 所以請按照下面的指南進行操作。
- 卸載前請確保您的 Mac 上安裝了 closeTresorit
- 右鍵單擊 Dock 上的 Tresorit,您將能夠看到一個彈出菜單。 點擊 退出 按鈕。
- 強制退出 Tresorit。 點擊 發現者 然後選擇 應用 夾。 選擇 公用事業 並啟動 活動監視器.
- 查找 CPU 選項卡並選擇 Tresorit 應用程序。 單擊屏幕右上角的“X”按鈕,然後單擊 強制退出 按鈕。
- 單擊 Applications 文件夾並刪除 單擊 Finder 並選擇 Applications。 右鍵單擊 Tresorit 圖標並選擇 移到廢紙簍.
- 清理 Tresorit 的剩余文件。 單擊 Finder 應用程序,然後單擊前往。 點擊 前往文件夾。 輸入
~Library在箱子裡。 單擊“開始”按鈕,然後按“Enter”按鈕。 - 在 Mac 上卸載 Tresorit 時,轉到子文件夾並查找 Tresorit 的剩余文件。 以下是您應該去的文件夾。
/Home/Library/LaunchAgents/
/Library/LaunchDaemons/
/Library/Launch Agents/
/Home/Library/StartupItems/
/Library/StartupItems/
/Home.Lbrary/ApplicationSupport/
/Home/Library/Preferences/
~/Library/Caches/
~/Library/Application Support/
- 確保您的回收站完成了在 Mac 上卸載 Tresorit 的過程。 啟動您的垃圾桶並單擊 空的 屏幕上的按鈕。
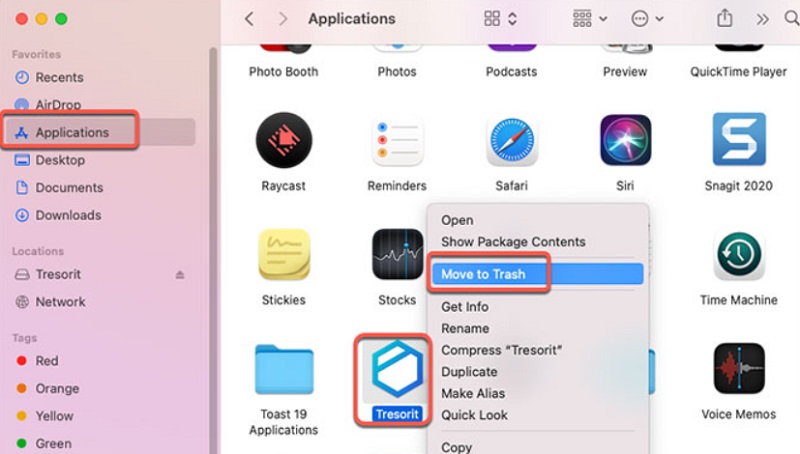
在 Mac 上卸載 Tresorit 的另一種方法是按照我們下面為您提供的指南進行操作。
- 啟動位於 Finder 窗口左側的應用程序文件夾。 或者你可以簡單地按下按鍵 CMD+SHIFT+A 按鈕。
- 從列表中選擇 Tresorit。 右鍵單擊它並選擇 顯示包裝內容 選項。 這將打開另一個文件夾。
- 轉到您的 macOS 並選擇 卸載程序.
- 點擊 卸載 按鈕打開卸載過程並從您的 Mac 中安全地刪除 Tresorit。
- 輸入您的密碼以繼續卸載 Tresorit 應用程序。
- 輸入密碼後,在 Mac 上卸載 Tresorit 的過程將完成。
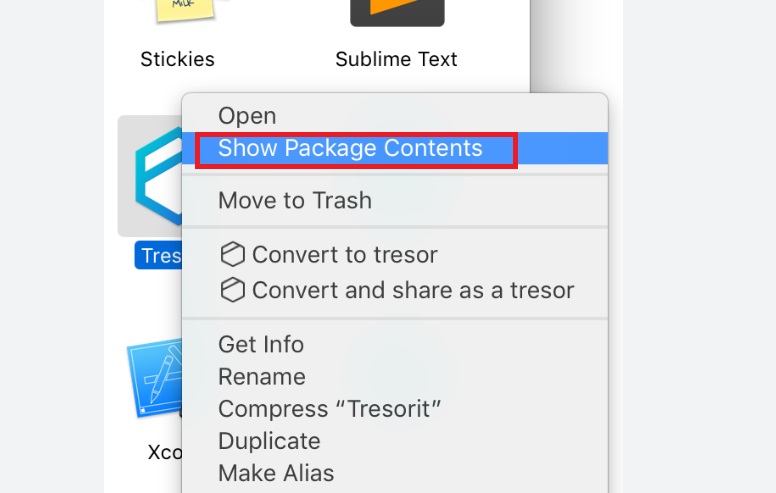
部分4。 結論
現在我們確定您現在已經了解 如何在 Mac 上快速輕鬆地卸載 Tresorit. 如果您想以最好和最簡單的方式從 Mac 中刪除 Tresorit,那麼我們強烈建議您使用 PowerMyMac。 安全、快速、高效,受到所有用戶的推薦。 今天就抓住這個工具!



