TotalFinder 是一款流行的 Mac 應用程序,它通過雙窗格瀏覽、選項卡等附加功能增強了 Finder 的功能。 然而,有時您可能需要 卸載TotalFinder 從您的 Mac,例如您遇到應用程序問題或者您想要切換到其他文件管理器。
在本文中,我們將向您展示如何使用兩種方法在 Mac 上刪除 TotalFinder - 強大的卸載程序工具和手動方法。 繼續閱讀以了解正確的步驟 完全刪除應用程序 以及 Mac 上的相關文件。
內容: 第 1 部分:Mac 上的 TotalFinder 是什麼?第 2 部分:在 Mac 上刪除 TotalFinder 的正確步驟第 3 部分:從 Mac 中刪除 TotalFinder 的手動方法部分4。 結論
第 1 部分:Mac 上的 TotalFinder 是什麼?
TotalFinder 是一款針對 Mac 用戶的第三方文件管理工具,增強了內置文件管理功能 發現者 應用程序。 它由 BinaryAge 開發,提供雙窗格瀏覽、選項卡、剪切和粘貼等附加功能。 TotalFinder 還允許用戶自定義 Finder 窗口的外觀並訪問隱藏的文件和文件夾。
雖然該程序是 Mac 用戶中流行的應用程序,但在某些情況下您可能需要卸載 TotalFinder,例如如果您想切換到其他文件管理器或該應用程序導致 Mac 操作系統出現問題。
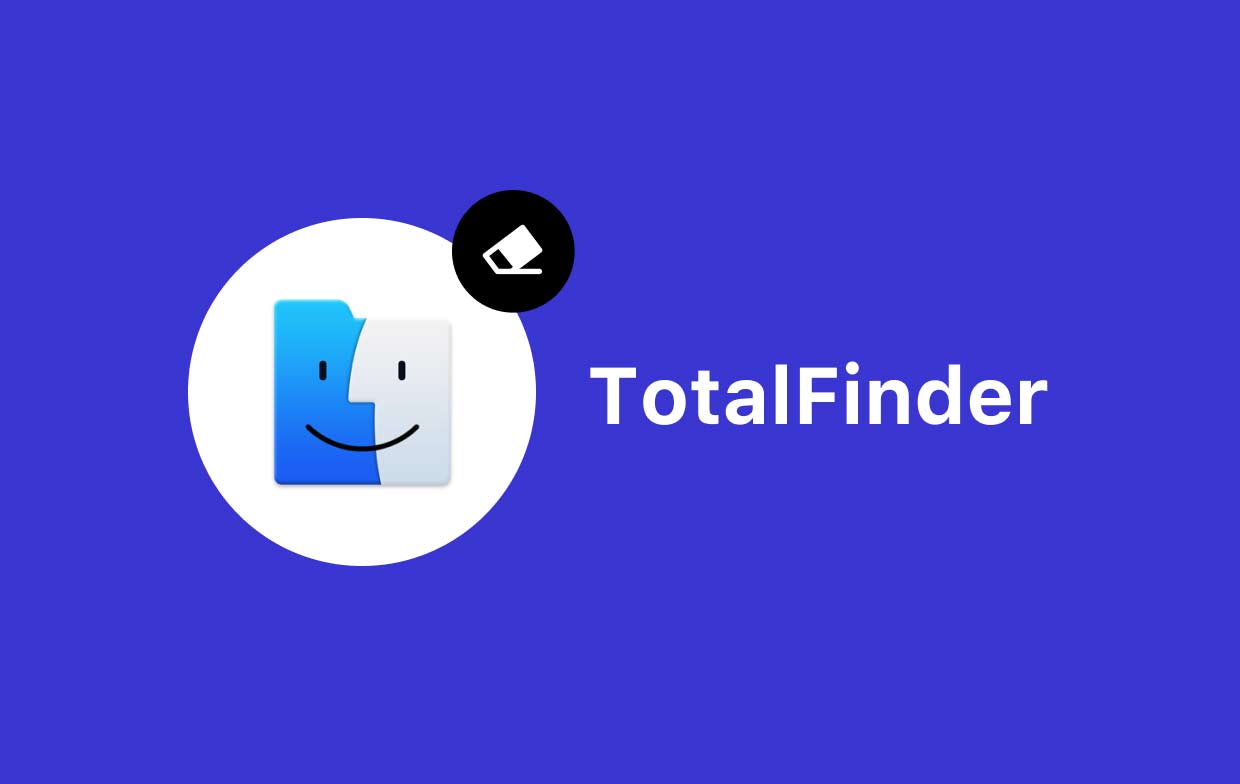
用戶在卸載 TotalFinder 時面臨的最常見問題包括剩余文件和文件夾,它們可能會佔用寶貴的磁盤空間,並可能導致與其他應用程序發生衝突。 此外,一些用戶可能會遇到通過傳統方式卸載應用程序的困難 拖放法。 在以下部分中,我們將向您展示如何使用兩種方法在 Mac 上正確卸載 TotalFinder。
第 2 部分:在 Mac 上刪除 TotalFinder 的正確步驟
有多種方法可以在 Mac 上刪除 TotalFinder,但並非所有方法都能保證完全刪除其所有關聯的文件和文件夾。 在本節中,我們將向您展示使用名為“TotalFinder”的強大卸載程序工具完全消除 TotalFinder 的正確步驟。 iMyMac PowerMyMac.
該工具不僅可以卸載TotalFinder,還可以掃描並刪除與TotalFinder相關的任何剩余文件和文件夾,確保完全卸載。
步驟 1. 下載並安裝 PowerMyMac
首先,在 Mac 上下載並安裝 PowerMyMac。 您可以從 iMyMac 官方網站下載該應用程序。
步驟 2. 啟動應用程序卸載程序
安裝 PowerMyMac 後,啟動應用程序並單擊“App卸載程序” 左側邊欄中的選項。
步驟 3. 掃描 TotalFinder
接下來,點擊“SCAN” 按鈕來搜索 Mac 上安裝的所有應用程序,包括 TotalFinder。
步驟 4. 選擇 TotalFinder
掃描完成後,在應用程序列表中找到 TotalFinder,然後通過選中其名稱旁邊的框來選擇它。
步驟 5. 卸載 TotalFinder 及其相關文件
最後,點擊“CLEAN" 按鈕從您的 Mac 中完全刪除 TotalFinder 及其所有關聯的文件和文件夾。
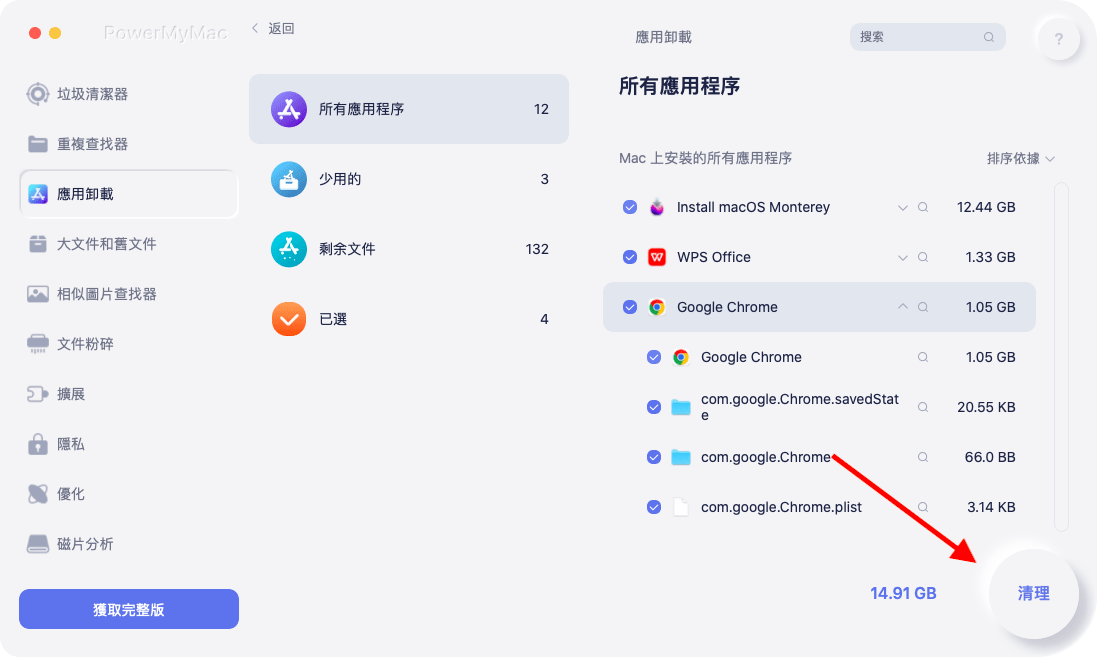
PowerMyMac 是一款 Mac 實用軟件,提供多種工具來幫助您清理、優化和維護 Mac 的性能。 它旨在幫助 Mac 用戶釋放磁盤空間、刪除垃圾文件、加快 Mac 速度並保護隱私。 以下是 PowerMyMac 提供的一些功能:
- 垃圾清理器 - 這可以幫助您刪除 Mac 上的所有類型的垃圾文件,包括系統垃圾、應用程序垃圾、電子郵件附件和大文件。
- 應用程序卸載程序 - 允許您輕鬆地從 Mac 上卸載應用程序及其關聯的文件和文件夾。
- 重複查找器 - 這可以幫助您查找並刪除 Mac 上的重複文件,從而節省寶貴的磁盤空間。
使用 PowerMyMac 的應用程序卸載程序功能是在 Mac 上完全卸載 TotalFinder 的最簡單、最有效的方法。 但是,如果您更喜歡手動方法,我們將在下一節中概述這些步驟。
第 3 部分:從 Mac 中刪除 TotalFinder 的手動方法
如果您希望手動刪除 TotalFinder,可以按照以下步驟操作:
步驟 1. 退出 TotalFinder
確保您的 Mac 上沒有運行 TotalFinder。 如果是,請右鍵單擊 Dock 中的 TotalFinder 圖標並選擇“退出應用程序”退出".
步驟 2. 從應用程序文件夾中刪除 TotalFinder
打開 ”應用“ 在 Mac 上的文件夾中,找到 TotalFinder 應用程序圖標。將 TotalFinder 圖標拖到廢紙簍中或右鍵單擊它並選擇“移到廢紙簍".
步驟 3. 卸載 TotalFinder 的首選項文件
已提交 發現者 然後點擊“Go” 菜單。選擇“前往文件夾”並輸入以下路徑: ~/Library/Preferences/。 找到與 TotalFinder 相關的任何文件或文件夾,包括“com.binaryage.totalfinder.plist“和”com.binaryage.totalfinder.agent.plist”,並將它們拖到 垃圾桶.
步驟 4. 刪除 TotalFinder 的應用程序支持文件
在 Finder 中,轉到以下路徑: ~/Library/Application Support/。 然後,找到“總查找器" 文件夾並將其拖到廢紙簍。
步驟 5. 刪除 TotalFinder 的 LaunchDaemons 和 LaunchAgents 文件
在 Finder 中,轉到以下路徑: /Library/LaunchDaemons/。 找到“com.binaryage.totalfinder.agent.plist” 文件並將其拖到廢紙簍。接下來,轉到以下路徑: /Library/LaunchAgents/。 找到“com.binaryage.totalfinder.plist" 文件並將其拖到廢紙簍中。
步驟 6. 清空垃圾箱
最後, 清空垃圾 從您的 Mac 上完全卸載 TotalFinder 及其關聯文件。
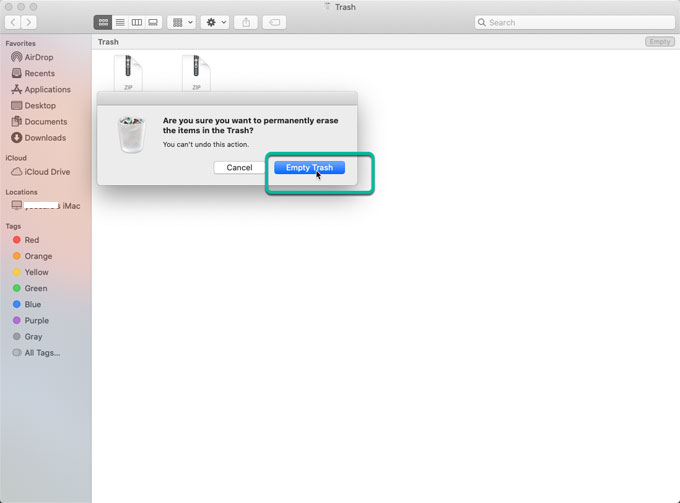
雖然這種手動方法可能有效,但需要注意的是,某些 TotalFinder 文件和文件夾可能仍會遺留下來,從而導致將來出現潛在問題。 如果您想確保完全卸載 TotalFinder 及其所有關聯文件和文件夾,建議使用專用卸載程序工具,例如 PowerMyMac。
部分4。 結論
總之,TotalFinder 是一款流行的 Mac 應用程序,它通過添加選項卡、雙模式和剪切粘貼等各種功能來增強 Finder 的功能。 但是,如果您不再需要它或者它在您的 Mac 上造成問題,您可能需要將其卸載。
雖然您可以使用手動方法卸載 TotalFinder,但這可能是一個乏味且耗時的過程,可能會留下一些文件和文件夾。 這就是為什麼我們建議使用 PowerMyMac 等專用卸載程序工具來確保完全徹底刪除 TotalFinder 及其所有關聯文件和文件夾。
無論您選擇手動方法還是使用卸載程序工具,請務必仔細按照步驟操作,以避免任何意外後果或對 Mac 系統造成損壞。 通過正確的方法,您可以輕鬆安全地刪除 TotalFinder 或 刪除路徑查找器 從您的 Mac 上釋放寶貴的磁盤空間,同時保持系統平穩運行。



