您的 Mac 上是否安裝了太多不再使用或不需要的應用程序? 您擁有 Sync Desktop 的是這些應用程序之一嗎?
您看,Sync Desktop 據說是在 Mac 上同步、上傳甚至共享文件的最佳方式之一。 但是,有些用戶傾向於 在 Mac 上卸載 Sync Desktop 應用程序. 他們不再使用它們,因為有一些其他方法可以讓他們用他們喜歡使用的其他應用程序做同樣的事情。
這就是為什麼在這篇文章中,我們將向您展示如何輕鬆刪除 Sync Desktop 應用程序或 擺脫你不想要的 macOS 應用程序. 如果您想了解有關 Mac 上的同步桌面應用程序的更多信息,請務必通讀本文。
內容: 第 1 部分。關於 Sync.com 服務第 2 部分。輕鬆卸載 Mac 上的同步桌面應用程序並刪除痕跡 第 3 部分。如何從 Mac 手動刪除同步桌面應用程序? 部分4。 結論
第 1 部分。關於 Sync.com 服務
在我們向您展示如何在 Mac 上卸載 Sync Desktop 應用程序之前,讓我們先了解有關此應用程序的一些事實。
什麼是Sync.com?
同步桌面應用程序 眾所周知,它可以在 Mac 和 Windows 計算機上使用。 在您的計算機上安裝此應用程序後,它會自動創建一個名為 Sync 文件夾的文件夾。
這個 Sync 文件夾將像您計算機上的其他文件夾一樣工作,並為您提供可以使用的功能,如下所示:
- 已知同步文件夾會自動備份到您的雲中。
- 您在同步文件夾中的文件將受到保護。 此外,您將能夠在刪除後恢復它們,並且它帶有版本歷史記錄。
- 使用同步文件夾,您將能夠共享您的文件和文件夾。
- 您將能夠擁有一個訪問文件,當有人使用他們的同步文件夾與您共享他們的文件時,您可以使用該文件。
- 您將能夠在您擁有的任何設備(例如瀏覽器、平板電腦、手機和計算機)上訪問您的同步文件夾。
它有很多功能,但是當它運行出現問題時,最好在 Mac 上卸載 Sync Desktop 應用程序並重新安裝。
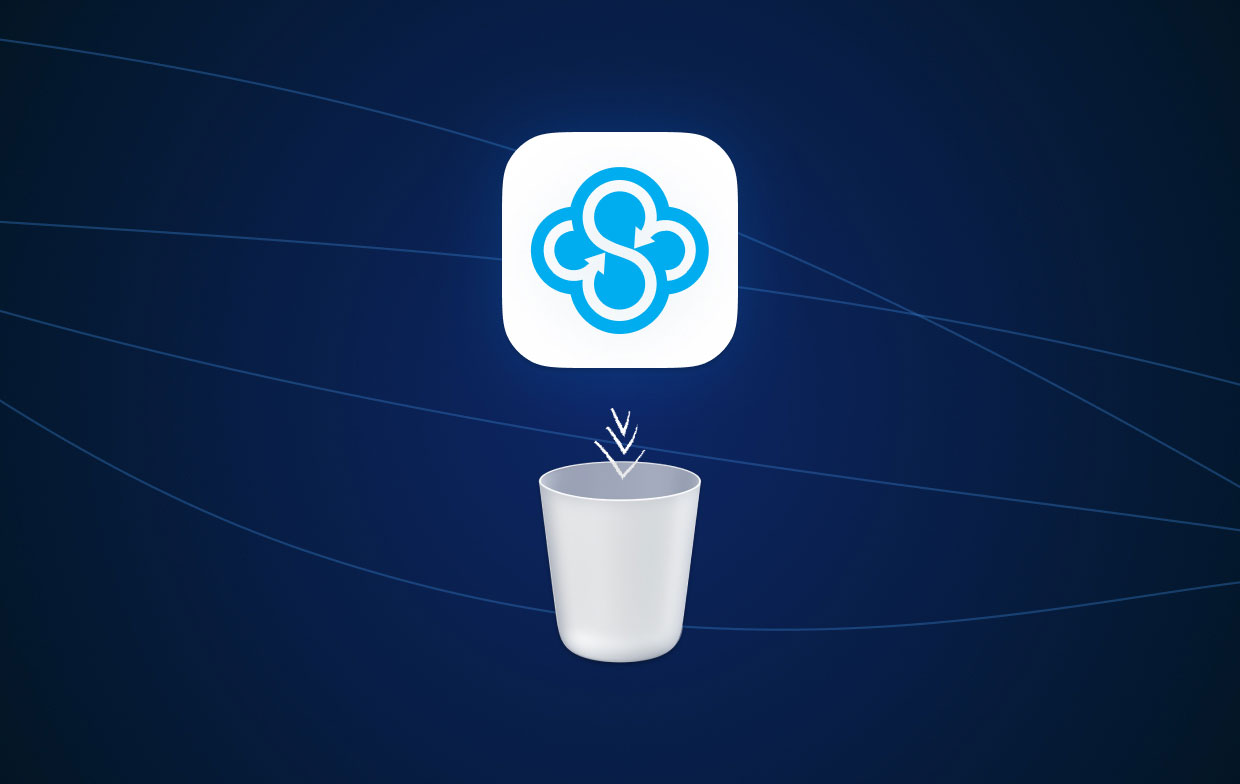
Sync Desktop 的主要用途是讓您能夠使用您擁有的任何設備隨時隨地訪問您的文件。 它確保為所有用戶提供隱私和文件保護。
通過使用您可以在計算機上安裝的應用程序,您將能夠從 Sync 和 Vault 中查找您的文件,您還可以隨時更新最近製作的文件,您還可以也更改您的密碼。
第 2 部分。輕鬆卸載 Mac 上的同步桌面應用程序並刪除痕跡
有了 Sync Desktop 應用程序為您提供的所有強大功能,但您仍然想卸載 Sync Desktop 應用程序,那麼我們會為您提供最好的方法。
最好的方法 在 Mac 上完全卸載應用程序 是通過使用一個強大的工具 - iMyMac PowerMyMac. 眾所周知,它是最好的 Mac 優化器和清潔器。 PowerMyMac 附帶許多功能,您可以利用這些功能來清理和優化您的 Mac。
它的 ”App卸載程序” 是一種有效的方法,可讓您完全卸載 Mac 上不再需要和使用的任何應用程序。除此之外,您還可以 刪除與應用程序相關的所有文件 你要卸載。
既然我們要 在 Mac 上輕鬆卸載 Sync Desktop 應用程序,這裡我們將向您展示如何使用 PowerMyMac 工具刪除應用程序。
步驟 1. 運行該工具並選擇 App Uninstaller
打開 PowerMyMac,當你進入程序的主界面時,你會看到一個功能列表。 從屏幕上的列表中,選擇 App卸載程序.
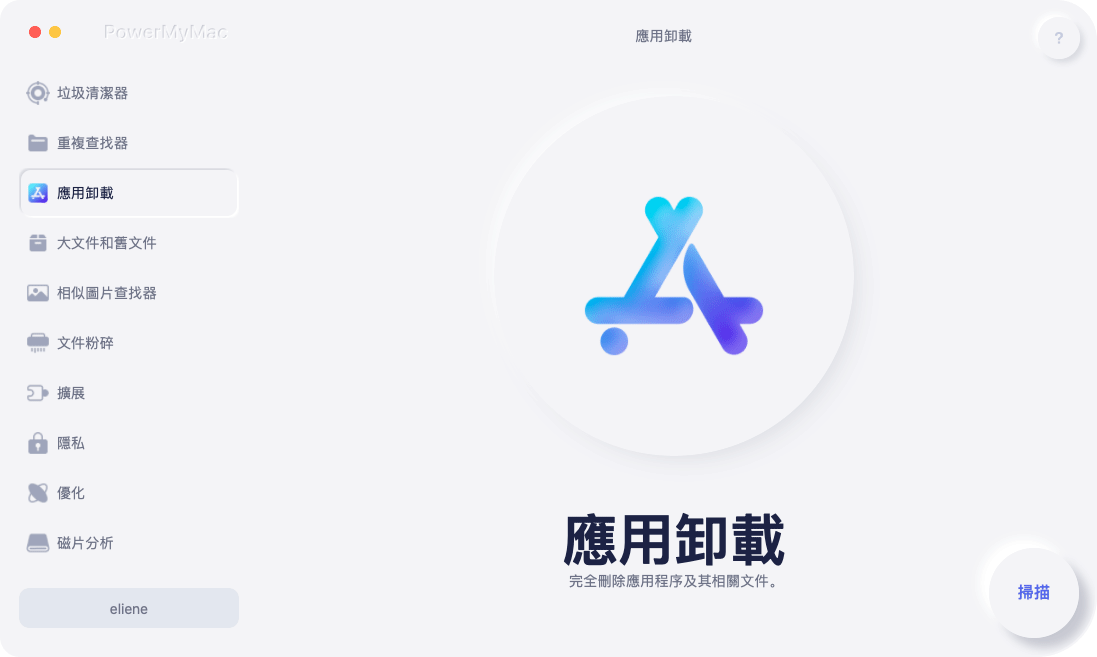
步驟 2. 掃描 Mac 上的應用程序
之後,點擊 SCAN 屏幕上的按鈕。 這將允許程序掃描您的 Mac 以查找您已安裝的所有應用程序。
第 3 步。選擇同步桌面應用程序和跟踪
一旦掃描過程全部完成,您就可以在屏幕上看到類別列表,例如 所有應用、未使用的、剩餘的和已選擇的。
從那裡,單擊所有應用程序類別。 然後您將能夠看到您的 Mac 上安裝的所有應用程序。 要在 Mac 上卸載 Sync Desktop 應用程序,請查找 同步桌面應用程序 然後點擊它。 您也可以點擊 展開標誌 在它旁邊,這樣您就可以看到它的所有詳細信息和跟踪文件。
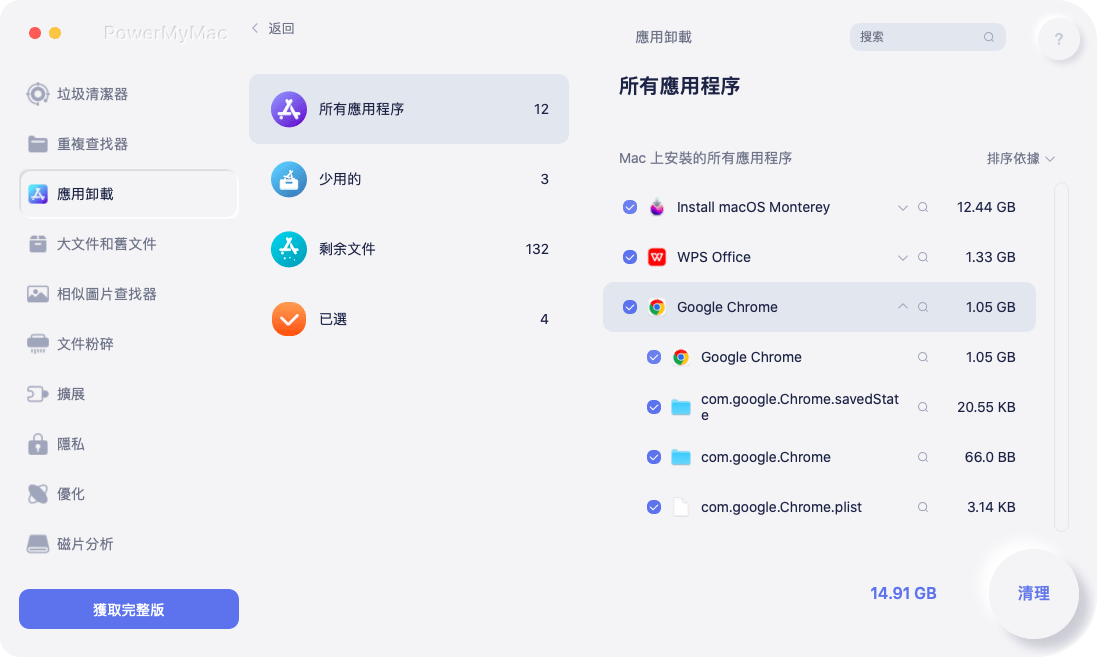
步驟4. 快速卸載 Mac 上的 Sync Desktop App
然後,點擊 CLEAN 屏幕上的按鈕以刪除該應用程序。
現在,您可以從 Mac 中完全刪除 Sync Desktop/Sync.com 應用程序。 卸載過程完成後,您會在屏幕上看到一條消息,上面寫著“Cleaned Completed”。 它還會顯示您清理了多少空間。
您也可以嘗試使用此卸載程序來 毫不費力地刪除谷歌驅動器、Dropbox、OneDrive 或任何其他適用於 Mac 的同步軟件。 使用 PowerMyMac 的所有功能,清理您的 Mac 只需點擊幾下即可完成。 它快速、簡單且使用起來非常安全。
第 3 部分。如何從 Mac 手動刪除同步桌面應用程序?
如果您想知道如何在 Mac 上手動卸載 Sync Desktop 應用程序。 然後,我們還將向您展示如何使用與此應用程序相關的剩余文件來完成此操作。
為了讓您能夠做到這一點,只需按照我們下面為您提供的指南進行操作即可。 但是,從 Mac 手動卸載應用程序可能會比實際操作花費更多時間。
方法 1. 刪除 Sync Desktop 將其移動到 Mac 上的廢紙簍
以下是您可以按照以下手動步驟在 Mac 上卸載 Sync Desktop 應用程序:
- 您必須確保已完全關閉 Mac 上的應用程序並且它沒有在後台運行。 確保它已從您的 Mac 中完全關閉:
- 右鍵單擊 Sync.com 應用程序。 然後點擊 退出同步. 在某些情況下,這會關閉同步桌面。但是,如果這不起作用,那麼您可以嘗試下面的另一個。
- 單擊位於屏幕左上角的 Apple 圖標。 然後,您會在屏幕上看到一個彈出菜單。 所以從那裡,點擊 強制退出. 然後選擇 Sync.com 應用程序並再次單擊強制退出。
- 發佈會 發現者 在你的 Mac 上,然後打開 應用
- 然後,右鍵單擊 Sync.com/Sync Desktop 應用程序,然後選擇 移到廢紙簍 選項。
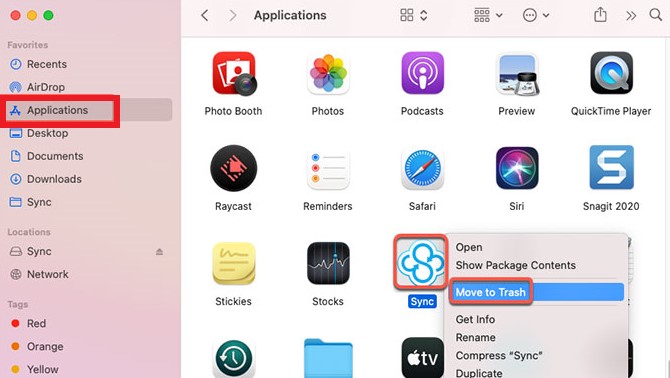
確保你也 刪除與 Sync.com 應用程序關聯的剩余文件 在 Mac 上完全卸載 Sync Desktop 應用程序。
- 再次打開 Finder 並選擇“前往”>“前往文件夾”。
- Enter
~/Library在框中訪問 Mac 的庫文件夾。 - 然後,一一查找以下子文件夾,以便您能夠在 Mac 上找到並刪除與 Sync.com 應用程序相關的那些文件:
Cookies, Caches , Application Support, Preferences, Logs, Containers, Appication Scripts or App Scripts. - 最後,從 Mac 計算機的 Dock 啟動垃圾文件夾。 並從中刪除所有與 sync.com 應用程序關聯的內容
- 現在重新啟動 Mac 以應用更改。
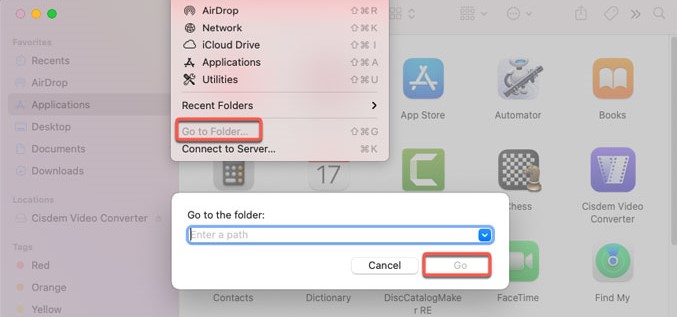
方法 2. 使用卸載程序在 Mac/Windows 上卸載 Sync Desktop App
你也可以去 Sync.com官方網站 適用於 Mac 或 Windows 的完整卸載程序, 然後在打開 Sync Desktop 應用程序的卸載程序後按照提示刪除 Sync。
我會刪除我的 Sync 帳戶嗎 在 Mac 或 Windows PC 上刪除同步桌面應用程序後? 通常情況下,卸載Sync.com 應用程序會刪除同步系統,但您可以保留Sync 的系統配置信息。 這樣,您可以在以後需要時輕鬆恢復計算機上的 Sync 同步帳戶。
如果您無法在官方網站上獲得完整的卸載程序,也可以按照此處的步驟在 Mac 或 Windows 計算機上卸載 Sync Desktop App:
- 點擊 同步圖標 在您的計算機上(通常位於 Mac 菜單欄/Windows 系統托盤上)。
- 點擊 設定 選項。
- 選擇 首選項 > 帳戶.
- 按 卸載 按鈕,然後按照提示自動刪除 Sync Desktop App。
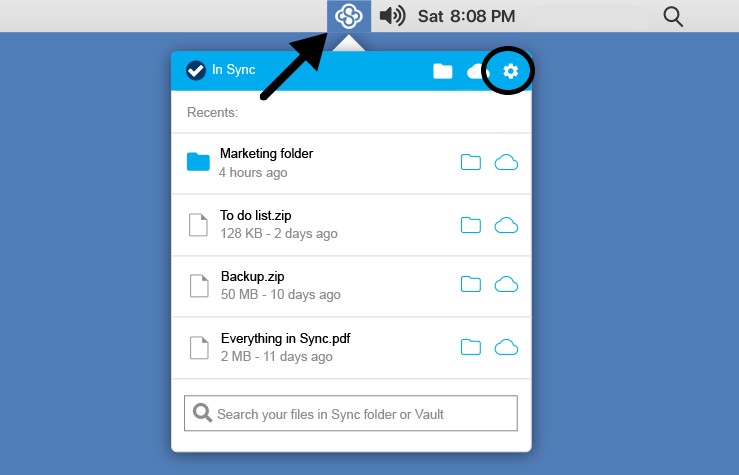
部分4。 結論
這篇文章的目的是讓我們能夠向您展示如何 在 Mac 上卸載 Sync Desktop 應用程序. 我們相信我們已經向您展示了最好和最簡單的方法。 從這裡您需要做的就是按照我們上面為您提供的所有指南進行操作,具體取決於您希望如何卸載它。
但是,如果您想確保卸載應用程序並刪除與其關聯的文件,那麼我們強烈建議您使用 應用程序卸載程序 PowerMyMac 的。 因為這是最好的 Mac 清潔器和優化器。



