您可能沒有花太多時間玩某個遊戲,或者您可能只是需要在磁盤上騰出更多空間。 當與其他內容(例如程序、文檔、電影和文件)結合使用時,大量遊戲可能會佔用大量存儲空間。 當許多遊戲存儲在設備上時尤其如此。
因此,毫無疑問,您要卸載遊戲,並且有 卸載方法很多. 這篇文章將描述如何 在 Mac 上卸載 Steam 遊戲,這涉及到一個比將應用程序拖到垃圾箱更複雜的過程。
要從 Mac 中刪除 Steam 遊戲,您需要通過 Steam 程序本身並按照那裡的說明刪除遊戲。 但是,您仍然是遊戲的所有者(它將保留在 Steam 個人資料中),但要再次使用它,您需要先下載它。 繼續閱讀本文的各個部分以了解更多信息。
內容: 第 1 部分。 如何在 Mac 上手動卸載 Steam 遊戲?第 2 部分。在 Mac 上輕鬆卸載 Steam 遊戲和應用程序的自動工具第 3 部分。提示:我可以在不丟失遊戲的情況下卸載 Steam 嗎?部分4。 結論
第 1 部分。 如何在 Mac 上手動卸載 Steam 遊戲?
您可以參考以下提供的方法來手動卸載 Mac 或 Windows 計算機上的 Steam 遊戲:
- 通過從 Dock、桌面或計算機上的應用程序目錄中選擇 Steam 程序來啟動它。
- 要訪問庫選項卡,請導航到應用程序的菜單。 您應該可以在這裡查看您通過 Steam 下載和購買的所有遊戲。
- 右鍵單擊(或點擊 控制,然後 點擊) 在您希望從 Mac 中刪除的視頻遊戲上。 它應該在下拉菜單中顯示一個選項列表。
- 選擇 卸載
- 當 Steam 確認您確定要刪除 Mac 上的本地遊戲數據並詢問您是否確定要刪除時,將刪除 Mac 上的本地遊戲數據。
- 只需選擇“刪除”,然後坐一會兒,直到遊戲從您的設備中取出。
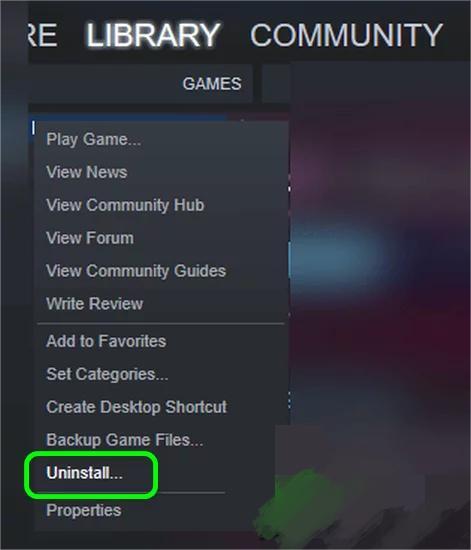
卸載一些較大的 Steam 遊戲可能需要更多時間。 在 Mac 上卸載 Steam 遊戲的過程完成之前,它會通過在庫中游戲名稱旁邊放置註釋來通知您正在刪除遊戲。
完成此操作後,如果您檢查磁盤上的空間,它應該反映您比以前有更多空間。 如果您想在 Mac 上騰出更多空間,或者只是想擺脫一些讓您無法使用它的東西,請重複此過程。
或者,也許您覺得在繼續之前需要再消除一種干擾。 有可能是時候了 完全卸載 Steam 啟動器 您的設備上。
第 2 部分。在 Mac 上輕鬆卸載 Steam 遊戲和應用程序的自動工具
使用第三方應用程序是從 Mac 中刪除 Steam 的另一種選擇。 您可以下載 iMyMac Tech 的清潔工具 - PowerMyMac,使用起來非常可靠。
除了 An Uninstaller 實用程序之外,PowerMyMac 還為您的 Mac 提供了豐富的功能。 例如,如果您需要 刪除 Fortnite 遊戲,您可以在 PowerMyMac 上進行操作,而不會浪費您的時間。 所有這些功能都是為了讓您的 Mac 保持良好的工作狀態。
PowerMyMac 配備了專門的 App Uninstaller 程序,這使得卸載 Steam 遊戲的難度大大降低。 無論您是否已經在 Mac 上下載了 Steam,使用它的幫助在 Mac 上卸載 Steam 遊戲只需點擊幾下,每個人都可以這樣做。
使用 PowerMyMac,可以採取以下步驟來卸載 Steam 啟動器或僅刪除 Mac 上的遊戲應用程序:
- 啟動 PowerMyMac,轉到應用程序的主頁,然後選擇 App卸載程序 從顯示的菜單中開始刪除過程。
- 當您單擊 SCAN 按鈕。
- 您可以從當前已安裝的所有應用列表中選擇要卸載的 Steam 遊戲應用。 通過在搜索欄中輸入程序的名稱,您可能會找到它。
- 選擇 ”CLEAN" 從您的 PC 中刪除與 Steam 遊戲相關的所有文件。

第 3 部分。提示:我可以在不丟失遊戲的情況下卸載 Steam 嗎?
您可能對是否可以在不丟失遊戲的情況下刪除 Steam 或如何 有效使用 Steam 玩遊戲 在你的 Mac 上。 這種策略不會釋放 Mac 上的大量空間,因為幸運的是,所有遊戲都將繼續駐留在 Steam 配置文件和計算機上。 另一方面,這確實表明您可以在您準備好時重新下載該軟件。
需要重複有關如何在 Mac 上手動卸載 Steam 遊戲然後從 Mac 中刪除 Steam 應用程序的步驟,以擺脫所有 Steam 遊戲以及與之相關的本地文件和數據。 在您需要的地方創造更多空間,並擺脫可能很有趣但佔用太多時間的干擾。
無論您選擇哪個選項,您的遊戲都會 繼續存儲在 Steam 庫中. 對於擔心從計算機中刪除 Steam 後遊戲會發生什麼的人來說,這是一個令人放心的消息。 它們都還在收藏中,另一方面,您可以選擇 創建遊戲集合 自己保存數據,因此如果您決定要再次玩,您並沒有丟失任何東西,因為您可以獲得任何遊戲並再次玩。
部分4。 結論
卸載 Steam 是永久刪除該應用程序的最佳方式。 無論您是因為發現 Steam 遊戲集合令人反感而希望將其刪除,還是希望恢復 Mac 上的存儲空間,或者您只是想完全從 Steam 繼續前進,刪除 Steam 都會幫助您這樣做.
我們真的希望這個建議對您有用,並且您已經能夠成功 在 Mac 上卸載 Steam 遊戲.



