當您嘗試時是否遇到問題 卸載 Slack Mac? 似乎無法從 App Store 上下載此軟件? 您可能已經在線搜索了解決方案,並發現該網站可以提供幫助。 讓我們來看看如何 卸載 Slack on Mac 完全。
Slack 是一款適用於 Windows、macOS、iOS 和 Android 的基於雲的團隊協作工具和資源軟件。 “所有對話和知識的可搜索日誌”是 Slack 的意思。 截至 8 年 2018 月,Slack 每天約有 3 萬用戶,其中 XNUMX 萬擁有高級會員資格。
如果您想 從 Mac 中完全刪除應用程序,您還應該刪除其服務文件。 在本文中,我們將向您展示兩種完全卸載 Mac 版 Slack 的方法。 我們還想向您展示如何刪除 Slack 帳戶。
文章指南第 1 部分。 如何停用您的 Slack 帳戶第 2 部分。 手動卸載 Slack第 3 部分。 通過 PowerMyMac 卸載 Slack部分4。 結論
第 1 部分。 如何停用您的 Slack 帳戶
鬆弛 軟件一直是尋求快速簡便的解決方案來建立內部通信網絡的各種企業的流行選擇。 根據用戶是剛剛被邀請加入平台還是 Workspace 主要所有者,刪除應用程序可能很困難。 用戶還應該評估他們是否只想刪除 Slack 應用程序或他們的完整帳戶信息。
請記住,如果您刪除帳戶,您的所有數據也將被刪除。 如果您只想在 Mac 上卸載 Slack 而不想卸載帳戶,請跳到下一部分。
Slack 的用戶建立了一個可以相互連接的工作空間。 如果您是某些工作場所的創建者或主要所有者,則要刪除您的 Slack 帳戶,您需要通過兩個程序。 如果您已被邀請,請繼續下一步。 要在 Mac 上停用您的 Slack 帳戶,請按照以下說明操作:
對於工作區的主要所有者:
- 在您的計算機上打開 Slack。
- 在左上角,單擊您的工作區名稱。 選擇 管理 → 管理成員 從下拉菜單中選擇。
- 很快就可以在 Slack 網站上開設您的 Workspace 主要所有者的帳戶。 單擊三點圖標 → 然後選擇 所有權轉讓.
- 從組列表中選擇一個新的工作區主要所有者。 輸入您的密碼以確認轉移。 然後,選擇 轉移工作區所有權.
- 通過選擇轉移所有權,您將確認轉移。 因此,您會看到成功轉讓所有權的通知。
- 對於您是主要所有者的所有工作區,應重複此步驟。
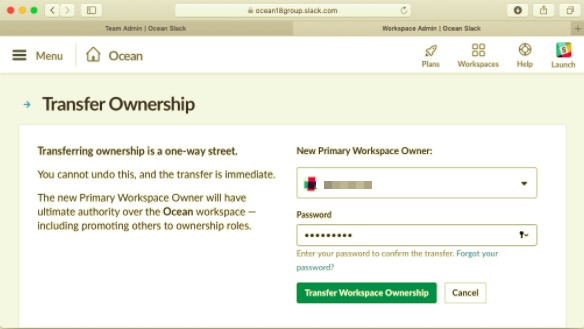
對於工作區成員(受邀者):
- 打開 Slack 的桌面客戶端。
- 在左上角,選擇工作區的名稱。 選擇 個人資料和帳戶 從下拉菜單中選擇。
- 您的帳戶信息顯示在 Slack 桌面窗口的右側。 選擇 更多動作 圖標 → 然後選擇 打開賬戶設置.
- Slack 網站將在幾分鐘後打開您的帳戶設置。 向下滾動到停用帳戶部分,然後單擊 關閉戶口 按鈕。 只需輸入您的密碼。 單擊是,停用我的帳戶以確認停用。 最後,最後一次選擇停用我的帳戶。
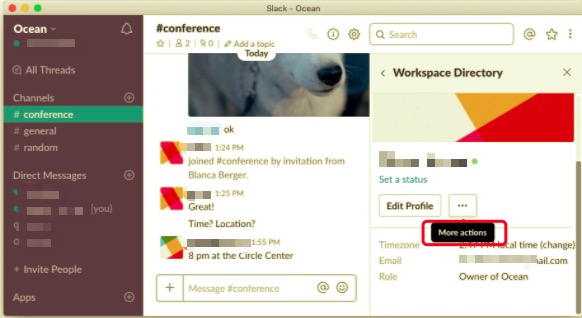
第 2 部分。 手動卸載 Slack
儘管 Slack 提供了多種 接口服務 為了開發應用程序和自動化流程,可以通過簡單的拖放動作卸載 Slack。 另一方面,如何在 Mac 上卸載 Slack 的標準方法會在 Mac 上留下大量 Slack 孤立程序垃圾。
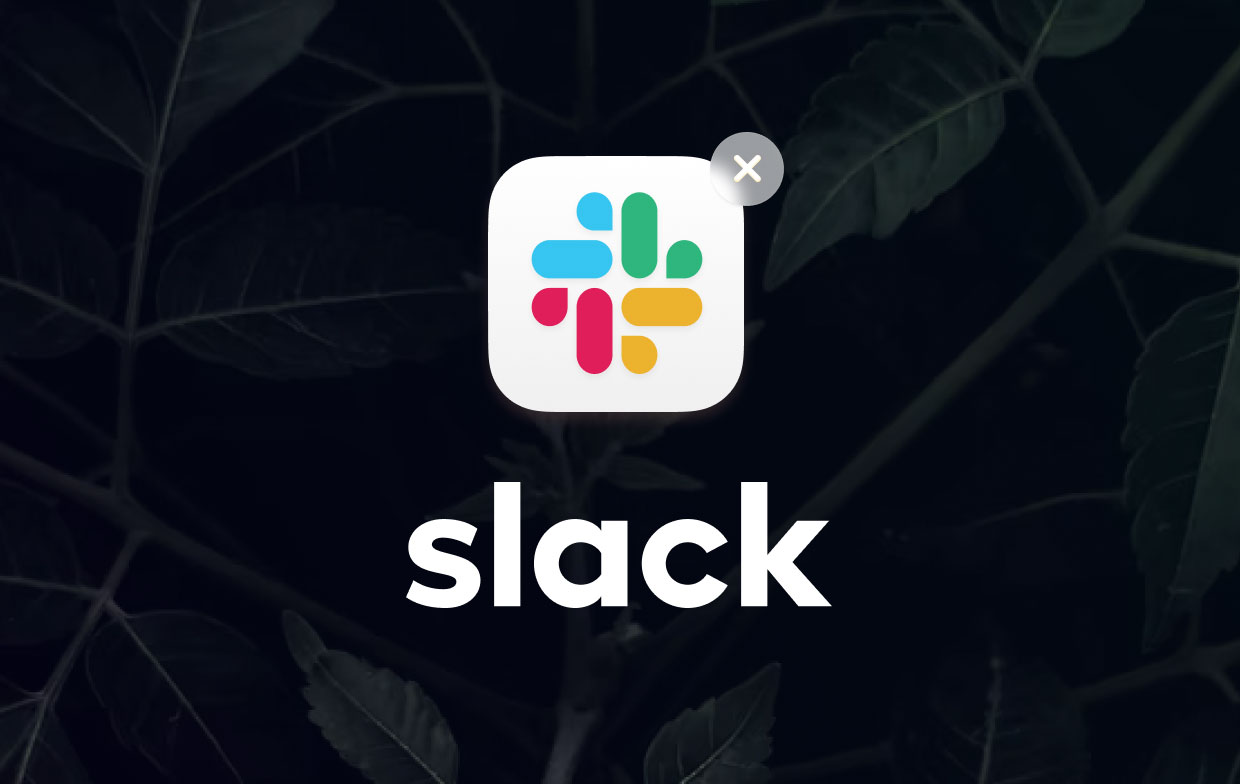
要了解如何在 Mac 上手動卸載 Slack,請按照以下說明操作。
- 退出應用程序 Slack。
- 選擇應用程序文件夾中的應用程序文件,然後 將其拖至廢紙簍.
- Library 系統文件夾是存儲 Slack 相關文件的地方。 默認情況下,它對用戶是隱藏的,以防止無意中刪除重要文件。 但是,由於您已經刪除了 Slack 可執行文件,因此您也可以刪除服務文件。 為此,打開 發現者點擊此處成為Trail Hunter Go 在菜單欄中,選擇 前往文件夾 從下拉菜單中,鍵入
/Library/在顯示的彈出窗口中,然後單擊 Go。 - 查找並刪除 Library 文件夾中包含 Slack 應用程序名稱或開發人員名稱的所有文件。 服務文件通常保存在以下目錄中:
~/Library/Application Support/Slack~/Library/Saved Application State/com.tinyspeck.slackmacgap.savedState/~/Library/Preferences/com.tinyspeck.slackmacgap.plist/~/Library/Preferences/com.tinyspeck.slackmacgap.helper.plist/~/Library/Logs/Slack/~/Library/Caches/~/Library/Containers/
- 找到並刪除所有殘留文件後,立即清空垃圾箱,完成 Slack 卸載。
第 3 部分。 通過 PowerMyMac 卸載 Slack
如果您正在尋找能夠為您找到所有服務文件的一體化解決方案,那麼這就是您問題的答案。 手動卸載應用程序可能會花費您太多時間,並且無法保證您找到的所有文件都是全部。 您可以下載一個專業工具來幫助您刪除任何不需要的應用程序,而不是一個一個地找到它。
PowerMyMac 是一款帶有卸載工具的應用程序,如果您想在 Mac 上卸載 Slack,您可以使用它。 有了這個,它可以向您保證所有文件都將在更短的時間內與應用程序一起完全刪除。
要了解它的全面性和易用性,請按照以下步驟操作:
- 下載的應用程序 PowerMyMac、安裝並啟動應用程序。 打開後,將顯示您的系統狀態。
- 點擊 卸載 功能,然後單擊 瀏覽. 等待掃描完成,如果需要,單擊重新掃描。
- 掃描完所有應用程序後,左側會出現一個列表。 查找並選擇 Slack 或您要卸載的任何其他應用程序。 您也可以在搜索欄中鍵入名稱以快速找到它。 然後,與所選應用程序相關的文件和文件夾將出現在右側。
- 選擇所有需要刪除的文件。 仔細檢查後,單擊 清潔 按鈕結束該過程。
- 該過程完成後,將出現一個彈出窗口“清理完成”。這表明 Slack 或任何不需要的應用程序已從您的 Mac 中完全刪除。
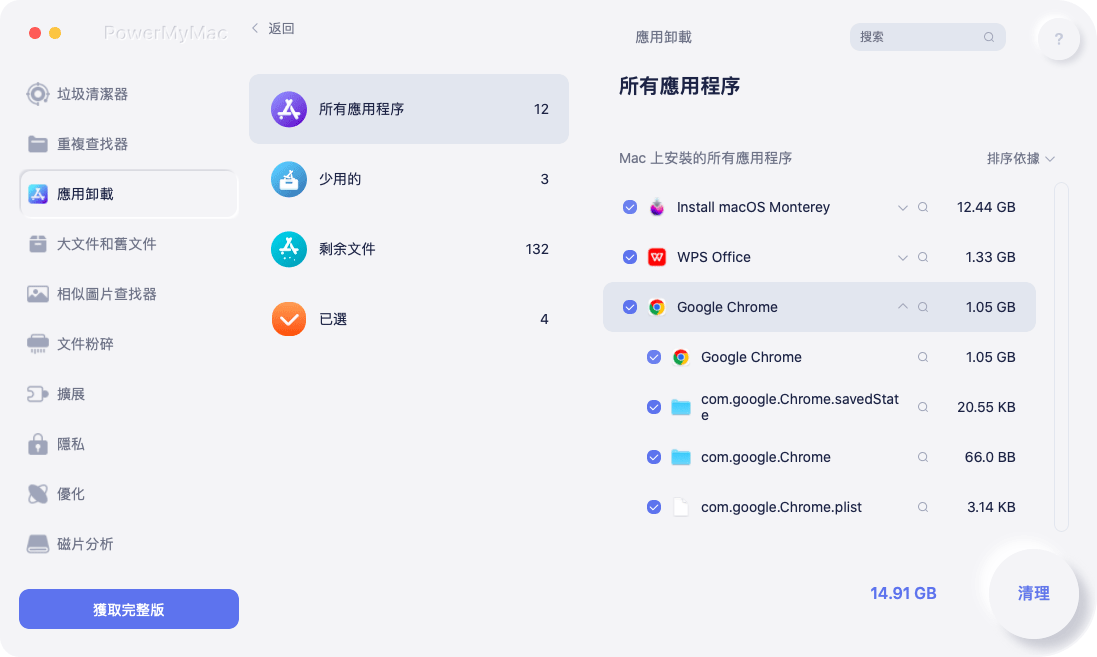
部分4。 結論
本文向您展示瞭如何以兩種不同的方式在 Mac 上卸載 Slack。 熟悉後,手動刪除程序將變得更加精簡和高效。 但是,如果您在刪除 Mac 程序時仍想節省時間或防止出現任何問題,使用專業卸載程序可能是一個明智的選擇。 如果您需要卸載程序,請嘗試 PowerMyMac 免費!



