Scrivener 是一款流行的 Mac 寫作應用程序,它提供了一系列功能來幫助作家組織和管理他們的工作。 然而,一些用戶可能會遇到應用程序問題,或者只是決定切換到不同的書寫工具。 如果您是其中之一併且想要 刪除程序 從您的 Mac 上,您來對地方了。
在本文中,我們將向您展示兩種方法 卸載 Scrivener Mac:使用專業的卸載程序並遵循常規步驟。 在本文結束時,您將獲得從 Mac 上完全刪除 Scrivener 所需的所有信息,包括其相關文件和文件夾。
內容: 第 1 部分:書記員做什麼?第 2 部分:使用專業卸載程序在 Mac 上卸載 Scrivener第 3 部分:在 Mac 上卸載 Scrivener 的常規選項部分4。 結論
第 1 部分:書記員做什麼?
代書 是一款寫作應用程序,旨在幫助作家管理和組織他們的寫作項目。 該應用程序提供了一系列工具和功能來幫助作家計劃、寫作和修改他們的作品。 借助 Scrivener,作家可以將他們的寫作項目分解為更小的、可管理的部分,例如章節、場景或想法。
Scrivener 允許作家創建與其寫作項目相關的筆記和研究材料,以便於引用並將其融入到他們的作品中。 該應用程序還為各種寫作格式提供可定制的模板,例如小說、劇本和學術論文。
Scrivener 最受歡迎的功能之一是它能夠使編寫者同時處理項目的多個部分,而無需在不同的文檔或應用程序之間切換。 這對於需要同時跟踪項目各個部分的作者來說特別有用。
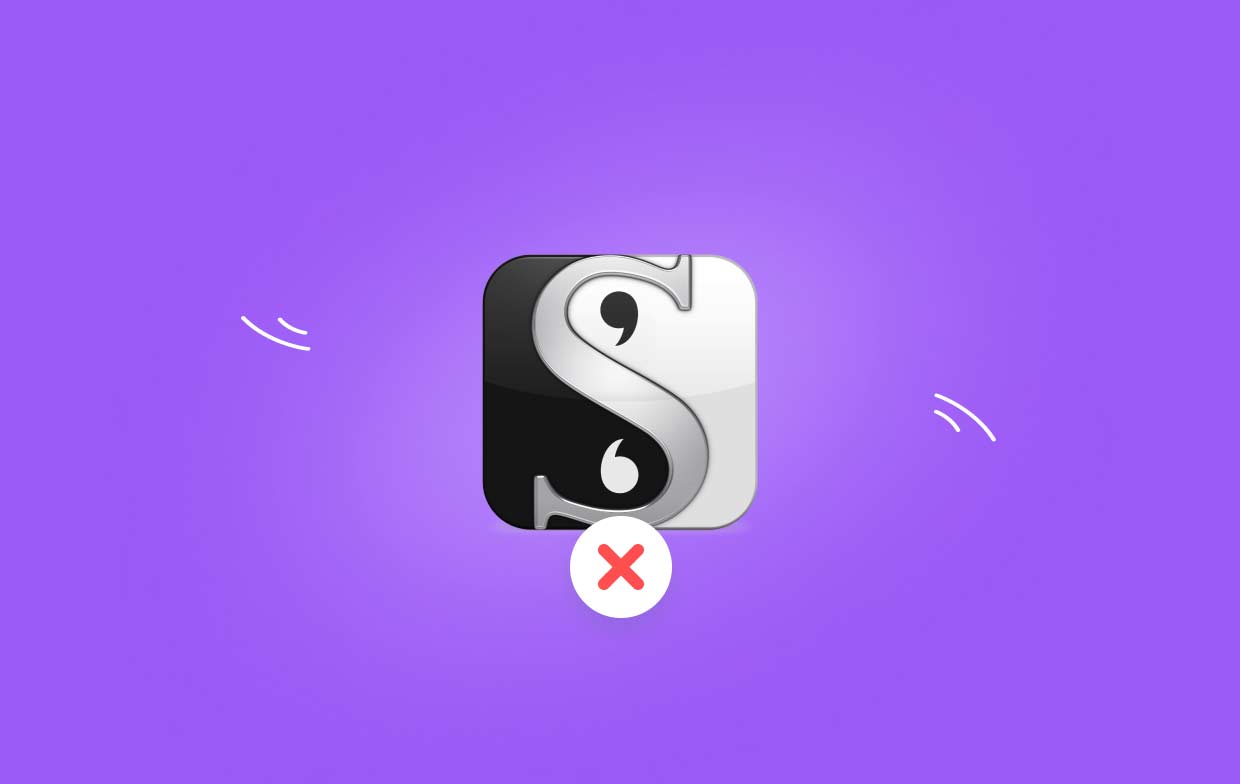
但是,在某些情況下,您可能需要在 Mac 上卸載 Scrivener。 這可能是由於多種原因造成的,例如昇級到不同的書寫工具或遇到應用程序性能問題。
有人想要從 Mac 上刪除 Scrivener 的原因可能有多種。 一個原因可能是他們找到了一種更適合他們需求的不同書寫工具。 另一個原因可能是他們的寫作項目不再需要該應用程序。 此外,一些用戶可能希望通過刪除未使用的應用程序來釋放 Mac 硬盤驅動器上的空間。
但是,只需從其中刪除該應用程序即可 應用程序文件夾 可能不足以從您的 Mac 上完全刪除 Scrivener。 該應用程序在安裝過程中會在您的 Mac 上創建各種文件和文件夾,即使您刪除了該應用程序本身,這些文件和文件夾也可能保留在您的系統上。 這些殘留文件可能會佔用寶貴的存儲空間,並可能導致 Mac 上的其他應用程序出現問題。
用戶在應用程序刪除過程中可能遇到的最常見問題包括卸載不完整、殘留文件和文件夾以及與其他應用程序的潛在衝突。 為了避免這些問題並確保徹底卸載 Scrivener,建議使用專業的卸載程序或遵循應用程序開發人員提供的常規卸載步驟。
第 2 部分:使用專業卸載程序在 Mac 上卸載 Scrivener
如果您想確保在 Mac 上徹底徹底卸載 Scrivener,請使用專業卸載程序,例如 iMyMac PowerMyMac 可能是一個不錯的選擇。 該軟件不僅可以刪除應用程序,還可以刪除其所有相關文件和文件夾,確保沒有任何剩余文件佔用 Mac 硬盤上的寶貴空間。
要使用 PowerMyMac 在 Mac 上卸載 Scrivener,請按照以下簡單步驟操作:
- 在 Mac 上下載並安裝 PowerMyMac。
- 啟動應用程序並選擇“App卸載程序” 左側菜單中的選項。單擊 SCAN 按鈕。
- 在已安裝的應用程序列表中找到 Scrivener 並選擇它。
- 選擇與 Scrivener 相關的所有文件和文件夾,然後單擊“CLEAN“按鈕。
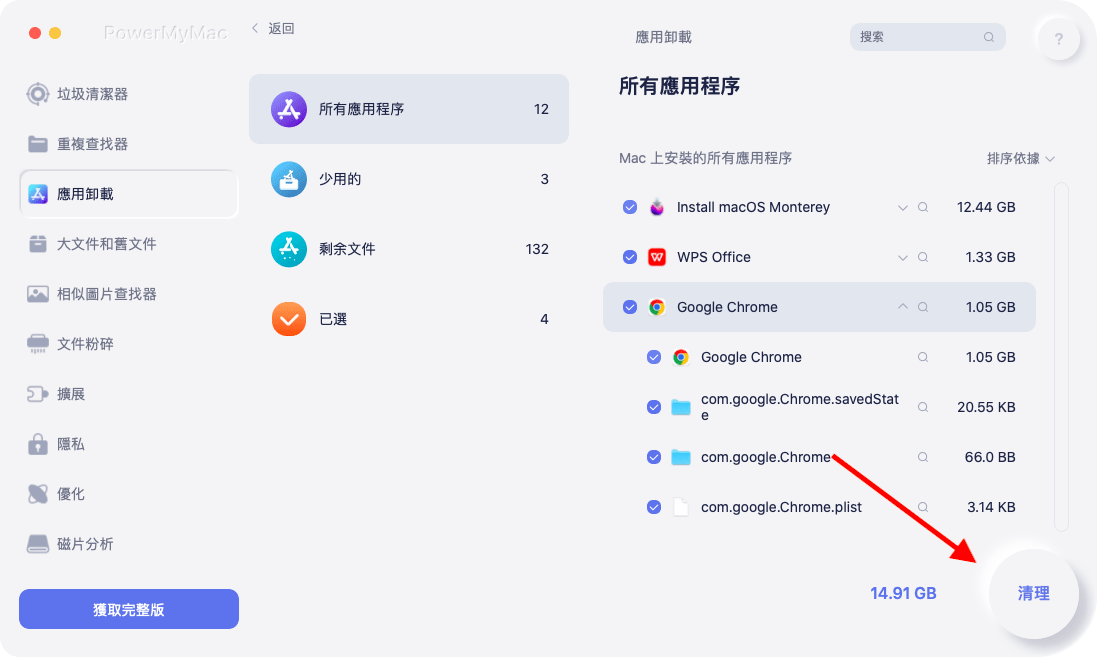
PowerMyMac 是一款功能強大且多功能的實用工具,除了應用程序卸載程序功能之外,還提供一系列功能。 除了在 Mac 上卸載 Scrivener 之外,它還可以通過清理垃圾文件、刪除不必要的重複文件和釋放磁盤空間來幫助您優化 Mac 的性能。 它還提供了各種用於系統維護的工具,包括內存清理器、啟動優化器以及用於管理擴展和插件的工具包。
除了強大的功能外,PowerMyMac 還非常人性化且易於使用,使其成為新手和高級用戶的絕佳選擇。 該應用程序具有乾淨直觀的界面,並提供分步說明和有用的提示來指導您完成各種功能。
第 3 部分:在 Mac 上卸載 Scrivener 的常規選項
如果您更喜歡使用更傳統的方法在 Mac 上卸載 Scrivener,則可以按照應用程序開發人員提供的步驟進行操作。 這是有關如何刪除 Scrivener 的分步指南,或者您也可以 刪除辦公室 使用這種方法:
- 退出 Scrivener 和任何其他可能正在運行的相關應用程序。
- 打開應用程序文件夾並找到 Scrivener 應用程序圖標。
- 將 Scrivener 應用程序圖標拖動到 Dock 上的垃圾桶圖標,或右鍵單擊並選擇“移到廢紙簍“。
- 接下來,您需要刪除與 Scrivener 相關的所有剩余文件和文件夾。 為此,請打開 發現者 然後點擊“Go”菜單在頂部菜單欄中。
- 從下拉菜單中選擇“前往文件夾”並輸入以下路徑:
/Library/Application Support/ - 找到“代書”文件夾並將其移至廢紙簍。
- 重複步驟 5 並導航到以下文件夾:
/Users/YourUserName/Library/Application Support/ - 在此處找到“Scrivener”文件夾並將其移至廢紙簍。
- 清空垃圾 永久刪除所有與 Scrivener 相關的文件和文件夾。

通過執行這些步驟,您應該能夠成功從 Mac 上卸載 Scrivener。 但是,值得注意的是,此方法可能不會刪除與應用程序關聯的所有殘留文件和文件夾,這可能會在將來導致問題。 因此,如果您想確保完全徹底卸載 Scrivener,建議使用專業卸載程序,如 PowerMyMac(如第 2 部分中所述)。
部分4。 結論
總之,無論您遇到 Scrivener 問題,還是只是出於其他原因想要在 Mac 上卸載 Scrivener,都有一些選項可供您選擇。 雖然將應用程序拖到垃圾箱並手動刪除相關文件的傳統方法可以工作,但它可能會留下殘留文件和文件夾,從而可能導致問題。
使用 PowerMyMac 等專業卸載程序是一種更有效、更可靠的選擇,可確保完全徹底刪除應用程序及其所有關聯文件。 憑藉其用戶友好的界面和強大的功能,PowerMyMac 是任何希望優化 Mac 性能並保持系統平穩運行的人的絕佳選擇。
無論如何,無論您選擇使用專業卸載程序還是傳統方法,在對系統進行任何更改之前確保備份重要文件和數據始終是一個好主意。 只要採取一點預防措施並使用正確的工具,您就可以讓您的 Mac 平穩運行,並且不會安裝 Scrivener 等不需要的應用程序。



