您是否正在尋找一種方法 卸載畫筆Mac? Paintbrush 是 Mac 用戶流行的圖像編輯工具,可能不再滿足您的要求,或者只是佔用寶貴的磁碟空間。如果您正在尋找詳細指南來幫助您從 Mac 系統中卸載 Paintbrush,那麼您來對地方了。
在本文中,我們將引導您完成在 Mac 上卸載 Paintbrush 的逐步過程。無論您是初學者還是經驗豐富的 Mac 用戶,我們簡單易懂的說明都將確保您 順利刪除應用程式 從您的系統。讀完本指南後,您將擁有更乾淨的 Mac,並可自由探索更適合您需求的替代影像編輯工具。
因此,讓我們深入了解如何從 Mac 裝置中卸載 Paintbrush,以便您回收寶貴的儲存空間並維護一個有組織且高效的系統。
內容: 第 1 部分:Paintbrush 在 Mac 上安全嗎?畫筆是硬體還是軟體?第 2 部分:如何從 Mac 手動刪除 Paintbrush?第 3 部分:如何在 Mac 上完全卸載 Paintbrush?部分4。 結論
第 1 部分:Paintbrush 在 Mac 上安全嗎?畫筆是硬體還是軟體?
Paintbrush 是一款專為 Mac 用戶設計的軟體應用程式。它是一種輕量級且簡單的映像編輯工具,類似於 Windows 作業系統上流行的 Microsoft Paint 程式。 Paintbrush 讓使用者可以使用基本的繪圖工具、形狀和顏色來建立和編輯圖像。
就安全性而言,Paintbrush 本身被認為可以在 Mac 上安全使用。它是一個合法的應用程序,可以從 Mac App Store 和各種第三方網站等信譽良好的來源下載。但是,請務必注意,安全性也取決於您下載應用程式的來源。請務必確保您從受信任且經過驗證的平台下載畫筆,以避免潛在的安全風險。
畫筆是軟體應用程序,而不是硬體。它完全在 Mac 作業系統上運行,利用電腦硬體提供的資源。它不需要任何額外的硬體組件即可正常運作。它也是 Microsoft Windows 早期版本中包含的光柵圖形編輯器。這是一個簡單的程序,允許用戶繪製圖像,多年來一直是 Windows 上最受歡迎的程序之一。
Paintbrush 在 Windows Vista 中已停止使用,但它已作為一個免費開源程式復活,稱為 Paint.NET,這是一個比 Paintbrush 更強大的程序,它包括原始程式中沒有的幾個功能,例如圖層、濾鏡和效果。如果您正在尋找簡單易用的繪畫程序,Paintbrush 是一個不錯的選擇。如果您需要功能更強大、功能更多的程序,Paint.NET 是更好的選擇。
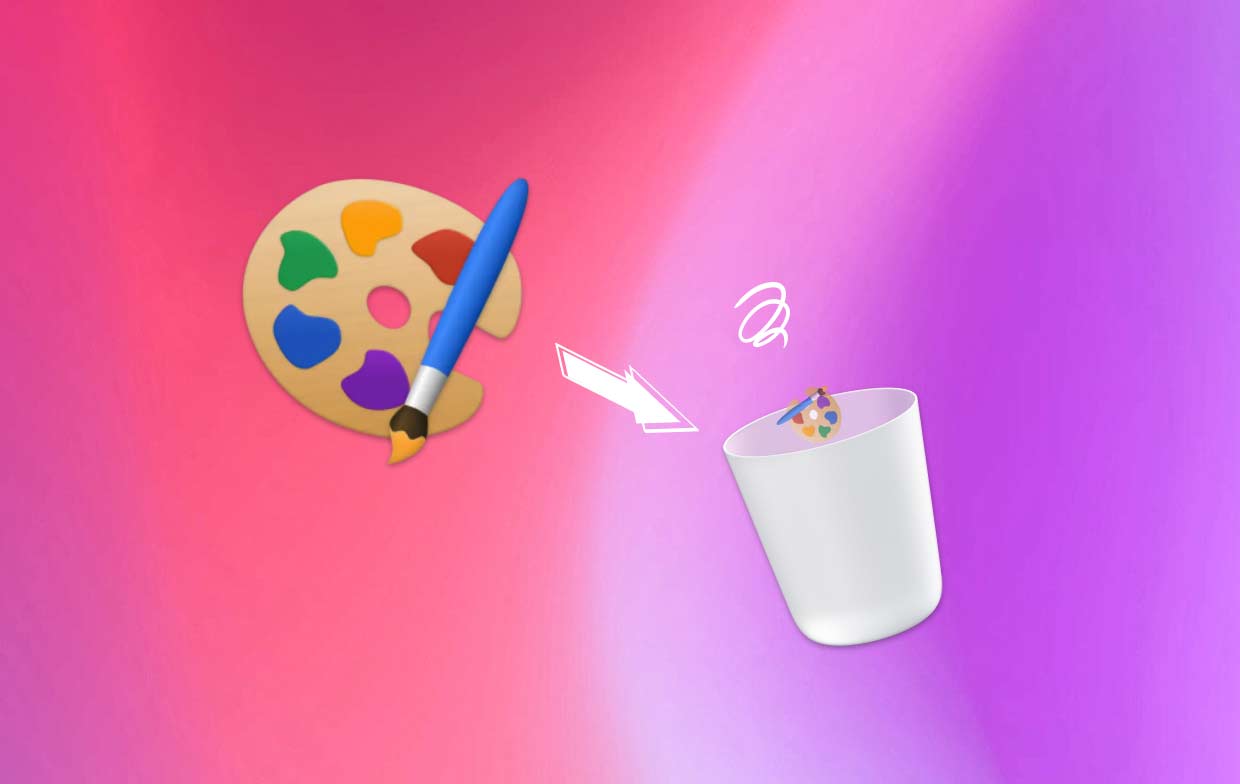
第 2 部分:如何從 Mac 手動刪除 Paintbrush?
如果您想從 Mac 上完全卸載 Paintbrush,可以採用兩種方法。讓我們來探討一下它們:
方法1.使用Launchpad刪除從App Store抓取的Paintbrush
使用 Launchpad 卸載 從 App Store 下載的 Paintbrush 提供了一種簡單快速的方法來從 Mac 上刪除該應用程式。透過以下步驟,您可以有效地卸載 Paintbrush 並釋放寶貴的磁碟空間,確保系統更乾淨、更有組織。
以下是您可以遵循的步驟:
- 開啟啟動板:點選 Mac Dock 中的啟動板圖示。或者,您可以透過在觸控板上將拇指和三個手指捏在一起來使用啟動板手勢。
- 找到畫筆:在啟動板介面中搜尋畫筆圖標。您也可以向左或向右滑動以瀏覽不同頁面,直到找到畫筆應用程式。
- 進入應用程式刪除模式:找到畫筆圖示後,按住鍵盤上的 Option (⌥) 鍵。應用程式圖示將開始抖動,畫筆圖示的左上角將出現一個小「X」按鈕。
- 刪除畫筆:點選畫筆圖示上出現的「X」按鈕。將會跳出確認對話框,詢問您是否要刪除該應用程式。按一下「刪除」從 Mac 卸載 Paintbrush。
- 退出應用程式刪除模式:若要退出應用程式刪除模式,請按電腦鍵盤上的 Escape (Esc) 鍵或按一下 Launchpad 介面之外的任何位置。
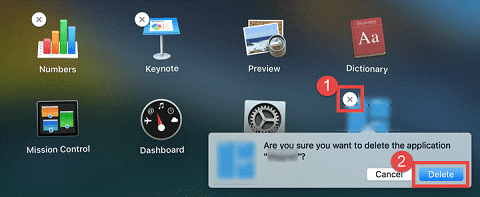
方法 2. 使用 Mac 上的 Finder 刪除畫筆
使用 Finder 卸載應用程式(包括 Paintbrush)提供了另一種從 Mac 中刪除應用程式的方法。與 Launchpad 相比,使用 Finder 在卸載應用程式時提供了更多控制和靈活性。它允許您瀏覽系統資料夾(包括“應用程式”資料夾),並讓您能夠搜尋特定應用程式。使用 Finder 還可以讓您更輕鬆地管理 Mac 上的其他檔案和資料夾。
儘管 Launchpad 提供了一種簡化且具有視覺吸引力的卸載應用程式的方式,但 Finder 提供了一種更全面且可自訂的方法來管理 Mac 上的應用程式和檔案。
以下是使用 Finder 卸載 Paintbrush Mac 的步驟:
- 開啟 Finder 視窗:點擊 Dock 中的 Finder 圖示或使用 Command (⌘) + N 鍵盤快速鍵開啟新的 Finder 視窗。
- 前往應用程式:在 Finder 視窗中,按一下側邊欄中的「應用程式」以存取應用程式資料夾。
- 找到畫筆:捲動應用程式資料夾並找到畫筆應用程式。
- 刪除畫筆:將畫筆應用程式拖曳到 Dock 中的垃圾桶中。或者,您可以右鍵單擊畫筆應用程序,然後從上下文選單中選擇“移至廢紙簍”。
- 清空垃圾箱:要完成卸載過程,請右鍵點選 Dock 中的垃圾箱,然後選擇「清空垃圾箱」。出現提示時確認操作。
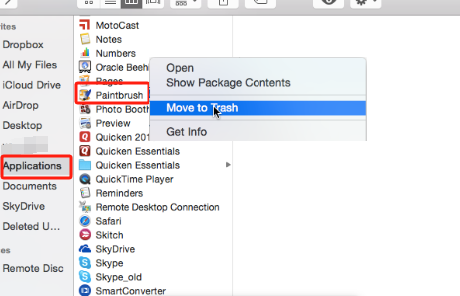
透過執行上述任一方法,您將能夠成功從 Mac 上卸載 Paintbrush,從而釋放寶貴的磁碟空間。
請記住在卸載應用程式後始終清空垃圾箱,以確保它們從系統中完全刪除。
第 3 部分:如何在 Mac 上完全卸載 Paintbrush?
如果您正在尋找可靠且全面的工具來從 Mac 上卸載 Paintbrush 及其關聯文件, iMyMac 的 PowerMyMac 是一個絕佳的選擇。它是一款功能強大且用戶友好的Mac清理和優化工具,可幫助您有效地刪除不需要的應用程式及其殘留物。以下是如何使用此工具在 Mac 上卸載 Paintbrush:
- 在 Mac 上下載並安裝 PowerMyMac。請依照螢幕上的指示完成安裝程序。
- 安裝後,在 Mac 上開啟該應用程式。
- 在程式主介面中,按一下“應用程式卸載程式”選項。此功能可讓您管理和卸載 Mac 上的應用程式。
- 點選“掃描”按鈕啟動掃描程序。 PowerMyMac 將分析您的 Mac 並顯示已安裝應用程式的列表,包括 Paintbrush。
- 在應用程式清單中找到 Paintbrush,然後選取它旁邊的方塊以選擇將其卸載。您也可以使用搜尋列快速找到畫筆。
- 按一下「清理」按鈕從 Mac 卸載 Paintbrush。 PowerMyMac 將自動刪除該應用程序,包括其關聯的檔案和資料夾。

使用 PowerMyMac 的好處:
- 完全卸載:它確保徹底刪除畫筆及其相關文件,防止任何殘留物可能擾亂您的系統。
- 省時:使用此工具,您可以快速有效地卸載畫筆和其他應用程序,與手動刪除方法相比,節省您的時間和精力。
- 安全可靠:該應用程式遵循嚴格的安全協議,確保卸載過程中系統的完整性。
- 其他清理和優化功能:PowerMyMac 提供了廣泛的其他清理和優化功能來增強 Mac 的效能,包括垃圾檔案清理、系統監控、重複檔案刪除器等。
透過使用此應用程式刪除工具來卸載 Paintbrush,您可以完全輕鬆地刪除該應用程式及其關聯文件,從而在此過程中優化 Mac 的效能。
部分4。 結論
總之,從 Mac 中刪除 Paintbrush 並不一定是一項複雜的任務。在本文中,我們從使用 Launchpad 和 Finder 開始,探討了卸載 Paintbrush 的不同方法。但是,為了實現更徹底、更有效率的卸載過程,我們建議使用 PowerMyMac 及其應用程式卸載程式模組輕鬆從 Mac 中刪除不需要的應用程式及其關聯文件。
您還可以使用其他清理和優化功能,進一步增強 Mac 的效能。從垃圾檔案清理到系統監控和重複檔案刪除,PowerMyMac 提供了一套全面的工具來保持您的 Mac 平穩運行。試試一下,體驗徹底、無憂的卸載過程的好處,以及 Mac 性能的整體優化。



