儘管從 Mac 中刪除程式有時可能是一項困難的操作,但當涉及卸載 macOS 上廣受歡迎的媒體播放器 Movist 時,這樣做可能會簡單且輕鬆。這是明智之舉 卸載 Movist Mac 無論您是有興趣切換到不同的媒體播放器還是只是想清理一些磁碟空間。
Movist 以其流暢的使用者介面、多種選項和支援的媒體檔案類型而聞名。但是,如果您認為不需要或寧願使用其他媒體播放器,卸載 Movist 可能會提高 Mac 的速度和儲存空間。透過從 Mac 中刪除 Movist,您可以清理系統並為新程式或資料建立更適合您要求的方式。因此,如果您準備卸載 Movist Mac,讓我們開始使用 有用的去除方法 這樣您就可以收回對 Mac 資源的控制權。
內容: 第 1 部分. Mac 版 Movist APP 是什麼? 第 2 部分:如何從 Mac 中刪除 Movist第三部分.徹底刪除Movist的正確方法部分4。 結論
第 1 部分. Mac 版 Movist APP 是什麼?
專為 macOS 製作的全功能媒體播放器稱為 Movist。它具有流暢的用戶介面、強大的播放能力和廣泛的格式相容性。
然而,您希望卸載 Movist Mac 的原因有很多。也許您發現了一種不同的媒體播放器,可以提供更多功能或更好地滿足您的需求。它還可以提高系統速度或釋放 Mac 上的儲存空間。無論原因是什麼,刪除 Movist 都是明智之舉 清理你的Mac 並確保您的文件播放要求得到有效滿足。
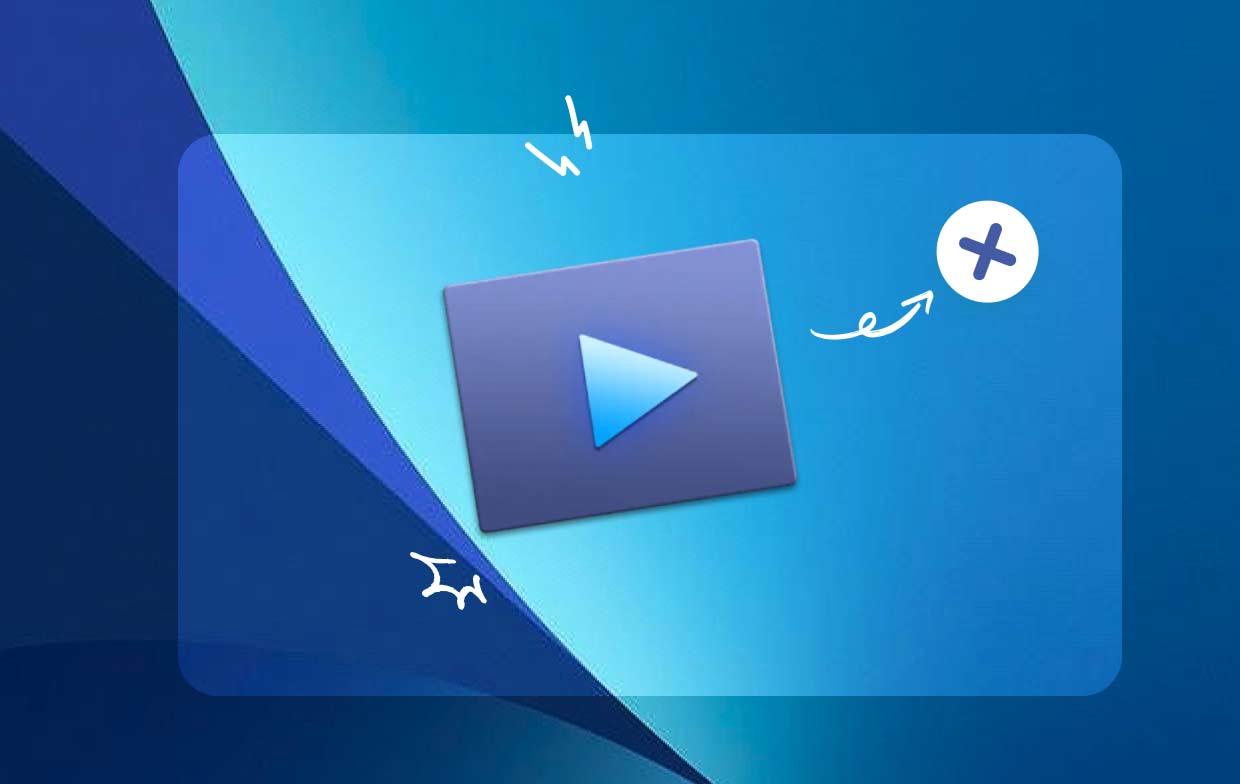
第 2 部分:如何從 Mac 中刪除 Movist
您可能會遇到的常見刪除問題
在從 Mac 上刪除 Movist 之前,我們想提一下您在卸載時可能會遇到的一些問題:
- 不確定從哪裡開始刪除程式。
- 目前尚不清楚如何在 Mac 上正確卸載程式。
- 無法找到並刪除 PC 上 Movist 的所有痕跡。
- 應用程式的連結檔案無法完全刪除。
- 透過傳統方法刪除Movist時,可能會出現刪除程式中途退出或完全無回應等問題。
並且您在使用Movist時也可能會遇到一些問題,您可以檢查一下 其常見問題解答 首先看看你的問題是否可以解決。
Mac 上卸載 Movist 的幾個指南
拖放方法通常用於從電腦上卸載 Movist Mac。以下是卸載 Movist Mac 的典型方法:
- 關閉所有開啟的 Movist 相關程序。
- 在您的 PC 上,啟動 Finder 並選擇左側選單中的應用程式。
- 在 /Applications 區域下尋找 Movist。要刪除它,請找到它,然後將其拖曳到 Dock 底部垃圾桶圖示旁邊的區域。此外,您可以透過右鍵單擊 Movist 圖示從子選單中選擇移至垃圾箱。
- 當詢問時,確認管理員密碼並選擇“確定”以授權更新。
- 在功能表列中,選擇 Finder > 清空廢紙簍。或者,您可以透過右鍵單擊垃圾桶圖標,然後從出現的選單中選擇相同的選項,從上下文功能表中選擇「清空垃圾桶」。
- 在開啟的 Finder 的功能表列中,選擇前往 > 前往資料夾。
- 若要開啟它,請在「前往資料夾」視窗中輸入 /Library,然後按 Enter。
- 如果 /Library 資料夾已完全加載,請再次按一下搜尋符號旁的 Library,然後在搜尋欄位中鍵入「Movist」或製造商的標題。
- 顯示搜尋結果時,選擇與您輸入的關鍵字相關的項目,按一下它們,然後使用滑鼠右側的選單選擇「移至垃圾箱」選項。
- 若要清除 /Library 目錄中的任何 Movist 殘留物,請使用相同的流程。
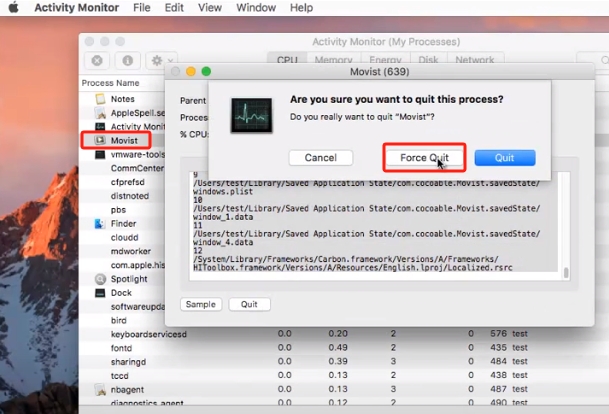
如果它儲存在您的主目錄中,它可能仍然位於硬碟的底部。要完全卸載 Movist Mac,必須從每個位置刪除所需的檔案。以下資料夾可能包含垃圾檔案:
/Library~/Library/Library/Application Support~/Library/Application Suppor/Library/Preferences~/Library/Preferences/Library/Caches/~/Library/Caches//Library/LaunchAgents~/Library/LaunchAgents/Library/LaunchDaemons~/Library/LaunchDaemons/Library/PreferencePanes~/Library/PreferencePanes/Library/StartupItems~/Library/StartupItems
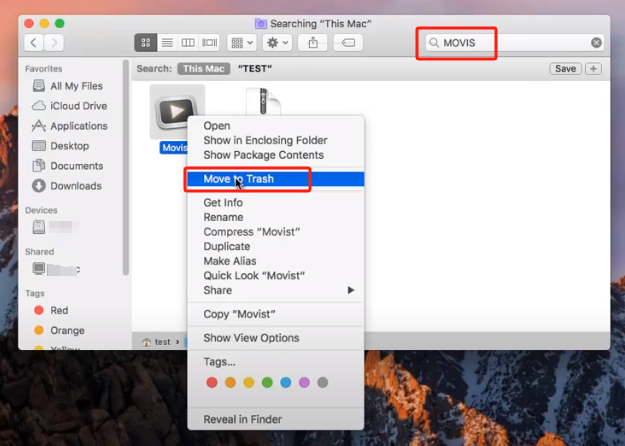
手動尋找系統資料夾中仍然可用的程式需要一些工作和適當的技能。建議Mac新手使用可靠的卸載程序完成操作。如果您希望手動擦除 Movist 殘留物,請格外小心,以防止意外刪除程式或系統資料。
第三部分.徹底刪除Movist的正確方法
您需要快速徹底的清除嗎?為什麼不使用專用的卸載程式來卸載 Movist Mac?儘管從 Mac 上刪除應用程式非常容易,但仍會建立許多微小的無用檔案。如果您使用以下命令清除這些垃圾,您的電腦將不會被不必要的東西弄亂 iMyMac PowerMyMac。它易於使用和理解。它的應用程式卸載程式是一款專為最新版本的 macOS 設計的實用工具,只需單擊幾下即可輕鬆刪除應用程式的所有元件。
- 下載 PowerMyMac 並在您的 Mac 上啟動它。選擇應用程式卸載程式。
- 若要查找電腦上先前下載的任何程序,請按一下「掃描」。
- 「選定」、「未使用」、「剩餘」和「所有應用程式」類別位於左側。所有應用程式選單的右側將顯示每個應用程式。使用右上角的列表或搜尋框尋找 Movist。
- 選擇要卸載的應用程式後,按一下「展開」圖示以瀏覽任何相關文件,然後按一下「搜尋」按鈕以了解更多資訊。若要刪除應用程式及其連結的文件,請選擇「清理」。
- 您可以在標題為「已清理完成」的彈出視窗中查看現在有多少可用磁碟空間,以及已清理了多少檔案。只需選擇“審核”即可消除任何其他應用程式。之後,再看一下結果頁面。
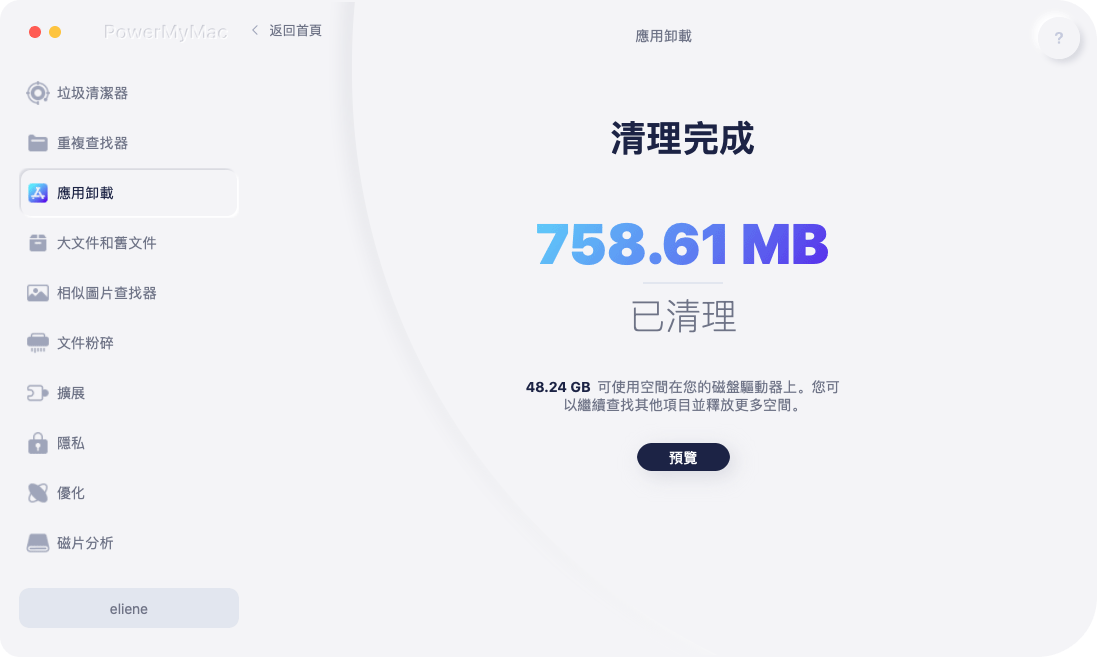
部分4。 結論
最後,從 Mac 中刪除 Movist 是一種快速且有利的操作。 Movist 刪除可以幫助您實現目標,無論是尋找替代媒體播放器、清理磁碟空間還是提高 Mac 的效能。按照提供的說明成功卸載 Movist Mac 並在 Mac 上享受簡化的媒體體驗。



