我們將討論如何在Mac上卸載Microsoft Edge 。 但讓我們先談談 Microsoft Edge。
Microsoft Edge Chromium 在功能和跨平台兼容性方面可能明顯優於其前輩。 然而,似乎有替代的基於 Chromium 的平台在這種改進的整體性能的各個方面都相當優越。
從 Mac 中刪除 Microsoft Edge Chromium 並不難。 無論何時您想要刪除一些其他應用程序, 只需將應用程序放置在整個垃圾箱中,但是,您还需要手動處理包括一些剩余文件和目錄。
Contents: 第1部分:什麼是Microsoft Edge?第2部分:如何在Mac上手動卸載Microsoft Edge?第3部分:如何在Mac上手動刪除Microsoft Edge相关文件第4部分:在Mac上快速卸載Microsoft Edge并自动清理残留文件總結
第1部分:什麼是Microsoft Edge?
在我們告訴你如何在 Mac 上卸載 Microsoft Edge 之前,讓我們先談談瀏覽器。 Microsoft Edge 已經成為一個功能豐富的互聯網搜索引擎。 它是 Microsoft 開發的另一個基於 Web 的應用程序,目的是提供與 chrome 瀏覽器相當的高級版本。
Microsoft Edge 主要與 Cortana 集成,並且似乎可以通過 Microsoft Market 下載。 也許現在 Microsoft Edge 之間的主要區別以及 微軟Internet瀏覽器 將是 Internet Explorer 並沒有真正積極地以 ActiveX 和 BHO 改進為特色。
另一方面,Microsoft Edge 一直是一個跨平台的在線搜索引擎,它建立在這種 Chrome 計算機軟件的改編上。 後者俱有用戶顯示、程序內游戲以及設備效率。 Microsoft Edge 最初已於 2015 年初發布,主要用於 Windows 10 和 Xbox One,因此在 2017 年,它肯定已可用於 Android 設備和 iOS 設備。 之後,這在2018年左右成為Linux下的reviewer特殊類型,因此到2019年底,所有MACOS用戶都可以使用它。
但是,當您希望徹底清除 Mac 上的 Microsoft Edge 時,此後整篇文章將幫助您將 Microsoft Edge 卸載到主要在您的 macOS 中的程序以及刪除任何殘留物,以便用戶始終可以在不離開的情況下重新安裝互聯網搜索引擎任何進入後世的數字印記。
第2部分:如何在Mac上手動卸載Microsoft Edge?
一旦您決定也將其刪除,無論何時您似乎不使用 Microsoft Edge Chromium,請選擇另一個 Internet 瀏覽器,或者可能希望恢復到以前版本的 Microsoft Edge 之類的瀏覽器。 話雖如此,徹底刪除還有助於解決主要的搜索引擎困難。
只需按照以下說明在 Mac 上刪除 Microsoft Edge:
- 確保您在 Mac 的主屏幕上。 在我們開始之前,您只需要直接進入 Mac 主顯示器,並且在您進入另一個應用程序時。 從那裡,然後按下按鈕“Go”,位於 Mac 通知欄窗格中,然後從菜單中選擇“申請“。
- 單擊圖標。 從中,您會注意到 Microsoft Edge 的符號,您必須單擊它。
- 移動 箱子. 之後,從該菜單面板搜索 Microsoft Edge,然後找到它後“右鍵點擊”。 從那裡,您現在必須注意選項“移至垃圾箱”。 在菜單中使用此選項可以卸載 Mac 上的 Microsoft Edge。 每當您單擊“移至垃圾箱”選項時,都會出現一個窗口以驗證您是否將卸載它。
- 驗證卸載。 對於最後一步,您必須完全決定卸載 Microsoft Edge,然後, 你現在必鬚麵對清除 Microsoft Edge 留下的每一個关联缓存和殘餘文件. 因為當您沒有完全刪除殘留物時,以後再重新安裝它時可能會適得其反。
- 現在,重新啟動 Mac 系統。
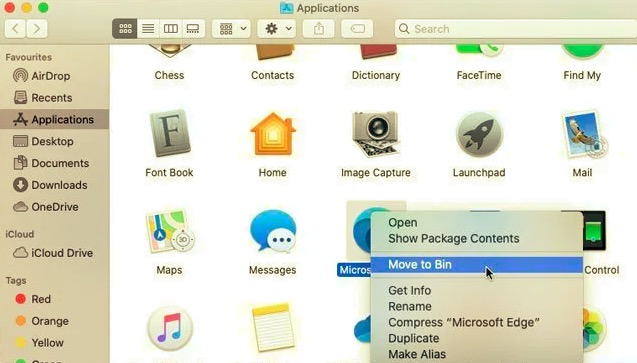
第3部分:如何在Mac上手動刪除Microsoft Edge相关文件
macOS 下的手動卸載程序與 Windows 下的程序截然不同。 在大多數情況下,Mac 用戶只需單擊並將其選定的程序拖向垃圾箱,然後再次清空垃圾箱即可完成常規刪除。 事實上,這些 Mac 程序通常也是不同的程序包,因此包含該程序以及此類應用程序的任何相關組件,因此,只要消費者正確安裝到他們的 Mac 上,就可以快速卸載任何不需要的軟件。
要完全刪除 Microsoft Edge Remnants,只需按照以下說明進行操作:
- 首先要做的是点击 Go 選項,轉到 Library文件夹
- 删除各种 Microsoft Edge 的文件或文件夾:
應用程序支持文件夹 – 删除 Microsoft Edge
緩存文件夹 - 查找 Microsoft Edge,然後將其全部刪除
保存的應用程序狀態文件夹 - 刪除 com.microsoft.edgemac.savedState
WebKit 文件夹– 将 Microsoftedgemac 拖到 Mac 垃圾箱
首選項文件夹 - 刪除 com.microsoft.edgemac.plist 文件
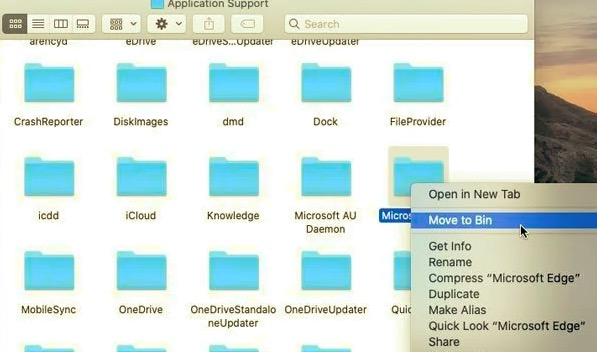
第4部分:在Mac上快速卸載Microsoft Edge并自动清理残留文件
尋找從 Mac 中刪除任何程序的所有選項? 您可能需要特定且高效的 Mac 卸載程序的幫助,這樣可以節省您尋找程序殘餘的時間。 一個優秀的卸載程序必須有一個易於使用的界面、強大的可靠性以及令人滿意的結果。
您可能會發現卸載 Mac 應用程序不同於從 Windows PC 中刪除應用程序,以及某些頑固的 Mac 應用程序,後者更難刪除。 PowerMyMac卸載程序 目前包括所有這些功能。
PowerMyMac 確實是一個非常实用的工具, 只需運行 PowerMyMac 卸載程序並選擇“应用卸載" 選項,它将掃描并找到您 Mac 上安裝的所有應用程序,選擇您真正想要刪除的Microsoft Edge浏览器应用程序即可清理。您可以通過這種方式快速從 Mac 上刪除程序。這不僅有助於您刪除不必要的應用程序,但這也可以節省 Mac 上寶貴的存儲空間並加快運行速度。
現在,您將能夠在 Mac 上自動卸載 Microsoft Edge。 請按照以下步驟操作:
- 選擇应用卸载功能, 然後点击扫描按钮,PowerMyMac開始檢測當前安裝在 Mac 上的所有程序。
- 掃描後,您會注意到有几个分类:所有應用程序、未使用的、剩餘的和已選擇的。 大多數情況下,在“所有應用程序”選項卡的右側,將顯示所有程序的選擇。 在菜單中選擇您不需要的應用程序,或者只是將其名称放入搜尋框快速找到它。
- 勾選您要刪除的應用程序Microsoft Edge,点击展開按钮可以查看其关联文件和文件夹。
- 选择要清理的应用和文件后,點擊 清理 選項,程序及其相關文件將被自动刪除
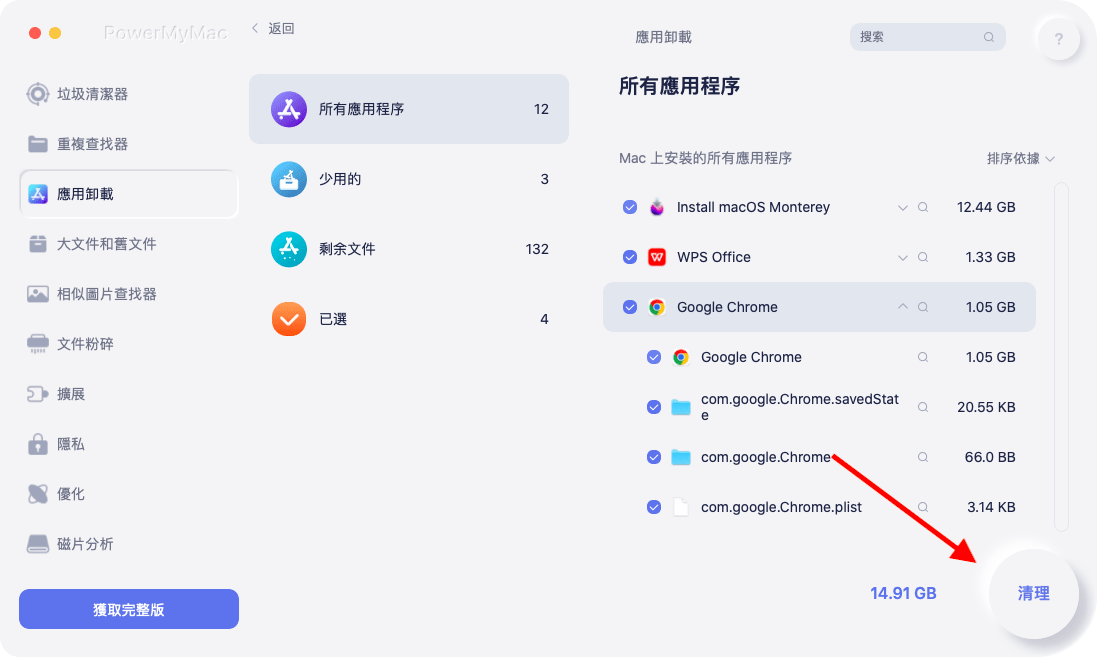
總結
在本文中,你可以了解在Mac上卸載Microsoft Edge的過程,再到如何刪除系統上残余Microsoft Edge的文件,我們希望這些指南和說明有所幫助。
我們也建議你使用PowerMyMac的應用卸載程序,它幫助用戶清理應用程序留下的剩余文件,輕鬆完成卸載過程以及從 Mac 系統中刪除任何不需要或無用的應用程序和大文件。



