對於如此廣泛的因素,用戶希望 在 Mac 上卸載 Luminar. 如果您之前認為從 Mac 手動卸載應用程序並不像您想像的那麼簡單。 在卸載令人不快的 Mac 應用程序時,幾乎大多數 Mac 用戶更喜歡 Mac Trash。 有些人聲稱垃圾箱功能可以完全刪除他們所有 Mac 操作系統上的應用程序。
但是,Mac Trash 和內置卸載程序都無法完全清除程序。 大量的垃圾記錄和殘留物只會留在控制系統上,佔用系統存儲和容量。 每當您想在 Mac 上卸載 Luminar 時,都應使用下面提供的卸載說明。 如果你想 卸載其他應用,您可以查看鏈接的教程。
內容:第 1 部分。什麼是 Luminar?第 2 部分。 如何在 Mac 上手動卸載 Luminar?第 3 部分。 為什麼在 Mac 上卸載 Luminar 如此困難?第 4 部分。 在 Mac 上自動卸載 Luminar
第 1 部分。什麼是 Luminar?
發光度 一直是一種屬於計算機圖形的程序,甚至可能設計更多 Mac 應用程序的一般類別。 圖形和設計程序專為圖形創作者設計,真正幫助用戶更簡單地完成設計任務,甚至在職業階梯上更上一層樓。
這也是一個非破壞性的照片修改和圖片編輯程序,適用於 Windows 甚至 Mac,旨在在比市場上任何其他產品更短的時間內提供出色的輸出。 該程序包括用於圖像編輯的過濾器。 蒙版和圖層可用於混合效果。 Luminar 本地處理此類原始文件。
Luminar 目前提供配備人工智能 (AI) 的功能來簡化複雜的編輯功能。 您可以讓大部分程序為您完成一些任務,也可以在每次更改中進行完整管理。 Luminar 已被用作獨立的圖片修改程序,或者只是作為 Apple 和 Adobe 軟件(例如 Apple Photos、Adobe Lightroom Classic、Adobe Photoshop CC、Mac 版照片以及 Adobe Photoshop Elements)的連接器。

第 2 部分。 如何在 Mac 上手動卸載 Luminar?
許多其他 Mac 程序也是獨立的,甚至垃圾桶刪除功能在任何和大多數 Mac 上都可以完美運行,包括相應的版本。 在幾乎所有情況下,您都可以通過以某種方式拖動和移動 Luminar 從計算機中完全刪除它。 也許幾個應用程序的安裝選項中可能有卸載程序,您可以嘗試打開文件並查看該軟件是否還提供卸載功能。
Mac Trash 功能甚至可以幫助您僅從 Mac 卸載程序。 話雖如此,它也沒有刪除程序相關內容的全部功能,因此您必須手動清除幾乎所有垃圾數據文件。 這可能是完全卸載 Luminar 的最重要步驟。 因此,這裡是僅在 Mac 上卸載 Luminar 的標准或手動程序:
- 首先要做的是停止應用程序工作流。 之後,進入“活動監視器”,只需將過濾器修改為“所有進程”。 之後,如果應用程序處於活動狀態,您必須點擊 Luminar 圖標,然後選擇“退出進程”選項。
- 在 luminaire.app 上選擇,然後使用右鍵單擊將其移至垃圾箱。
- 然後,將應用程序圖標的主文件拖入垃圾箱以將其完全刪除。 之後,開始清理剩餘的任何緩存文件。
- 從下拉菜單中,啟動 Finder,然後選擇菜單“Go”,然後選擇“Library”。 每當您似乎無法在菜單中的某處找到 Library 時,您可以按住按鈕 Option,然後點擊 Go,最後選擇 Library。
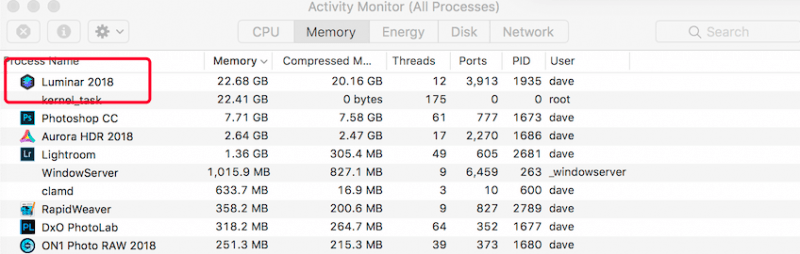
首先進入文件夾,然後進入庫,然後進入容器,最後從目錄中擦除/刪除 Luminar AI 文件。
第 3 部分。 為什麼在 Mac 上卸載 Luminar 如此困難?
每當您似乎對 Mac 設備缺乏經驗時,您可能不清楚如何開始,也許您主要在 Windows 計算機上成功執行卸載,因為 Mac 完全缺乏 Windows 提供的此類卸載功能或工具。 每當 Luminar 等應用程序與 Mac 一起成功配置時,它通常會創建大量數據、目錄和殘餘物,尤其是一些安全功能,甚至 PC 轉移。
這些垃圾數據也不會在幾乎確切的目錄中找到,而是在整個計算機周圍的不同位置。 一旦用戶在使用 Mac Trash 或什至 Program self-uninstaller 時刪除了應用程序,那麼他們真的必須手動找到並刪除本質上毫無價值的文件夾。 可以使用垃圾箱或開發的卸載實用程序來刪除軟件當前的主要活動文件,其中一些其他內容始終存在於相關文件目錄中。
第 4 部分。 在 Mac 上自動卸載 Luminar
到目前為止,我們已經在前面的段落中介紹了手動刪除 Luminar 的方法。 現在是展示更重要的工具的時候了,它允許用戶在 Mac 中自動快速地卸載軟件。 由於您想在 Mac 上嘗試卸載 Luminar 時節省時間和精力,因此一些用戶表示,不知何故在 Mac 中手動策略卸載需要很長時間,並且對於沒有經驗的用戶來說似乎很難成功完成。
所以這裡是 PowerMyMac 卸載程序,您可以使用哪些軟件將程序卸載到 Mac 中。 這個軟件卸載程序是一個非常有用的應用程序,它允許您在幾次點擊和檢測過程中完全刪除任何軟件,包括其附加目錄,例如支持、首選項和緩存文件,然後還可以節省更多時間通過查找軟件鏈接的數據一一徹底。 了解此軟件在刪除不需要或無用的程序方面的效果如何,例如,如果您想通過幾個步驟在 Mac 上卸載 Luminar:
- 首先要做的是前往 PowerMyMac,然後啟動它。 之後選擇要進行卸載過程的程序,然後點擊“掃描”按鈕。
- 之後,在菜單中找到 luminar.app 甚至使用搜索欄直接輸入“Luminar”。
- 最後,在 luminar.app 上選擇,一段時間後,將顯示程序的大小及其緩存數據庫。 然後,點擊選項乾淨以完全卸載所有內容。
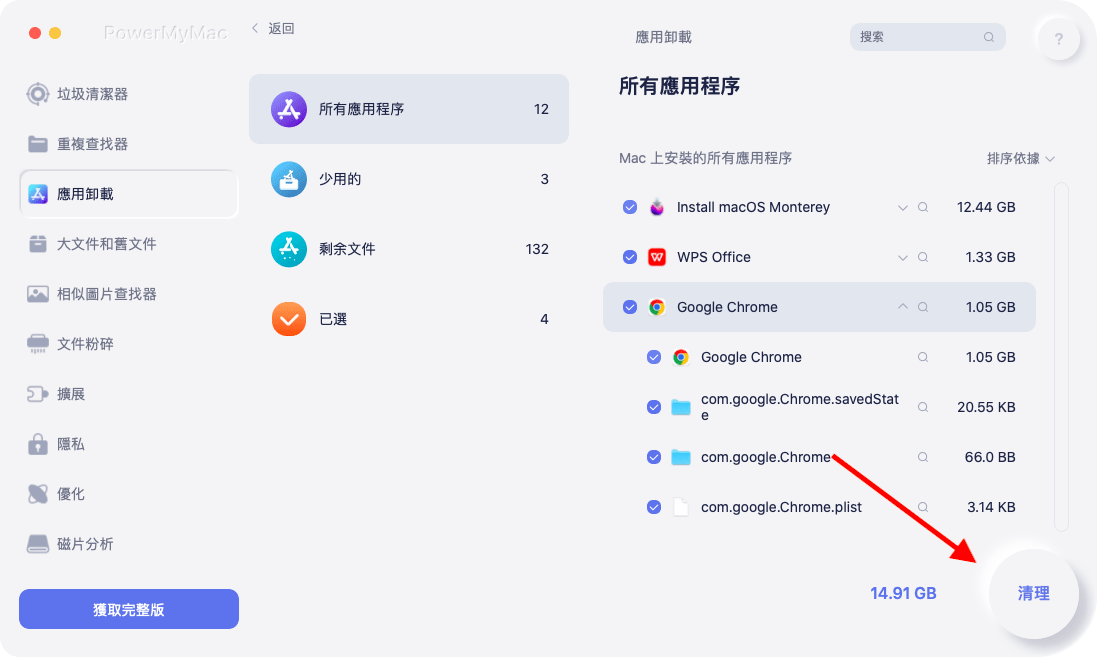
總而言之,完成刪除操作可能需要不到一秒鐘的時間,之後所有與 Luminar 關聯到 Mac 的項目確實會從您的 Mac 中完全刪除。 因此,PowerMyMac Uninstaller 或任何 Mac 卸載程序都可以在嘗試從 Mac 中刪除 Luminar 時為您節省能源。 不必急於瀏覽每個文件夾,尋找垃圾文件並一點一點地刪除它們。 每當您絕對想在 Mac 上手動卸載 Luminar 時,請確保從 Mac 上刪除任何垃圾數據,以防止潛在的不可預測的技術問題。
在本文中,我們討論瞭如何在 Mac 上手動和自動卸載 Luminar 的兩種有效且基本的方法。 除此之外,這些通常只適用於您自己的 Mac 上的大多數軟件。
此外,當您在卸載不適當的現有軟件時遇到困難時,有一些為 Mac 開發的卸載程序工具已經可以在網上市場上獲得,例如 PowerMyMac Uninstaller,通過使用這個自動工具,您可以解決和減少您在節省精力和時間投入的同時遇到的困難.. 我希望你做得很好,你度過了美好的一天。 感謝您在這裡成功!



