在 Mac 上卸載應用程序對於新用戶來說可能非常棘手且不熟悉。 這篇文章將教你如何在Mac上完全卸載Logitech Control Center 。
羅技控制中心 (LCC) 是一款 Mac OS X 應用程序,可讓您使用一整套羅技鍵盤、鼠標和軌跡球。 這是一個軟件程序,允許用戶微調或更改其羅技鼠標設備的行為,以及與可訪問按鈕相關的功能。 使用羅技控制中心,您可以使用自定義快捷鍵瀏覽互聯網、按下按鈕訪問郵件或使用內置按鈕聽音樂和控制系統揚聲器。
如果您不再使用某個應用程序,或者該軟件本身有問題,您應該 從 Mac 中完全刪除它. 為確保 Logitech Control Center 已從您的 Mac 系統中完全刪除,請按照下面列出的說明進行操作。
Contents: 第 1 部分:卸載 Logitech Control Center 期間的常見問題第 2 部分:手動卸載 Logitech Control Center第 3 部分:自動卸載Logitech Control Center
第 1 部分:卸載 Logitech Control Center 期間的常見問題
如果要卸載 Logitech羅技 Mac 上的控制中心,Windows 操作系統比 Mac OS X 更熟悉使用,它沒有“卸載程序”或“程序和功能”,允許用戶去刪除不需要的應用程序。 然而,這並不意味著在 Mac 上刪除程序已經變得非常困難或複雜。 相反,它似乎提供了一種更簡單的方法。
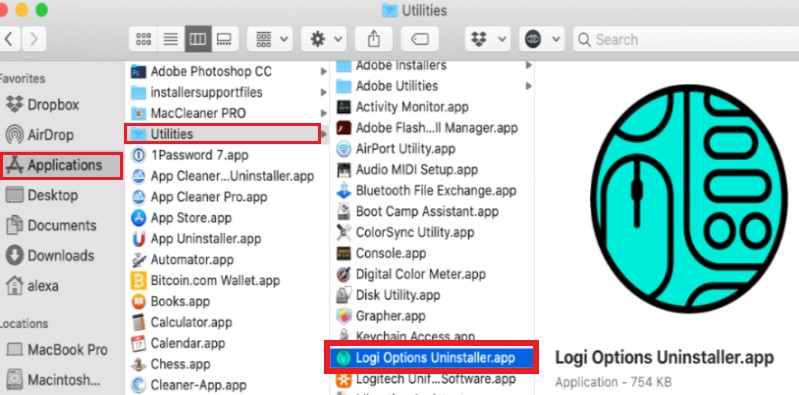
用戶只需將應用程序文件夾中的程序移至廢紙簍,在 Mac 上清空廢紙簍即可解決問題。 那麼,為什麼個人仍然在從 Mac 中刪除文件時遇到問題? 雖然 的Mac OS X 似乎提供了一個節省時間和簡單的應用程序刪除選項,刪除某些程序的問題仍然是這個流行的操作系統的一個問題,客戶在刪除 Mac 應用程序時面臨的最典型的挑戰是:
- 不確定如何卸載沒有任何快捷方式、加載項或內置系統應用程序的程序
- 在卸載過程中幾乎不知道如何解決問題
- 刪除程序後,總是有遺留問題。
Several issues are frequently encountered while attempting to uninstall Logitech Control Center on Mac. Now, what's the best approach to effectively delete this program, as well as other installed applications on Mac?
第 2 部分:手動卸載 Logitech Control Center
如果您只知道如何通過將 Mac 上的軟件拖到廢紙簍來刪除它,那麼現在是時候更新您的技能並學習如何在 Mac 上完全卸載 Logitech Control Center。
通過其卸載程序卸載 Logitech Control Center
每當您在 Mac 上下載 Logitech 產品時,它都會安裝自己的卸載程序。 以下是如何使用開發者的卸載程序刪除 Logitech Options。
- 在 應用 文件夾 → 公用事業,開放 羅技控制中心卸載程序.
- 點擊 卸載 出現的彈出框中的按鈕。
- 出現提示時,輸入您的密碼並單擊“確定”。 確認後,這將開始卸載 Logitech Control Center。
- 卸載完成後,您將收到通知。 重新啟動 您的 Mac 以便能夠從您的 Mac 中刪除該應用程序。
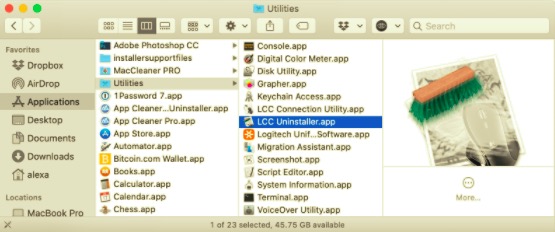
Please be aware that the Logitech temporary and service files will be left on your Mac in a hidden folder even after using this native uninstaller.
手動卸載 Logitech Control Center
建議手動卸載 Logitech 程序以確保它已完全卸載並且硬盤上沒有任何數據。 要手動刪除 Logitech Control Center,請按照以下步驟操作:
- 繼續前進 應用 文件夾 → 公用事業 文件夾並刪除 Logitech 應用程序。
- 然後瀏覽到
/Library通過按 Finder 中的文件夾Command+Shift+G. - 轉到 Caches 文件夾,找到並刪除 Logitech 緩存文件子文件夾。
- 檢查所有 應用程序支持、首選項、日誌、框架、已保存、應用程序狀態、WebKit 和容器 任何 Logitech Control Center 剩余文件的文件夾。 一經發現,全部刪除。
- 最後一步是清除 Trash 文件夾以徹底清除 Logitech。
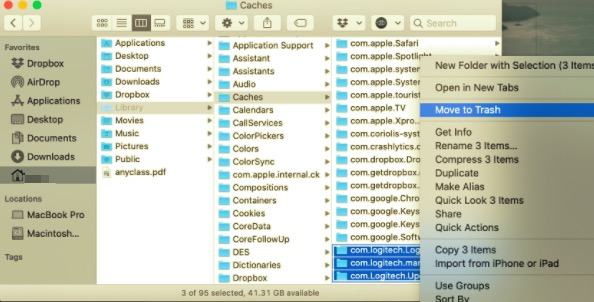
雖然這種刪除方法比前一種更複雜,但這將允許您完全刪除程序。
第 3 部分:自動卸載Logitech Control Center
事實上,當卸載應用程序的過程困難且不方便時,無論是在 Mac 上卸載 Logitech Control Center 還是其他不需要的應用程序,許多用戶都不喜歡它。 如果您是這些用戶中的一員,還有另一種卸載 Logitech 軟件的方法,該方法更加簡單、成功且非常有用。 通過使用專門的工具,它可以在整個卸載過程中佔據用戶的位置。 它會自動解決您的問題,好處是它不會在您的 Mac 上留下任何殘留文件。
PowerMyMac 是一款具有卸載程序功能的應用程序,只需點擊幾下和幾分鐘即可刪除不需要的應用程序。 PowerMyMac的卸載程序 掃描您的設備並找到該應用程序擁有的所有剩余文件,這意味著在此過程之後,您的 Mac 上不會留下任何殘余文件。
要了解此應用程序的易用性,您可以閱讀以下步驟:
- 下載、安裝並啟動應用程序 PowerMyMac。 打開後,該應用程序將讓您查看系統狀態。
- 選擇 卸載 然後單擊 瀏覽. 等待它完成掃描。 您可以僅在必要時單擊重新掃描。
- 掃描完所有應用程序後,應用程序列表將出現在左側。 瀏覽應用程序並選擇 Logitech Control Center 或任何不需要的應用程序。 您還可以鍵入其名稱以快速找到它。 然後,與 Logitech 關聯的文件和文件夾將出現在右側。
- 選擇與應用程序關聯的所有項目。 仔細檢查選定的文件,然後單擊 清潔 按鈕以完成該過程並等待它完成。
- 一個“清理完成“然後會出現,表示卸載過程已完成。
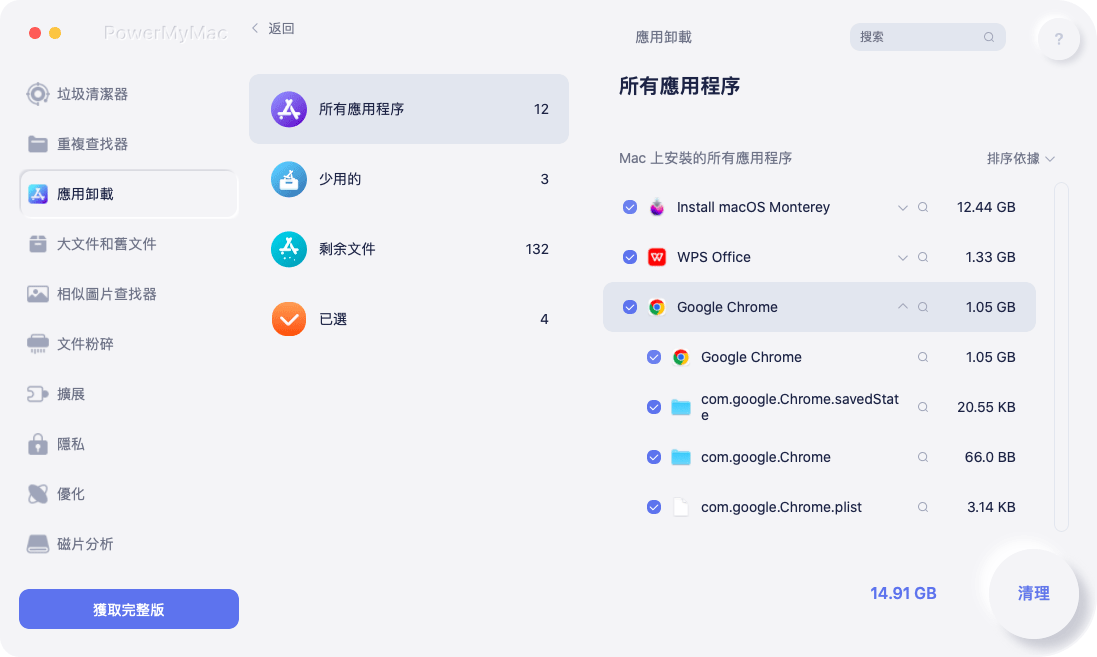
如您所見,使用專業工具在 Mac 上卸載 Logitech Control Center 比手動執行所有任務要容易得多。 無論您使用什麼方法,這裡最重要的是刪除應用程序及其剩余文件。 這將確保您的 Mac 未來不會出現問題,因為它已經被完全刪除。



