將程序拖放到回收站即可完成進程 從 Mac 卸載 LaunchBar. 但是,如果您想從 Mac 中刪除任何鏈接的文件和記錄,您可能需要使用第三方卸載程序或手動卸載其庫文件夾中的所有內容。 這兩個選項可以在 Mac 的 App Store 中找到。
最要記住的是,如果你 卸載不需要的應用 從您的 Mac 中刪除所有活動、數據和個人設置。 因此,在開始移除 LaunchBar 之前,建議備份所有重要數據。 此外,如果您以後要安裝 LaunchBar,則必須確保妥善保管您的註冊信息和許可密鑰。
內容: 第 1 部分。什麼是 LaunchBar?第 2 部分。如何從我的 Mac 中完全刪除 LaunchBar第 3 部分。 在 Mac 上自動卸載 LaunchBar 的方法部分4。 結論
第 1 部分。什麼是 LaunchBar?
在您決定從 Mac 卸載 LaunchBar 之前,您需要了解什麼是 LaunchBar。 屢獲殊榮的公司提供了一種非常簡單有效的方法來搜索或檢索保存在計算機上或通過 Web 保存的任何類型的信息 生產力工具 啟動欄。
通過鍵入項目名稱的簡短縮寫,用戶可以立即訪問他們的程序、文件、聯繫人和收藏夾,以及您的音樂收藏、搜索引擎等等。 只需按下 Command-Space 並打開您面前的 LaunchBar 輸入窗格,鍵入任何縮寫,在您鍵入時,LaunchBar 會顯示可立即訪問的最匹配選項。
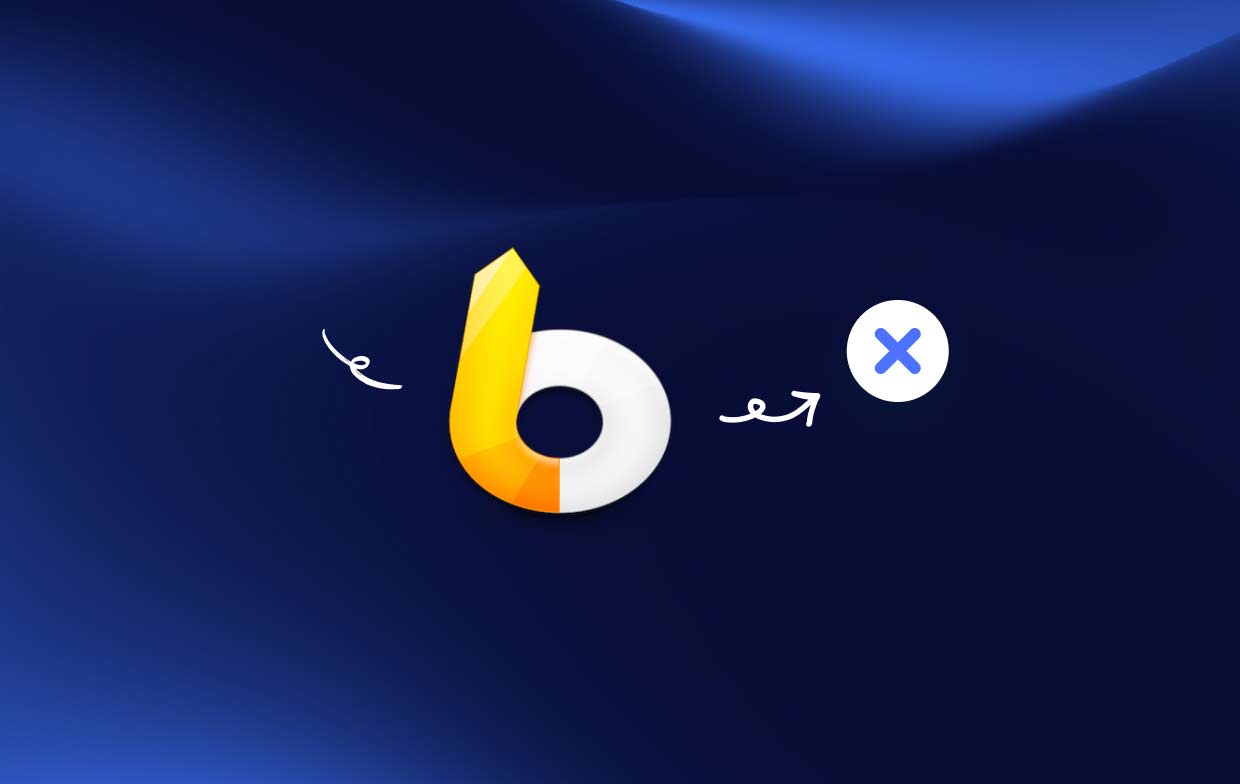
無論您是需要啟動應用程序、訪問文檔、調用系統服務、寫電子郵件還是瀏覽網頁,Web-LaunchBar 都是您不可或缺的僕人。 儘管如此,用戶仍然希望從 Mac 中卸載 LaunchBar。 為什麼?
- 其中之一是您不再需要該軟件並希望在計算機上釋放更多空間。
- 您已經決定是時候切換到其他應用程序還是升級到最新版本的 LaunchBar。
- 由於技術問題,您決定 必須重新安裝軟件.
- 您正在嘗試將 LaunchBar 作為潛在的貢獻者進行檢查,因為您正在查看 Mac 可能帶來的問題。
第 2 部分。如何從我的 Mac 中完全刪除 LaunchBar
目前市場上最強大的卸載程序, iMyMac PowerMyMac, 將在這部分向您介紹,並演示它能夠完成的任務,以便從 Mac 快速徹底地卸載 LaunchBar。 只需點擊幾下並仔細遵守說明,就可以使用 PowerMyMac 快速有效地卸載 LaunchBar for Mac。
根據評論,PowerMyMac 躋身於世界上最著名和最高效的 Mac 優化工具之列。 它可以 刪除任何無意義的應用程序,如 ScreenFlow,它會進行任何必要的調整,讓機器像以前一樣快速運行。 它還擅長處理卸載 Mac 程序的挑戰,刪除可能存在於您設備上任何位置的程序和任何相關文件:
- 首先,選擇 設定 PowerMyMac 完成加載後的選項。 以下步驟涉及選擇 App卸載程序 從可用選項列表中。
- 選擇設備後,您可能會開始研究可供您訪問的許多程序選項。
- 在瀏覽器中啟動另一個選項卡,查看您設備上現在打開的每個應用程序似乎完全卸載的情況。 如果應用程序的標題尚未出現在查詢字段中,則必須明確輸入它。
- 如果你選擇“CLEAN”選項,PowerMyMac 不僅會從 Mac 卸載 LaunchBar,您最初下載的程序的所有剩余副本也將從設備中永久刪除。
- 清理完成後,“清潔完成" 必須顯示在顯示屏上。

第 3 部分。 在 Mac 上自動卸載 LaunchBar 的方法
在您選擇從 Mac 卸載 LaunchBar 之前,如果您使用管理員權限登錄到 Mac 時它當前正在運行,則應將其關閉。 然後右鍵單擊應用程序的停靠欄圖標 選擇 退出 禁用它的選項。
選項 1. 將 LaunchBar 圖標移至廢紙簍
- LaunchBar 可以通過打開找到 發現者,單擊左側的應用程序,然後選擇它。
- 移動 LaunchBar 朝向垃圾桶。
- 要開始卸載,請右鍵單擊您的垃圾桶圖標,然後選擇 清空回收站.
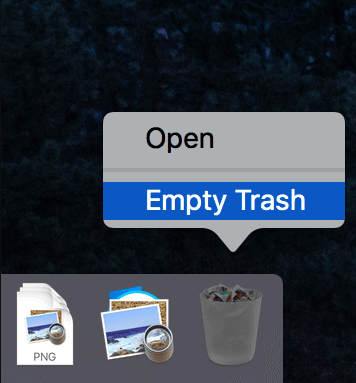
選項 2. 從 Launchpad 中取出 LaunchBar
- Launchpad 現在應該是打開的。 類別 LaunchBar 進入頂部搜索框。
- 當 LaunchBar 圖標開始搖晃時, 點擊 以及按住鼠標按鈕。 要從 Mac 完全卸載 LaunchBar,請點擊“X" 出現在 LaunchBar 的左上角。
選項 3. 打開 LaunchBar 的內置卸載程序
- 雙擊 LaunchBar 安裝應用程序來啟動它。
- 要從包中啟動卸載程序,請選擇它並 點擊兩次.
- 要完成卸載過程,請遵循屏幕上的說明。
應用程序保存其支持文件或設置的兩個區域都稱為庫。 除了這些文件夾之外,LaunchBar 還可以在計算機周圍分散程序的其他部分,例如登錄部分、啟動處理程序或內核添加。 按照以下操作從 Mac 中完全卸載 LaunchBar:
在硬盤上:/Library
- 打開Finder,選擇 前往文件夾 從菜單欄,然後單擊 OK.
- 在硬盤驅動器上,通過鍵入輸入頂級庫的路徑
/Library. - 為每個庫查找與 LaunchBar 相關的對象。
- 移到廢紙簍 通過右鍵單擊相應的文件或目錄。
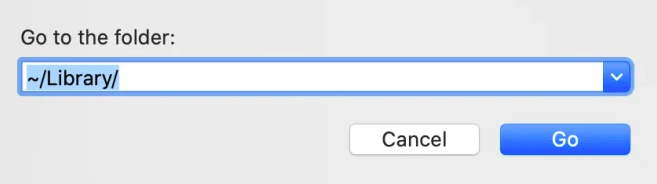
主文件夾或用戶庫
- 鍵入“
Library" 在 Go 下的框內,然後 Go in Folder 並按 Enter 鍵。 - 在同一組目錄中查找並刪除任何具有相同名稱的文件夾或文件。
- 要從 Mac 中永久卸載 LaunchBar 及其殘留物,請清空垃圾箱。
部分4。 結論
對於不熟練的 Mac 用戶,手動從 Mac 卸載 LaunchBar 的方法可能是一項繁瑣的操作。 如果您仍然不確定如何消除程序遺留問題,或者如果您希望節省精力,那麼使用專業的清理或卸載程序工具確實比手動卸載 LaunchBar 更好。 如果這樣做,請使用 PowerMyMac 及其卸載程序模塊。



