下載管理器,如 JDownloader,已經有些過時了,尤其是隨著高帶寬連接的廣泛可用性,由於瀏覽器中的集成下載管理器如今變得非常複雜,包括停止和重新啟動下載的選項。 它沒有獨特的功能,任何想要轉移到其他產品或 卸載 JDownloader Mac 可以按照本文中的步驟進行操作。
JDownloader for Mac 是一個免費的下載管理器,既實用又開源。 它具有令人印象深刻的能力,可以使消費者盡可能快速和直接地下載。 任何人都可以使用 JDownloader 下載管理應用程序輕鬆管理他們的下載。 除此之外,JDownloader 擁有龐大的開發社區,並且程序經常更新。
有了這個,如果您想從 Mac 中刪除 JDownloader,本文將為您提供有關如何執行此操作的分步指導。
內容:第 1 部分。通過內置卸載程序刪除 JDownloader部分 2. 從 Mac 手動刪除 JDownloader第 3 部分。 通過 PowerMyMac 在 Mac 上卸載 JDownloader部分4。 結論
第 1 部分。通過內置卸載程序刪除 JDownloader
JDownloader 應用程序的特定卸載程序是刪除它的最直接的方法。 當您在設備上安裝 JDownloader 時,它會生成一個卸載程序,以便將來輕鬆刪除。 因此,讓我們來看看您應該做什麼,以便您可以使用程序自己的卸載程序在 Mac 上繼續卸載 JDownloader。
- 退出 JDownloader 應用程序。
- 使用這個文件,
JDownloader Uninstaller.app, 卸載應用程序。 默認情況下,此文件應保存在以下目標中:
Macintosh HD/Users/[current user]/bin/JDownloader (2.0)/JDownloader Uninstaller.app
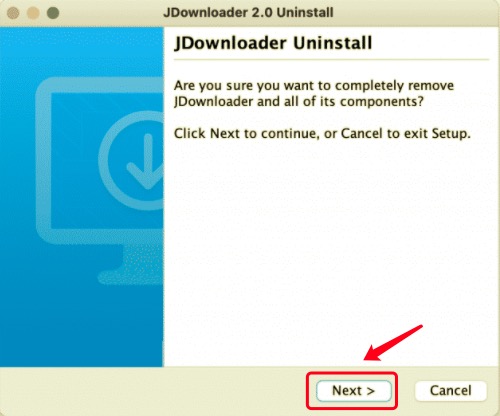
- 點擊 下一頁 在卸載對話框中。
- 等待 JDownloader 從您的計算機上卸載。 您會在幾秒鐘內收到一條通知,說明它已成功刪除。
除了表明 JDownloader 已從您的 Mac 成功刪除的通知外,這不是該過程的最後一步。 專家試圖檢查 macOS 系統並檢測到程序中的殘留物,例如緩存和首選項。 因此,即使在使用其卸載程序之後,您也必須找到並刪除所有與 JDownloader 相關的文件。 繼續閱讀以了解如何在手動方法中刪除 JDownloader 及其所有相關文件。
部分 2. 從 Mac 手動刪除 JDownloader
與其他程序不同,JDownloader 不會顯示在 Applications 文件夾中。 JDownloader 的所有文件都可以在以下目錄中找到:
Macintosh HD/Users/[current user]/bin/JDownloader (2.0)
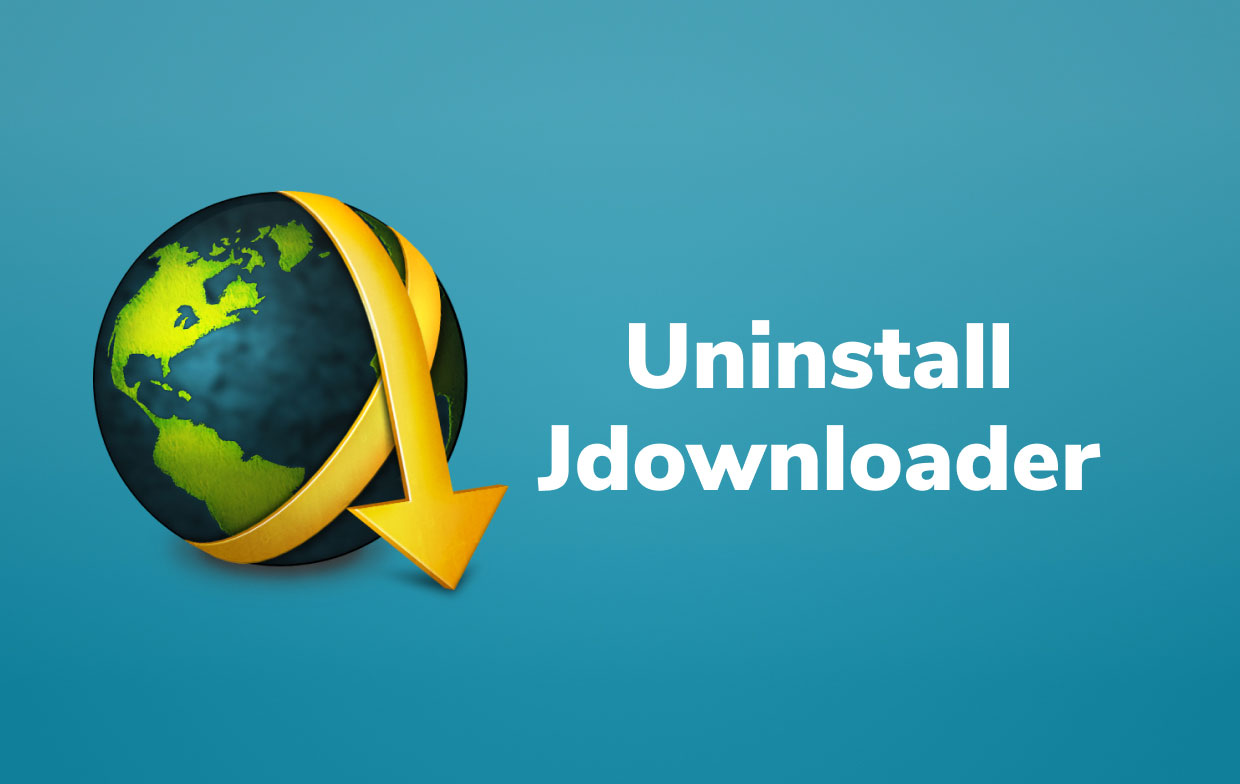
另一種卸載應用程序的方法是手動進行,這意味著您必須自己完成所有操作,包括查找和刪除與 JDownloader 相關的服務文件。 要在 Mac 上手動卸載 JDownloader,請按照以下步驟操作:
- 從您的主文件夾中,打開並刪除那裡的“bin”文件夾。
- 轉到 電子圖書館 文件夾並打開它。 為此,請點擊
Command+Shift+GFinder 中的快捷方式並鍵入~/Library在出現的搜索欄中。 按 Enter 鍵繼續。 - 應該找到並刪除 JDownloader 的支持文件。 應查找以下文件和文件夾以找到這些服務文件:
~Library/Preferences/org.jdownloader.launcher.plist~Library/Preferences/com.install4j.installations..plist~Library/Saved Application State/org.jdownloader.launcher.savedState~Library/Saved Application State/com.install4j.jdownloader2.uninstaller.savedState~/private/var/folders/I8/com.install4j.jdownloader2.9702~/private/var/folders/I8/com.install4j.jdownloader2.uninstaller
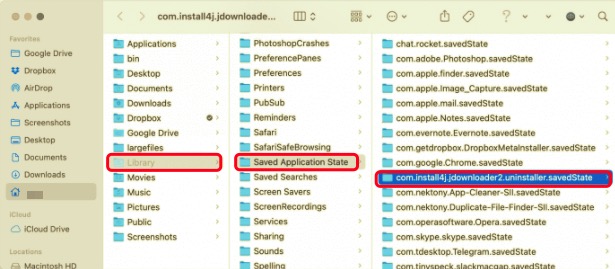
您可能擁有更多或更少數量的支持文件。 這就是為什麼您應該仔細檢查 Library 文件夾中的目錄,其中包括應用程序緩存、日誌、cookie、首選項和其他服務文件。
- 全部刪除後, 清空你的垃圾箱.
但是,有一種快速而直接的方法可以定位 JDownloader 的所有剩餘物。 繼續下一部分,看看它是什麼。
第 3 部分。 通過 PowerMyMac 在 Mac 上卸載 JDownloader
了解並自信地使用專業的卸載應用程序至關重要,例如 PowerMyMac的卸載程序來簡化和簡化 Mac 軟件的移除。 此應用程序將充分方便地 卸載任何不需要的 Mac 軟件.
繼續閱讀以下內容,了解此應用程序的有效性和效率。
- PowerMyMac 是一個可以從 App Store 下載的免費程序。 安裝,然後啟動應用程序。 當您第一次打開該應用程序時,它會為您提供系統性能的概覽。
- 選擇後 卸載 工具,做一個 瀏覽. 如有必要,請等待它完成掃描,然後僅在必要時單擊重新掃描。
- 掃描 Mac 上所有已安裝的程序後,右側將顯示應用程序列表。 在搜索框中鍵入其名稱以快速 發現 JDownloader 應用程序 或任何其他不受歡迎的軟件。 當您選擇它們時,與軟件鏈接的文件和文件夾將顯示在右側。
- 選擇要刪除的所有文件。 要完成刪除,請仔細檢查所有內容,然後選擇 清潔 從下拉選項中。 等待“清理完成”彈出對話框出現。 要完成操作,請重新啟動 Mac。
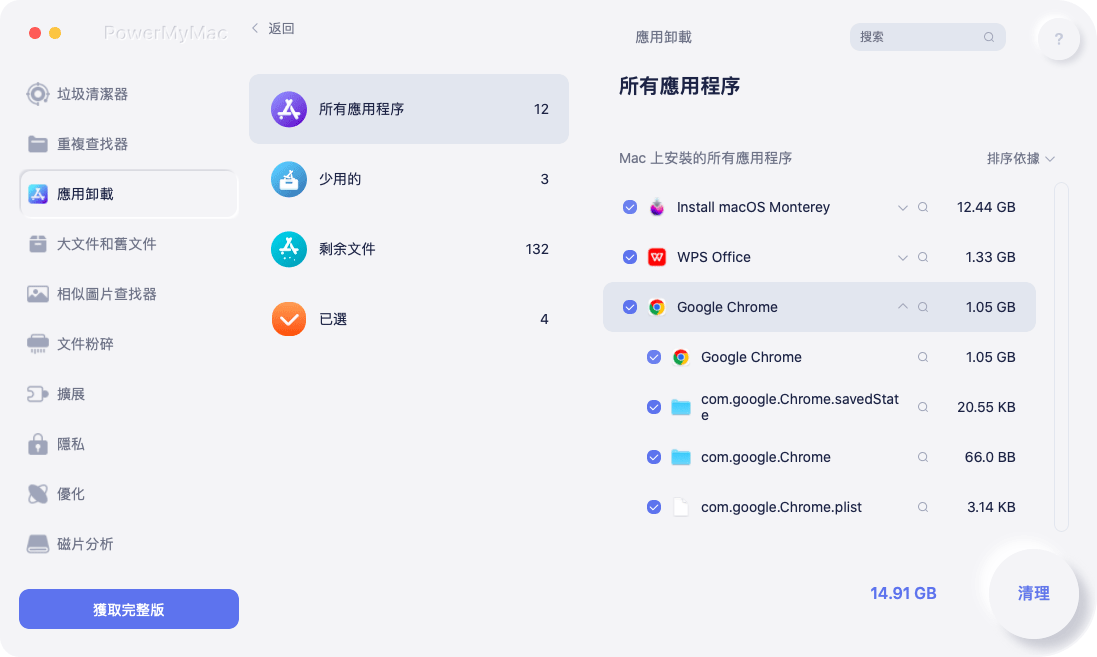
部分4。 結論
上面列出的三種技術,即:使用其卸載程序、手動執行該過程和使用專業工具,用於在 Mac 上卸載 JDownloader。 如果您還沒有完全卸載 JDownloader,我們建議您使用 PowerMyMac 的卸載程序, 專業的卸載程序 這將快速去除任何殘留物。 對於其他人,尤其是初學者,手動卸載應用程序更具挑戰性和風險。 PowerMyMac 確保整個過程對您的系統和設備都是安全的。
PowerMyMac的卸載程序 將自動檢查剩餘物,整個操作只需點擊幾下。 這個實用的解決方案適用於希望能夠自信地在 Mac 或任何其他不需要的 Mac 軟件上卸載 JDownloader 的任何人。 現在就試試!



