我怎麼能夠 在 Mac 上卸載 iBackup Viewer 電腦? 如果您在刪除 iBackup Viewer 及其相關組件時遇到問題,請閱讀我們的刪除指南以了解如何完全 卸載任何不需要的程序 來自你的Mac。
在 macOS 中卸載程序的過程與在 Windows 操作系統中的過程有很大不同。 對於常規刪除,Mac 用戶通常只需將應用移至垃圾箱即可。 之後,他們應該清空垃圾箱。 由於大多數 Mac 應用程序都是包含可執行應用程序和其他必要資源的獨立捆綁包,因此用戶通常可以從他們的 Mac 上快速刪除任何不需要的軟件。
內容:第 1 部分。關於 iBackup 查看器軟件第 2 部分。從 Mac 手動刪除 iBackup Viewer 的兩種方法第 3 部分。 在 Mac 上卸載 iBackup Viewer 的最快方法部分4。 結論
第 1 部分。關於 iBackup 查看器軟件
從 iPhone 和 iPad 備份, iBackup Viewer 能夠檢索數據,例如聯繫人、SMS 消息、Web 訪問、電話歷史記錄、Web 訪問、網站照片、書籤和 iPhone 應用程序。
iTunes 將 iPhone 和 iPad 的內容存儲在難以辨認的數據庫和文件中。 這使得獲取備份文件所需的數據具有挑戰性。 iPhone 備份由 iBackup Viewer 加載和解析,然後提取有價值的信息並將其轉換為可查看的格式。 數據來自 加密備份 也可以使用 iBackup Viewer 提取。
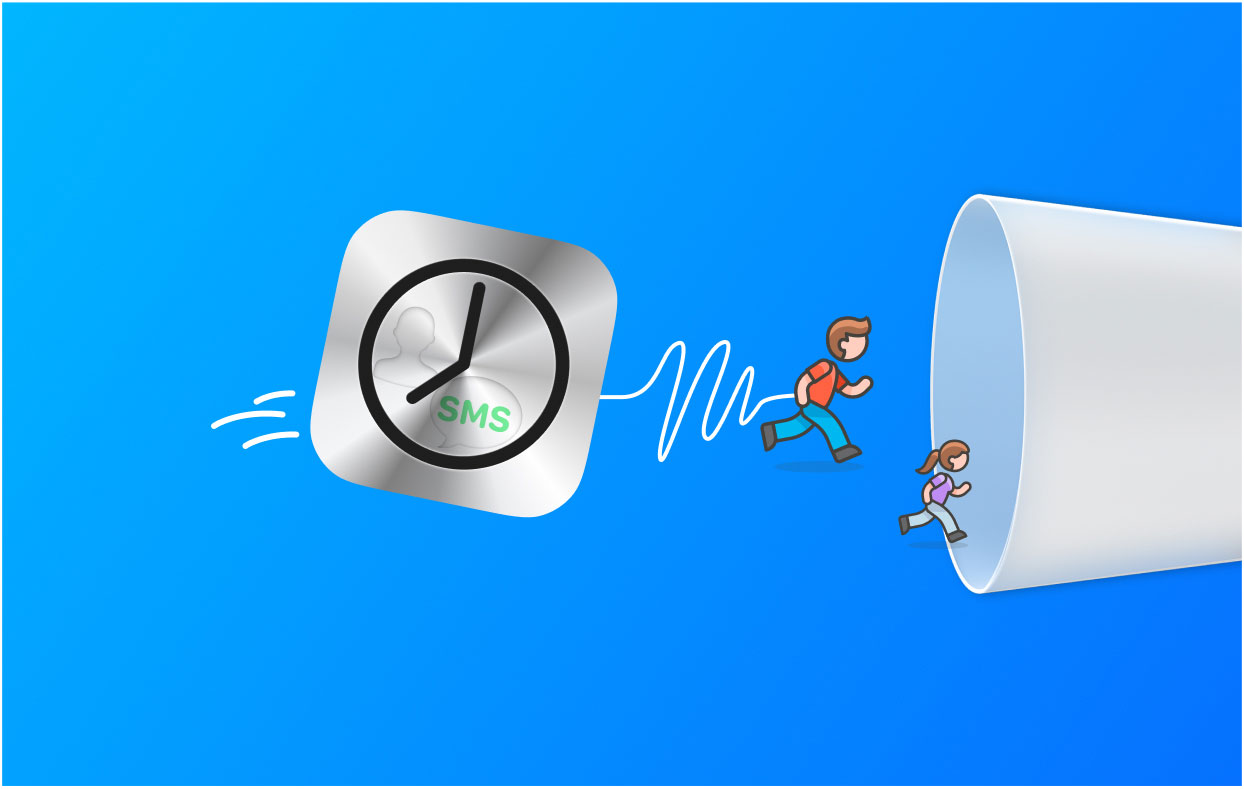
在您決定在 Mac 上卸載 iBackup Viewer 之前,您可以使用 iBackup Viewer 執行以下操作:
- 在 Apple 通訊簿中輸入聯繫人組織和個人。
- 顯示通話記錄並導出到具有適當格式的文本文件
- 顯示並保存到文本文件的 SMS 消息之間的對話
- 使用對話格式的 SMS 文本創建 PDF 文件。
- 以類似於 SMS 消息的方式顯示 WhatsApp 消息。
- 創建 HTML 消息文件
- 控制語音郵件和錄音
- 管理或控製筆記
- 將書籤與桌面和 Safari 同步
- 在縮略圖視圖中查看照片並將它們導出到所需的目的地。
- 列出適用於 iPhone 和 iPad 的應用程序和數據。
- 應用程序數據預覽並導出到特定文件
- 在 iOS 設備和 PC 之間傳輸數據
- 複製和粘貼允許您將文件從一台 iOS 設備移動到另一台。
- 將 iPhone 的 iPod 庫傳輸到 PC。
第 2 部分。從 Mac 手動刪除 iBackup Viewer 的兩種方法
#1。 使用內置卸載程序在 Mac 上卸載 iBackup Viewer
以下是使用內置卸載程序刪除 iBackup Viewer 的步驟:
- 通過選擇文件打開 Finder 窗口。 然後,通過轉到應用程序找到 IBackup.app。
- 右鍵單擊 IBackup.app 時,從上下文菜單中選擇顯示包內容。
- 去 ”MacOS的“選擇後在目錄下。雙擊 備份卸載程序. 系統將要求您批准卸載程序。
- 要開始卸載,請單擊 卸載.
- 將顯示一個屏幕以供確認。 輸入正確的系統密碼後點擊確定。
#2。 手動刪除 iBackup Viewer 應用程序到 Mac 垃圾桶
另一種方法是通過以下步驟在 Mac 上卸載 iBackup Viewer:
- 如果 iBackup Viewer 已經在運行,您應該在刪除它之前停止它,方法是使用您的管理員帳戶登錄到您的 Mac。 右鍵單擊應用程序的停靠欄圖標並選擇 退出 禁用它的選項。 另一種方法是選擇 iBackup Viewer,然後選擇 退出 iBackup 查看器 從它的菜單欄。
- 啟動 Finder,然後從左側的應用程序列表中選擇 iBackup Viewer。
- 將 iBackup Viewer 傳輸到 macOS 計算機的回收站。 另一種方法是右鍵單擊該圖標,然後選擇 移到廢紙簍 從菜單。
- 要開始卸載,請右鍵單擊垃圾桶圖標並選擇 清空回收站.
- 打開 Finder,然後在菜單欄中選擇前往。 之後,選擇轉到文件夾,然後單擊確定。
- 記下硬盤驅動器的頂級庫的路徑。 輸入關鍵詞“
/Library" 繼續。之後,按 Return 或 Enter。 - 在以下地方,尋找名稱為“iBackup Viewer" 或與之相關的任何內容:
/Library/Library/Preferences/Library/Caches/Library/LaunchAgents/Library/Application Support/Library/PreferencePanes/Library/LaunchDaemons/Library/StartupItems
- 通過右鍵單擊相應的文件或目錄來移至廢紙簍。
- 啟動 Finder 並從菜單欄中選擇前往。 接下來選擇轉到文件夾,然後單擊確定。
- 記下硬盤上頂層庫的路徑。 輸入關鍵詞“
~/Library" 繼續。之後按 Enter 或 Return。 - 刪除 ~/Library 文件夾中的所有相關文件和文件夾。
- 清空垃圾箱並重新啟動計算機,您就完成了在 Mac 上完全卸載 iBackup Viewer 的過程。
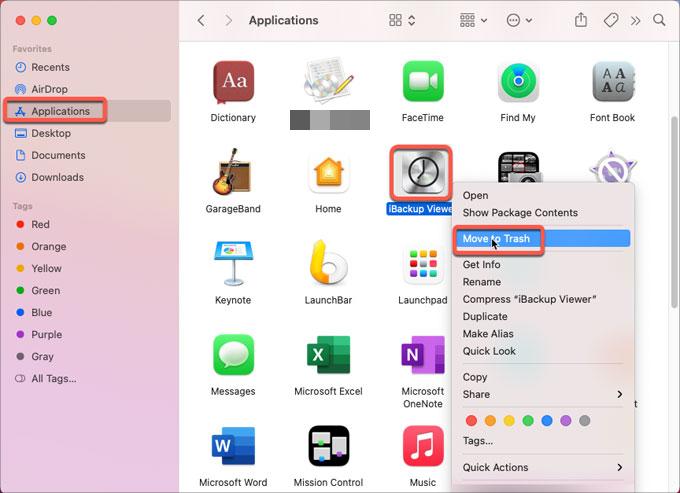
第 3 部分。 在 Mac 上卸載 iBackup Viewer 的最快方法
iMyMac PowerMyMac 軟件使從計算機上卸載應用程序變得簡單。 它用於通過提供許多實用實用程序來優化 Mac。
App卸載程序 是它的工具之一,它能夠從您的 Mac 中完全刪除不需要的軟件。 它確保沒有與不需要的程序相關的剩餘物或文件。 例如,PowerMyMac 可以 徹底刪除 CleanMyMac 來自你的Mac。
PowerMyMac 使您能夠通過查找和消除阻塞系統的未使用文件來整理計算機。 它可用於粉碎數據、管理擴展、卸載程序和消除重複文件。
您可以執行以下步驟在 Mac 上輕鬆卸載 iBackup Viewer:
- 下載該工具並將其安裝在您的計算機上。 然後,在您的 macOS 機器上啟動 PowerMyMac。
- 之後,單擊 App卸載程序 在界面的左側。
- 點擊 SCAN 按鈕可在您的 Mac 筆記本電腦或台式機上找到每個已安裝的軟件和實用程序。
- 從將要顯示的列表中選擇您希望完全卸載的應用程序。
- 點擊 策蘭 從您的 Mac 中完全刪除該程序,確保沒有留下任何文件。

部分4。 結論
本指南是最全面的指南 在 Mac 計算機上卸載 iBackup Viewer. 我們在本文的前面部分簡要介紹了該應用程序的功能。
之後,解釋瞭如何從 Mac 手動刪除 iBackup Viewer。 不鼓勵使用此方法,因為您在搜索工具的殘留數據時可能會錯誤地刪除重要的系統文件。 因此,我們建議使用 PowerMyMac 從您的計算機中刪除該軟件。 使用該工具獲得更好更快的 Mac!



