你真的了解如何 卸載淡褐色 在你的 Mac 上? 也許您已經在尋找一種方法來 從您的計算機上卸載應用程序 很長一段時間但找不到滿意的結果,因為它可能有剩菜。
這部分有一個很大的被忽視的問題,經常給這些人帶來一些困難; 也就是我們之前提到的剩菜問題; 除了應用程序本身,它還包含存儲在該計算機中的大量額外信息,通常會被軟件刪除過程跳過。
您應該記下以下段落中提供的刪除過程和建議,以便您可以在 Mac 上正確和完全卸載 Hazel。
內容: 第 1 部分。什麼是淡褐色?第 2 部分。 在 Mac 上手動卸載 Hazel 的簡單步驟第 3 部分。在 Mac 上自動卸載 Hazel 並刪除剩菜部分4。 結論
第 1 部分。什麼是淡褐色?
專為 Mac 操作系統設計的生產力軟件,Hazel for Mac 由 Noodlesoft 創建。 最近 Noodlesoft 推出了 具有新功能的 Hazel 5. 簡而言之,Hazel 可以幫助您根據您制定的原則組織 Mac 上的內容。
通過自動重組、重命名目錄並在目錄上執行各種其他任務,這些目錄可能會積累大量文件,Hazel 使您可以減少計算機上的垃圾數量並節省時間。
如果您不再使用該應用程序,可以使用這兩種方法中的任何一種來卸載 Hazel。

第 2 部分。 在 Mac 上手動卸載 Hazel 的簡單步驟
你有沒有遇到過一些 使用 Hazel 時遇到的問題? 例如,您可能會收到一條錯誤通知,說您不能卸載 Hazel,因為它已經在運行了?
在這裡我們將介紹兩種去除Hazel的方法,並告訴您如何解決它。 第二關閉正在運行的程序將解決此卸載問題。 通常,您可以選擇 退出 通過右鍵單擊 Dock 中的程序進行選擇。
當程序未顯示在 Dock 中時,請嘗試使用其他方法結束該程序:
- 選擇 退出淡褐色 單擊上方菜單欄上的軟件圖標; 或者
- 已提交 活動監視器 從 Dock,在搜索框中輸入程序名稱,選擇活動,選擇 X在左上角,然後選擇 退出; 或
- 要強制應用程序退出運行,請單擊它並選擇 強制退出 通過按 Command-Option-ESC(Escape) 出現的強制退出應用程序框中的選項。
您必須從應用程序文件夾和垃圾箱中刪除不需要的程序才能將其卸載。 如果您按照這些說明操作,您可以輕鬆刪除大多數第三方應用程序:
- 從 Go 菜單或邊欄,選擇 發現者 Dock 上的圖標,然後選擇 應用.
- 在目錄中,找到程序,右擊該項,選擇“移到廢紙簍."
- 點擊 清空回收站 從 Finder 菜單中選擇它後的圖標。
但是,當涉及到 Hazel 時,情況會有所不同。 雖然 Hazel 不能位於 Applications 目錄中, 它帶有一個內置的卸載程序,可用於消除首選項選項卡和任何關聯的配置和文件。 因此,如果您確定要卸載 Hazel,請按照以下說明操作:
- 通過使用管理員帳戶登錄來訪問您的 Mac(如果需要)。 選擇 系統偏好設定 從下拉菜單中單擊 Apple 符號。
- 選擇“系統偏好設置”窗口右下角的 Hazel 圖標以顯示它。
- 選擇後 停止淡褐色 從“信息”頁面中,選擇 卸載 下面出現的選項。
- 點擊 重新啟動 從彈出框中選擇卸載後按鈕。
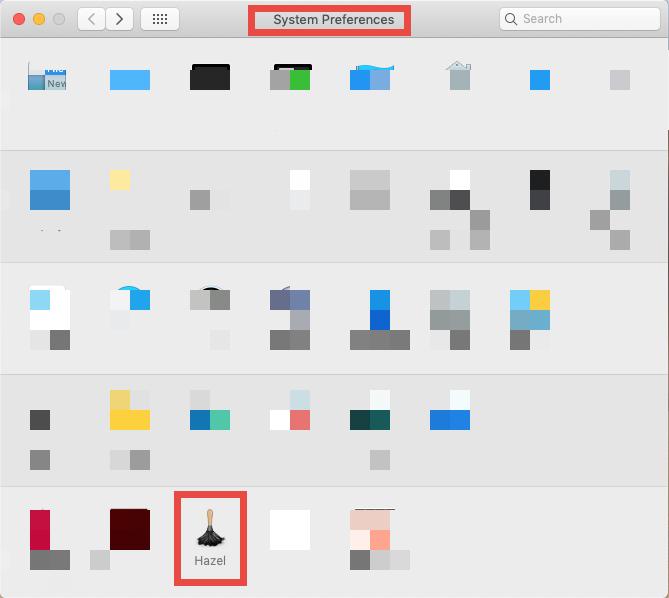
每當卸載過程完成時,系統偏好設置應該重新打開。 此外,從系統偏好設置中刪除 Hazel 後,您可以繼續在系統上搜索任何隱藏的 Hazel 相關文件。
基本上,程序包之外的一些文件或文件夾是由大多數第三方應用程序創建的。 卸載程序時不會立即刪除這些元素。 嘗試通過執行以下操作完全卸載 Hazel 來查找 Hazel 的元素:
- 選擇 Go> 前往文件夾 在 Finder 窗口處於活動狀態時從菜單欄中。
- 可以通過鍵入來訪問隱藏文件夾
/Library進入框並選擇 Go - 在搜索框中輸入“榛" 並選擇庫以將結果限制為該文件夾中的項目。選擇窗口右上角的搜索。
- 在結果頁面中找到標題中包含該術語的對象,按住 Control 鍵同時選擇它們,然後右鍵單擊其中的大部分對象,然後選擇 移到廢紙簍 從上下文菜單。
- 再次,通過
/Library鏈接到 Hazel 的任何目錄並將其刪除。
如果搜索結果中沒有任何內容,請嘗試使用其他術語在 Mac 上搜索程序殘餘,例如供應商名稱 (Noodlesoft)。
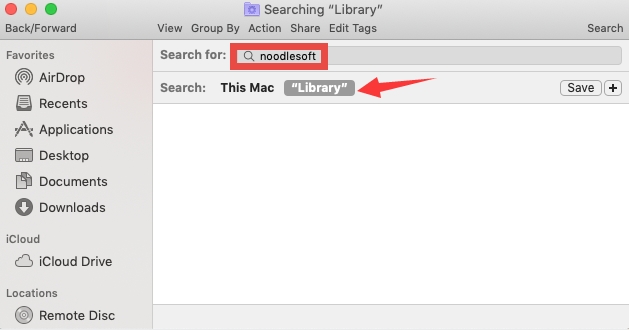
在垃圾箱中處理完任何與 Hazel 相關的對像後,您可以清空垃圾箱以清除任何剩餘的 Hazel 痕跡。 回想一下,清空垃圾箱是一項不可逆轉的活動,我們不建議新手在沒有此類備份的情況下清除系統數據。
下面列出了可以在其中找到 Hazel 部件的文件夾: ~/Library/Preferences, ~/Library/Saved Application State, ~/Library/LaunchDaemons, ~/Library/PreferencePanes, ~/Library/Caches, ~/Library/Application Support, ~/Library/LaunchAgents, ~/Library/StartupItems
第 3 部分。在 Mac 上自動卸載 Hazel 並刪除剩菜
是否可以手動卸載 Hazel,如果可以,會不會很費力? 還有一些人認為,使用可以幫助他們卸載應用程序的程序可以讓他們更有效地完成卸載。 iMyMac PowerMyMac 是一個卸載軟件程序,可以為您完成這項工作。
PowerMyMac 是一款專業輕量級的 Mac 卸載程序,具有人性化的設計、快速的響應和簡化的操作。 它還可以從您的 Mac 中刪除其他類型的應用程序。 例如,PowerMyMac 允許用戶 刪除 Adobe Creative Cloud、Discord、Ubuntu 和其他軟件程序。
- 要開始刪除過程,請打開 PowerMyMac,轉到應用程序的主頁並選擇 App卸載程序 從出現的下拉選項。
- 當你點擊 SCAN 按鈕,您的計算機將進行全面的軟件安裝評估。
- 從當前安裝的所有程序列表中,您可以選擇要卸載的程序。 如果將其名稱輸入搜索欄,您可能會發現該軟件。
- 通過選擇“CLEAN," 您可以從您的 PC 中刪除與 Hazel 相關的所有文件。
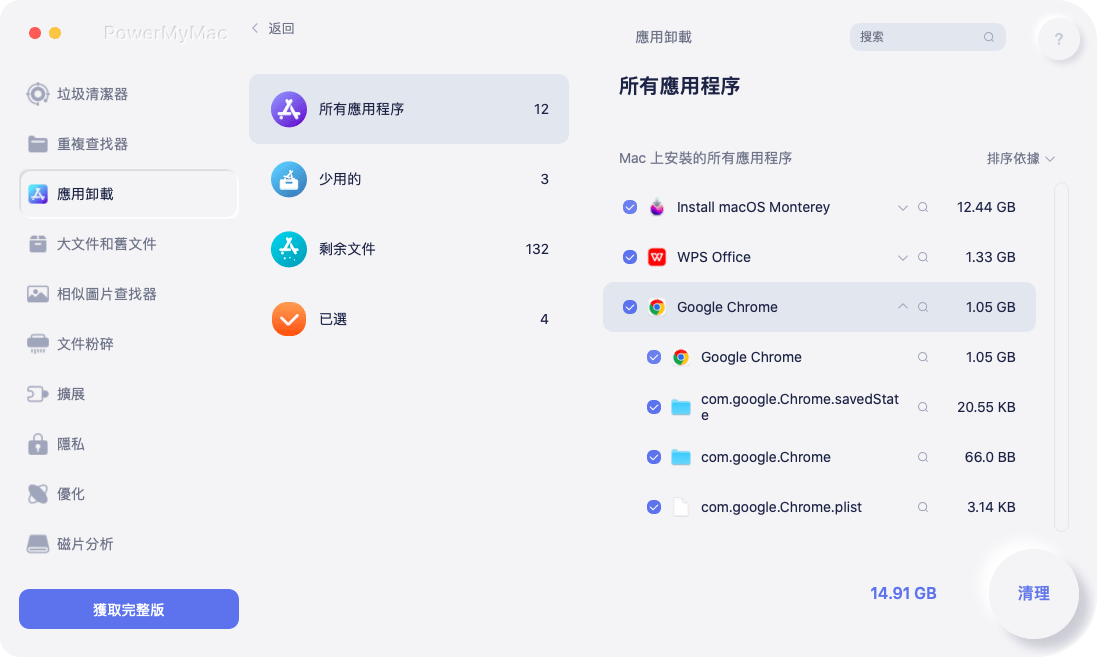
PowerMyMac 可以找到與應用程序關聯的所有文件並代表您刪除它們,它提供了更高級別的便利性和效率。 如果您確定要繼續使用此選項,則可以使用建議的程序從系統中刪除 Hazel。
它是刪除不需要的軟件的理想選擇。 如果您擁有此工具,您應該能夠快速輕鬆地刪除應用程序中您關注的所有部分。
部分4。 結論
這是一個非常有效的教程,可用於 在 Mac 上卸載 Hazel 以及其他程序。 與手動方式相比,自動化技術使普通用戶更容易找到並刪除他們想要的軟件,而手動方式通常會導致刪除失敗。



