GIMP,或者我們所說的 GNU Image Manipulation Program,是一個免費且易於訪問的圖像編輯器,可以在包括 Mac OS X 在內的各種操作系統上運行。它是一個圖形編輯器,您可以免費使用它來編輯和修飾圖像。表單繪製、不同圖像格式的圖像轉換以及其他可用的專門任務。
在 Mac 上安裝 GIMP 只需點擊幾下。 不過,當你 卸載 GIMP Mac,在您完成每一步以實現乾淨徹底的移除時,需要多花一點力氣。 Mac 用戶通常認為,當您將應用程序放入廢紙簍並清空廢紙簍時,它會 完全卸載應用程序. 不幸的是,這不是它的工作原理,因為您還必須了解其他一些事情。 要了解更多信息,請繼續閱讀以下內容以指導您如何在 Mac 上卸載 GIMP。
內容:第 1 部分。 為什麼 Mac Trash 無法從 Mac 完全卸載 GIMP第 2 部分。 在 Mac 上手動卸載 GIMP第 3 部分。 自動從 Mac 卸載 GIMP部分4。 結論
第 1 部分:為什麼 Mac Trash 無法從 Mac 完全卸載 GIMP
當應用程序安裝在 Mac 上時,它們會生成許多相關文件和殘餘物,尤其是安全軟件和遊戲。 這些垃圾文件不會在同一個文件夾中找到,而是在系統周圍的不同位置。 如果用戶使用 Mac Trash 或應用程序的自動卸載程序,他們必須手動定位並刪除不需要的文件。
只有 GIMP的主要可執行文件可以使用垃圾箱或內置卸載程序刪除。 其他剩余文件保留在相應的文件夾中。 如果您想在 Mac 上卸載 GIMP, 確保刪除所有軟件組件. 這將幫助您避免後續困難並釋放硬盤驅動器上的空間。
第 2 部分:在 Mac 上手動卸載 GIMP
每個人,包括您,都應該知道如何使用 Mac Trash 方法刪除 GIMP,但我們將從基礎開始,以確保您不會錯過整個過程中的任何重要內容。 Mac Trash 可以幫助您從 Mac 卸載 GIMP,但它無法刪除相關文件,因此您必須手動清除所有垃圾文件。 這是徹底卸載 GIMP 最關鍵的部分。
在開始在 Mac 上卸載 GIMP 之前,我們強烈建議您先備份您的基本數據和 OS X 系統,以避免任何意外刪除或不可預見的問題。 然後,按照以下步驟完成整個過程:
- 退出 GIMP 應用程序. 您可以從 Dock 面板或 GIMP 菜單中選擇退出 GIMP 來執行此操作。
- 通過打開 Finder 轉到“應用程序”文件夾。 將 GIMP 應用程序從您的計算機拖到垃圾箱以將其刪除。
- 找到並刪除 GIMP 的剩余文件。 應用程序將其支持文件保存在
Library文件夾,默認是隱藏的。 使用Command+Shift+G在 Finder 中打開此文件夾的快捷方式。 它將打開“轉到文件夾”搜索框。 然後,鍵入/Library並點擊 Go。 - GIMP 支持文件可以在以下目錄中找到:
~/Library/Preferences/org.gimp.gimp-2.10/.plist~/Library/Application Support/GIMP~/Library/Saved Application State/org.gimp.gimp-2.10/.savedState~/private/var/folder/I8/…/gimp
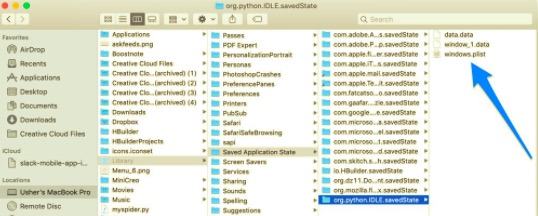
此外,還應檢查庫中以下文件夾中的剩余文件:
~/Library/PreferencePanes~/Library/Caches~/Library/Containers~/Library/Application Scripts~/Library/Launch Agents~/Library/Logs
- 清除所有 GIMP 相關文件後,清空垃圾箱並重新啟動 Mac。
由於每個用戶的剩余文件數量取決於他們的設置、他們使用應用程序的時間長度以及其他因素,因此查找所有支持文件可能需要一些時間。 這就是為什麼我們要介紹和推荐一個專門的應用程序,它可以幫助您自動卸載此應用程序。 進一步閱讀以了解有關該應用程序的更多信息。
第 3 部分:自動從 Mac 卸載 GIMP
用戶通常更喜歡通過手動方法在 Mac 上卸載 GIMP。 但是,手動刪除 GIMP 的缺點是通常需要用戶在計算機上花費更多時間來刪除應用程序的剩餘部分。 此外,其他人,尤其是初學者,很難確定硬盤驅動器上還剩下多少剩余文件。 這樣,他們很可能不知道應用程序是否已被完全刪除。
手動刪除 GIMP 的一種更簡單輕鬆的替代方法是使用專業的卸載程序工具來幫助您在幾分鐘內單擊幾下即可卸載 GIMP。 PowerMyMac 是通過幾個簡單的步驟完全卸載軟件的絕佳選擇。
如果您使用此刪除工具在 Mac 上卸載 GIMP,您將不必擔心刪除其剩余文件。 因為一旦卸載了主要軟件, PowerMyMac 的卸載程序 將查找並刪除所有相關文件,這對您來說不那麼麻煩。
- 下載 PowerMyMac,安裝,然後啟動該應用程序。
- 要允許 iMyMac 開始掃描 Mac 上已安裝的所有應用程序,請選擇 卸載 及 瀏覽.
- 掃描過程完成後,所有程序的列表將顯示在卸載屏幕的左側。 在列表中找到您不受歡迎的應用程序,或在右上角的搜索框中鍵入其名稱以快速找到它。
- 當您從列表中選擇一個應用程序時,與其關聯的文件將出現在右側。 只需選擇不需要的應用程序,然後按 清潔 按鈕; 應用程序及其相關數據將被刪除。
- 一個標記為“的彈出窗口清理完成" 將顯示清理了多少文件以及硬盤驅動器上現在有多少可用空間。
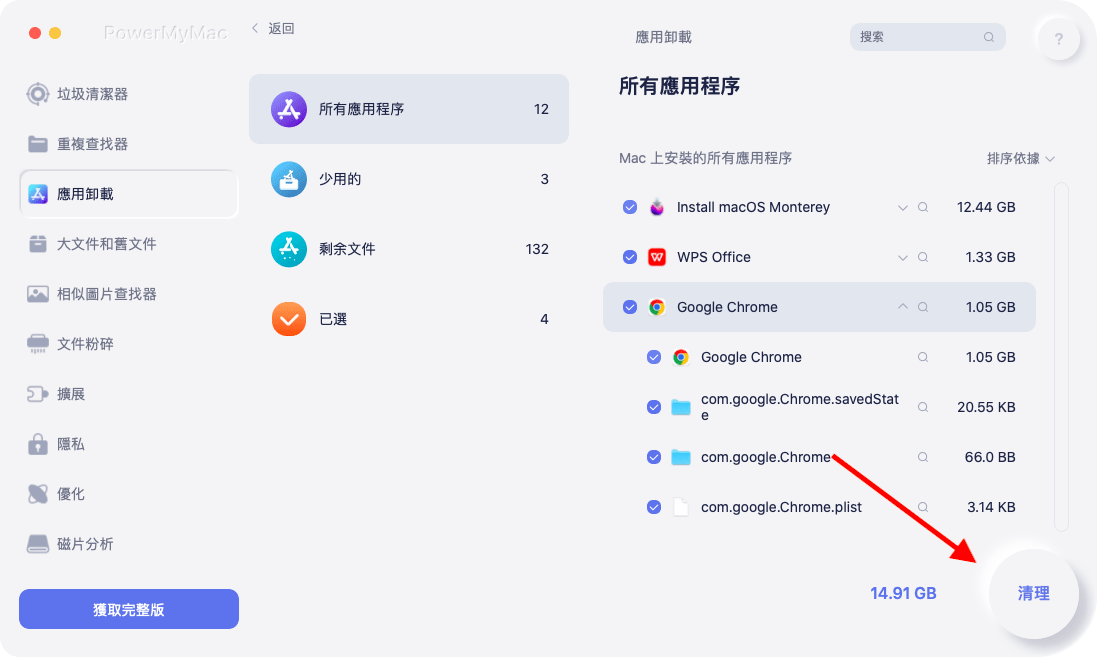
第 4 部分:結論
本文向您展示瞭如何以幾種不同的方式在 Mac 上刪除 GIMP。 手動方法需要更多的時間和精力來實現乾淨、完全的卸載。 相比之下,自動卸載程序可以快速輕鬆地處理任何程序刪除。
運用 PowerMyMac的卸載程序 從您的 Mac 中刪除 GIMP 將節省您的時間。 無需遍歷所有目錄,查找剩余文件並一一刪除。 如果您仍想在 Mac 上手動卸載 GIMP,請確保從 Mac 中刪除所有不需要的文件,以避免出現任何意外的計算機問題。



