在Mac上,卸載軟體無疑比Windows電腦容易得多。對於不熟悉 Mac 的人來說,完全掌握 Mac 的使用方法仍然是困難且耗時的。 卸載埃迪·麥克 或其全部遺骸。如果你想完全忘記它,你不應該嘗試一些更簡單、更快的事情嗎?
透過將該軟體移至垃圾箱,Mac 的 Eddie 用戶可以將其完全刪除。儘管如此,如果你想完全 刪除與其連接的所有文件,包括庫目錄,您可能必須使用額外的卸載程式或手動刪除所有內容。請務必記住,一旦您在 Mac 上卸載 Eddie,所有相關數據、用戶設定和任務也會隨之消失。
內容: 第 1 部分:為什麼要卸載 Eddie?第 2 部分:如何使用 Terminal Mac 卸載 Eddie?第 3 部分。如何完全卸載 Mac 上的 Eddie 應用程式?部分4。 結論
第 1 部分:為什麼要卸載 Eddie?
Eddie 配置實用程式用於透過印表機進行通信,以便獲取有關墨水量的信息、執行維護和校準以及執行各種其他任務。 EL34 Software 是這個有用且 適用於 Mac 的免費工具 用戶。
以下是用戶經常想要卸載 Eddie Mac 的一些原因:
- 該軟體與已安裝的其他應用程式不相容。
- 該程式經常或有時凍結或無法正常運作。
- 該應用程式沒有達到使用它的個人的期望。
- 該程式已執行全新安裝。
- 使用者和某些網站都認為該程式會對他們的系統造成風險,並且可能是危險的。
- 控制台和 Windows 設定在各自的選單中都沒有該程式的說明。
- 卸載軟體後,一些相關的後台程序會繼續在電腦上運行。
- 即使在刪除過程之後,也可能在電腦上發現該程式的一些痕跡。
- 消除繼續運行很長時間但無法得出結論的過程。
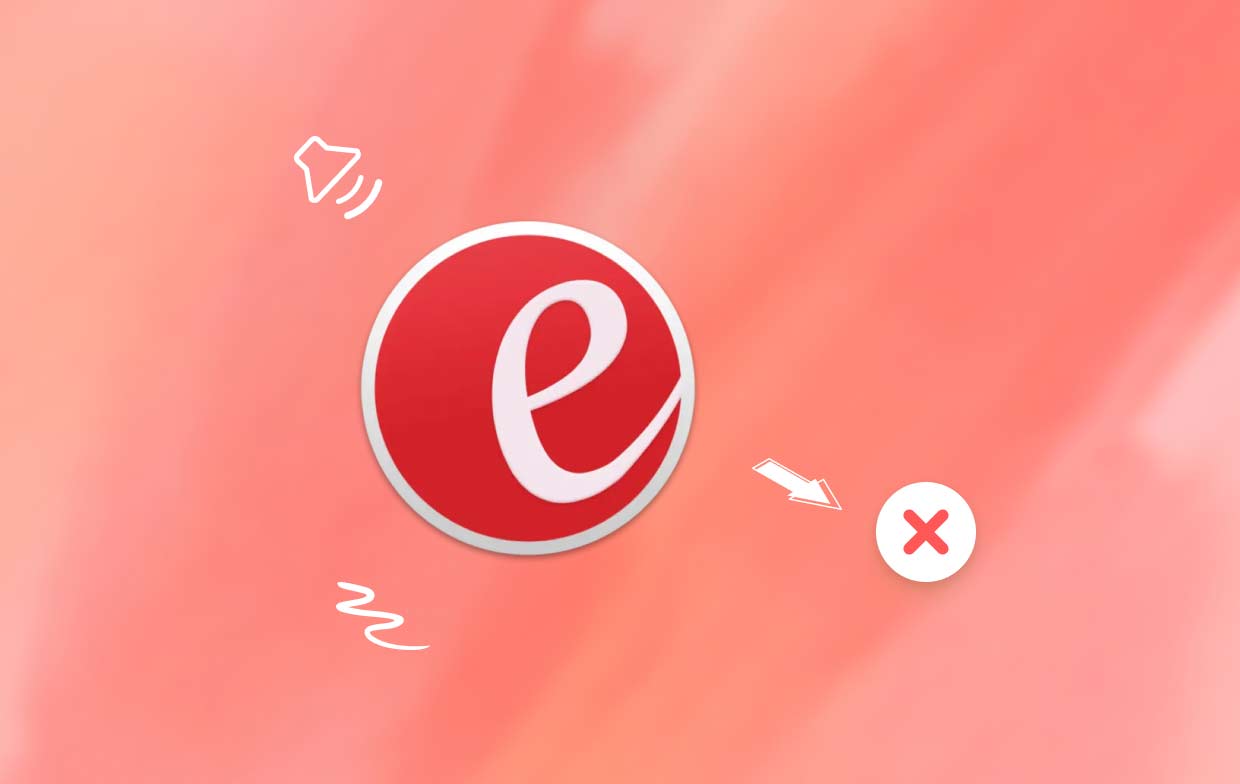
第 2 部分:如何使用 Terminal Mac 卸載 Eddie?
眾所周知,終端命令很難記住,這是絕大多數用戶選擇不使用它們的少數問題之一。他們報告說,他們感覺不舒服,然後會尋找更易於執行的替代方案,例如,具有既受歡迎又簡單的用戶體驗的應用程式。
然而,與普遍的看法相反,使用終端刪除 Mac 上的應用程式是一件輕而易舉的事。此外,您還可以 利用終端應用程式清理應用程式殘留物 和您裝置上的片段。以下是如何使用終端卸載 Eddie Mac。
- 首先打開 Finder,然後選擇應用程式 > 實用程序,然後找到它,即可啟動終端程式。
- 接下來,輸入:
sudo uninstall file:// - 接下來,透過將應用程式的圖示從「應用程式」拖曳到「終端機」視窗並將其放在那裡來開啟「終端」視窗。之後,按回車鍵。該程式將從您的電腦中刪除,無需您的干預。
- 出現提示時,按 Return 鍵並輸入管理員帳號的密碼。
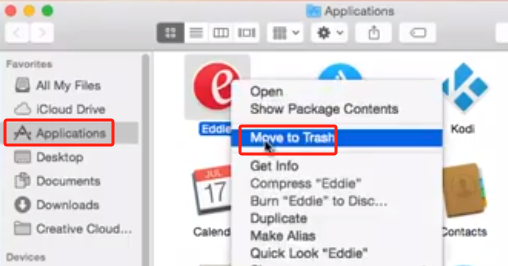
第 3 部分。如何完全卸載 Mac 上的 Eddie 應用程式?
是否還有人需要更多關於如何從 Mac 上成功卸載 Eddie Mac 的說明並且想要它?在這種特殊情況下,手邊的任務需要使用專業的技術設備。您應該利用 PowerMyMac在這種情況下,應用程式卸載程式會對您有很大幫助。
使用專業卸載程序,該卸載程序是專為您現在使用的 Mac 作業系統版本開發的,可快速解決問題。借助此功能,您將能夠找到並刪除應用程式的任何元件。
- 從可存取的選單選項集中,選擇“應用程式卸載程式”以開始卸載 Eddie 應用程式。
- 然後使用「掃描」按鈕搜尋 Eddie 應用程式和任何潛在的連結檔案。您可以嘗試在介面右上角的搜尋框中輸入該程式的名稱來尋找並勾選它。
- 如果使用「CLEAN」選項,則所有連接的應用程式和文件將從您的電腦中刪除。
- 清潔程序完成後,螢幕上會出現「已清潔完成」的面板。此視窗將顯示最近一段時間內從系統中刪除的文件總數以及由於這些刪除而變得可用的儲存空間量。

部分4。 結論
如果您已經願意停止浪費時間並重新獲得刪除任何 Mac 程式的控制,那麼這個元件(PowerMyMac 卸載程式)就是您的解決方案。當你準備好時,這就是你所需要的問題。它將幫助您同時完成指定的所有任務,如果您準備好不再浪費時間並轉向其他事情(如果您願意),那麼它是您的最佳選擇。
如果您嘗試卸載 Eddie Mac 以及 Mac 上的其他不需要的軟體但運氣不佳,並且正在尋找可靠的程式來處理該過程,那麼 PowerMyMac 是您的理想選擇。它將從您的 Mac 中刪除 Eddie Mac 以及任何其他不需要的軟體。


