在 Mac 上,有必要正確刪除選定數量的程序或應用程序。
一般來說,您應該刪除 Mac 上不再使用、已損壞或占用過多存儲空間的任何應用程序,因為這樣做會導致計算機運行速度變慢。
如果您在 Mac 上發現這些問題中的任何一個,則需要搜索導致問題的軟件並立即將其刪除。 如果你想 在 Mac 上卸載 Dr. Unarchiver,你最好閱讀這篇文章,它為你提供了一些方法,以便 擺脫特定程序 或無用的應用程序。
內容: 第 1 部分。我可以在 Mac 上卸載 Dr. Unarchiver 嗎?第 2 部分。 在 Mac 上卸載 Dr. Unarchiver 的手動方法第 3 部分。 在 Mac 上自動卸載 Dr. Unarchiver部分4。 結論
第 1 部分。我可以在 Mac 上卸載 Dr. Unarchiver 嗎?
Mac Unzipper 應用程序之一,稱為 解壓博士 由一家名為“Trend Micro, Inc.”的公司提供。 這個已經引起了人們的注意,它收集用戶瀏覽器會話的歷史並將其從 Google Chrome、Safari 和 Firefox 上傳到服務器。
此外,應用程序將收集已下載到設備上的其他程序的數據。 當應用程序第一次啟動時,大部分數據被收集在一個壓縮存檔中,然後發送到開發人員的數據庫。
強烈建議您永遠不要向應用程序(即使它來自其 App Store)提供瀏覽主目錄的權限。 因為有時其他 類似的程序也存在上述問題. 因此,您最好拒絕向他們提供許可。
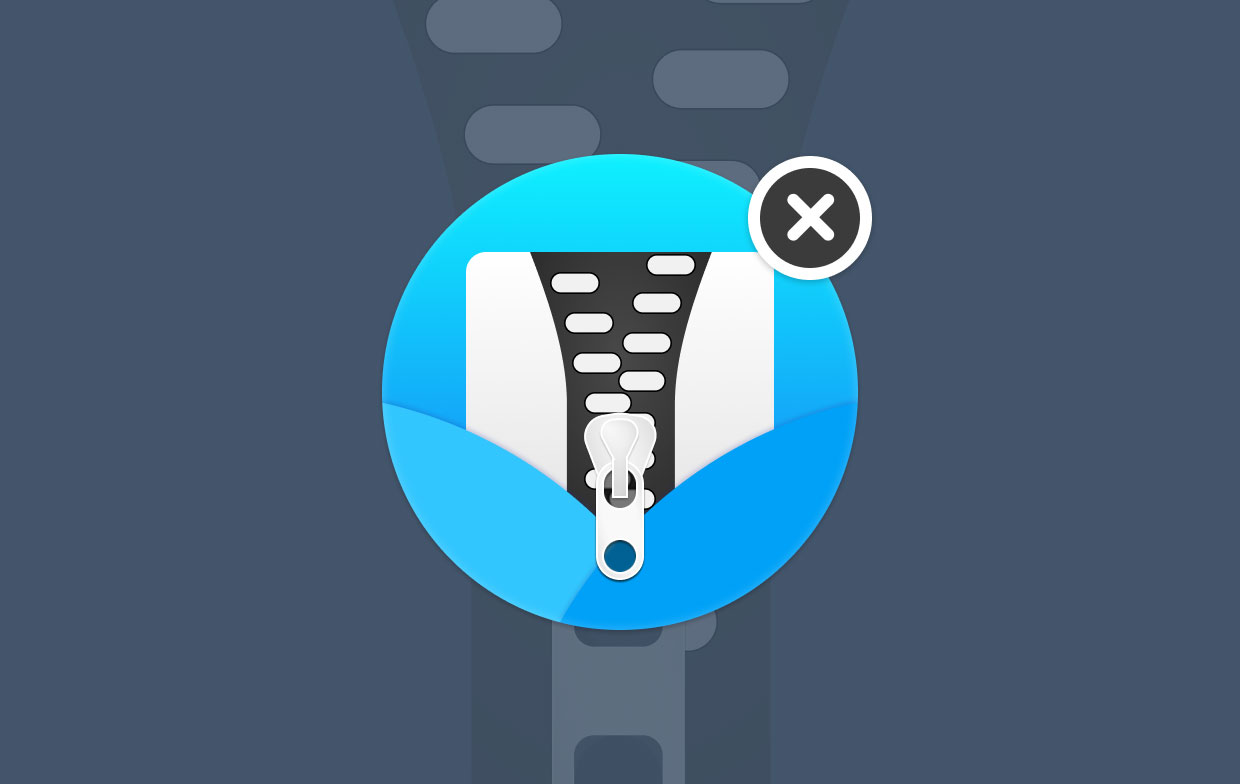
盡快在 Mac 上徹底卸載 Dr. Unarchiver 是為您做最少工作的選項。 安裝此應用程序就像單擊幾個按鈕一樣簡單。 但是,完全卸載它需要您付出更多的努力。
嘗試刪除 Unarchiver 時,您可能會遇到以下任何典型問題:
因為它目前正在使用中,所以無法將 Dr. Unarchiver 重新定位到 Trash 文件夾; 出現指示錯誤的通知,停止正常卸載; 可能很難識別和追踪與 The Unarchiver 相關的任何剩餘物。
第 2 部分。 在 Mac 上卸載 Dr. Unarchiver 的手動方法
不幸的是,Apple 並沒有真正對上傳到 App Store 的應用程序進行質量控制檢查。
macOS 的開放性和適應性使您可以快速從 Mac 上刪除應用程序 Dr. Unarchiver,這是一個積極的發展。
請按照以下說明使用這三種方法之一從 Mac 手動刪除 Dr. Unarchiver。
1. 在 Mac 上卸載 Dr. Unarchiver 通過將其移至垃圾箱
- 發佈會 發現者,然後去 應用,然後將 Dr. Unarchiver 圖標拖到廢紙簍以開始卸載過程。
- 儘管 Dr. Unarchiver 程序文件已移至垃圾箱,但所有與 Dr. Unarchiver 相關的文件歸檔引擎、登錄項以及其他“隱藏”項仍然存在。 如果要刪除這些 Dr. Unarchiver 殘餘,則需要進一步操作:啟動 Finder > 在 Menu 下,選擇 Go > input
~/Library/. - 您可能會在這裡找到大量包含系統文件的文件夾。 現在 識別 Unarchiver 博士的剩余文件 通過搜索文件系統中的每個目錄。 它們可能被歸檔在以下目錄之一中:
~/Frameworks/,~/Application State/,~/Application Support/,~/WebKit/,~/Preferences/,~/Saved/,~/Caches/,~/Logs/和~/Containers/. - 要完成 Dr. Unarchiver 的卸載,請將與其鏈接的文件移至垃圾箱,然後從菜單欄中選擇清空垃圾箱。 之後,重新啟動您的 Mac。
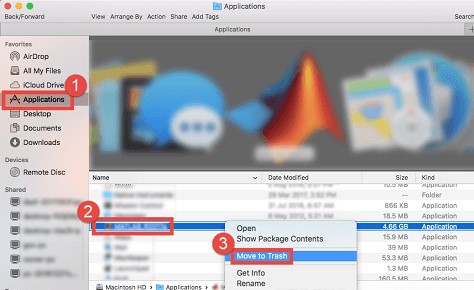
2. 從 Launchpad 中刪除 Dr. Unarchiver
對於從 App Store 下載的 Dr. Unarchiver:
- 已提交 快速啟動,然後輸入“取檔"進入位於頁面最頂部的搜索字段。
- 您可以通過用鼠標單擊並按住它來使應用程序圖標抖動,直到它這樣做為止。
- 點擊後 X 顯示的符號,選擇 刪除 選項。
- 當您選擇 Deletekey 時,刪除過程將開始。
- 之後,您將能夠繼續查找和刪除隱藏在
~/Library文件夾以在 Mac 上完全卸載 Dr. Unarchiver。
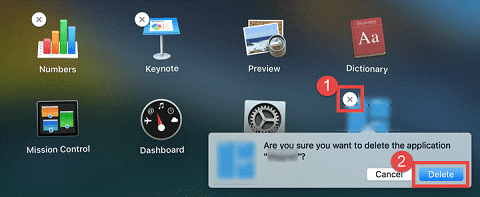
3.使用卸載程序刪除它
- 在 Finder 中,導航到文件夾“
/Applications." - 首先,您應該嘗試訪問包含該程序的文件夾。
- 當有一個帶有標籤的組件時 卸載,雙擊它啟動它,然後按照屏幕上出現的指示完成刪除程序的過程。
第 3 部分。 在 Mac 上自動卸載 Dr. Unarchiver
如果您經常在 Mac 上安裝和刪除不同的程序,那麼簡單、可靠的卸載應用程序幾乎是必不可少的。 在市場上所有同類產品中,這可能是最好的。
憑藉其非常人性化的界面和先進的技術, iMyMac PowerMyMac 在幫助 Mac 用戶快速刪除麻煩、頑固和有害的程序方面脫穎而出。
按照以下步驟了解如何在 Mac 上卸載 Dr. Unarchiver:
- 要開始刪除過程,請打開 PowerMyMac,轉到應用程序的主頁並選擇 App卸載程序 從出現的菜單中。
- 點擊 SCAN 按鈕對當前安裝在您計算機上的所有程序進行徹底掃描。
- 如果您願意,您可以選擇 Dr. Unarchiver 或其他軟件。 通過在“搜索”框中輸入程序的名稱,您可以找到它。
- 選擇 ”CLEAN" 如果您想刪除所有文件,包括連接到 Unarchiver 博士的文件。
- 完成後,屏幕上會顯示一條消息“清潔完成。”當它完成時,這將發生。

總有一些應用程序或程序是您不想在 Mac 上安裝的。 為了使您的 Mac 順利運行,我們建議您可以安裝此卸載程序以刪除所有那些無用的應用程序,例如 卸載 Google 地球 用簡單的過程。
部分4。 結論
簡而言之,本文的目的是描述當人們在他們的計算機上嘗試 在 Mac 上卸載 Dr. Unarchiver. 本文中描述的兩種方法也是刪除其他軟件的有效方法。



