Camtasia Studio 是由 TechSmith 開發和發布的軟件套件。 任何想要錄製視頻並需要可以錄製計算機屏幕的工具的人都可以使用它。 它可用於創建 YouTube 視頻、教學演示、營銷項目和銷售演示。
儘管它是用戶友好的錄音機之一,但 Camtasia Studio 並不完美,並且有自己的一些小缺陷,這可能是您想要的原因 在 Mac 上卸載 Camtasia Studio. 刪除視頻和音頻軌道中的一幀或多幀時,很難匹配幀,從而使視頻和音頻流暢。
Camtasia Studio 不是免費的,與此定價範圍內的某些競爭對手相比,它缺乏任何視頻剪輯操作或與其他產品的集成。 音頻處理能力低,沒有與其他應用程序的接口。 話雖如此,我們將向您展示如何 在 Mac 上卸載任何不需要的應用程序,包括 Camtasia Studio。
文章指南第 1 部分。您可以轉讓 Camtasia 許可證嗎?第 2 部分。如何完全卸載 Camtasia?第 3 部分。 使用卸載工具從 Mac 卸載 Camtasia 部分4。 結論
第 1 部分。您可以轉讓 Camtasia 許可證嗎?
根據本 “協議未經書面同意,嚴禁向第三方出售或轉讓。 從技術上講,您可以轉移。 您可以在一台計算機上停用許可證,然後在另一台計算機上重新安裝。 但是其他用戶必須假設您的身份 的Camtasia 被關注到。
每個用戶最多可以在兩台計算機上安裝和使用軟件產品的一個副本供他們個人使用,只要在任何給定時間只有一台計算機在運行。 這包括家庭和工作場所,以及筆記本電腦和台式電腦。 在 Mac 上卸載 Camtasia Studio 之前,要將獲得許可的 Camtasia Studio 從一台計算機轉移到另一台計算機,請按照以下步驟操作。

如果您通過 TechSmith 獲得 Camtasia
- 在舊電腦上打開 Camtasia Editor。 選擇您擁有的 Camtasia 版本,然後轉到激活。 找到具有的軟件密鑰 25 由數字和字母組成的字符。
- 複製軟件密鑰 您的 Camtasia 到您的新計算機。 導出要包含在新計算機上的自定義庫。 Camtasia 2020 允許您打包和共享 Camtasia 資源。
- 轉到 下載中心 在您的新計算機上下載相應的安裝程序版本。
- 找到並運行安裝程序文件。 在安裝過程中,系統將提示您輸入軟件密鑰。
- 導入您從舊計算機導出的任何自定義庫。
如果您通過 App Store 獲得 Camtasia
- 導出要在新計算機上傳輸的任何自定義庫。
- 打開 App Store 在新電腦上。 用同樣的方式登錄 蘋果ID 用於購買Camtasia。
- 在 App Store 中搜索 Camtasia。 您應該能夠下載並安裝 Camtasia,而無需再次購買該軟件。
- 導入自定義庫 您從舊 Mac 導出到新 Mac。
第 2 部分。如何完全卸載 Camtasia?
要在 Mac 上卸載 Camtasia Studio,請確保程序已關閉。 來自 碼頭 面板,退出 Camtasia。
- 在 Finder 中,導航到 應用 文件夾,查找 Camtasia Studio 或在搜索框中鍵入其名稱,然後將其拖到 垃圾桶. 您還可以通過點擊將 Camtasia Studio 移至垃圾箱
Cmd + Del在鍵盤上,選擇文件,然後右鍵單擊並選擇傳輸到垃圾箱。
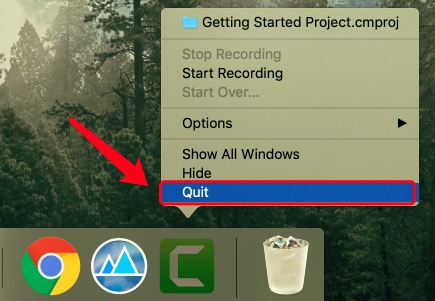
儘管 Camtasia Studio 已被刪除,但殘留的緩存、日誌、文件和其他支持項目可能仍然存在於硬盤上。 您應該找到並刪除在使用過程中產生的任何 Camtasia 服務文件。 大多數 Mac 用戶跳過這一步,這會導致他們的計算機變慢。
擁有這些文件會佔用您的硬盤空間。 如果您想讓您的計算機保持清潔並幫助它平穩快速地運行,請記住刪除此類垃圾文件。 默認情況下,應用程序將其服務文件保存在隱藏的庫文件夾中。 去圖書館 並從以下文件夾中刪除所有與 Camtasia 相關的文件。
~Library/Application Support/TechSmith~Library/Caches/com.techsmith.identityprofile.data~Library/Containers/…~Library/Preferences/…~Library/Cookies/…~Library/LaunchAgents/…
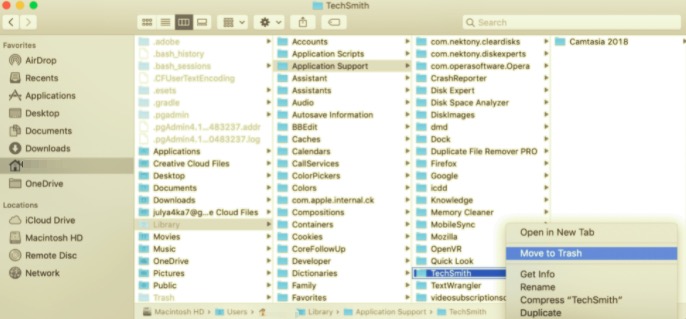
TechSmith 創建了 Camtasia Studio。 因此,大多數文件都以公司命名。
要在 Mac 上完成卸載 Camtasia Studio,請清空廢紙簍,然後重新啟動 Mac。 如果您不希望永久刪除任何其他文件,請不要忘記恢復垃圾箱中的任何其他文件。 如果您無法清除垃圾箱,請重新啟動 Mac 並重試。
但是,應該警告您,某些應用程序可能會將它們的文件分散在您計算機上的不同位置。 發現所有這些文件可能很困難,因此我們建議您學習另一種刪除剩餘程序文件的方法,該方法只需要一個特定的卸載工具,只需單擊幾下即可完成。
第 3 部分。 使用卸載工具從 Mac 卸載 Camtasia
現在介紹在 Mac 上卸載 Camtasia Studio 的最簡單方法。 您可以使用第三方卸載程序來避免查找與 Camtasia Studio 相關的所有隱藏文件的耗時過程。 PowerMyMac 是最可靠的工作工具之一。
它不僅可以幫助您避免刪除可能導致計算機出現問題的錯誤文件,而且只需單擊幾下即可找到所有相關文件。 按照下面的說明來發現它的使用是多麼簡單。
- 要開始掃描 Mac 上安裝的所有程序,請選擇 卸載 進而 瀏覽.
- 掃描完成後,所有應用程序的列表會出現在卸載屏幕的左側。 查找 Camtasia 工作室 在列表中或在搜索框中鍵入其名稱以卸載它。
- 要刪除程序及其相關文件,請單擊 清潔.
- 出現一個“清理完成”彈出窗口,現在你完成了! 容易吧?
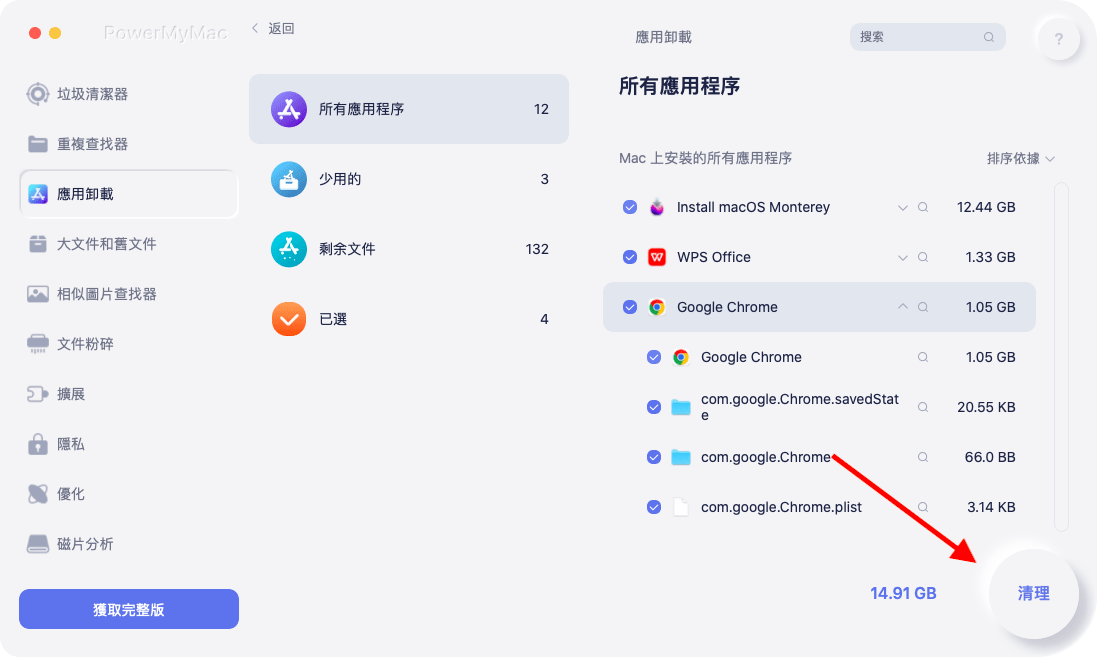
部分4。 結論
在本文中,我們展示瞭如何在 Mac 上手動和自動卸載 Camtasia Studio。 如果您在刪除任何程序或軟件時遇到問題,我們的自動工具可以為您提供幫助。 PowerMyMac 是一款用戶友好的應用程序,即使是未經培訓的用戶也可以輕鬆卸載 Mac 上的任何應用程序。 它的卸載程序模塊可以快速定位並安全刪除您要卸載的任何軟件的所有相關組件。
您無需手動查看庫或刪除其任何其他文件。 您所要做的就是做一個簡單的選擇和刪除操作。 它是清理和優化 Mac 的一站式商店。 您還可以釋放存儲空間、加速和保護 iMac 或 MacBook 的隱私。



