Burn 是 Mac 用戶熟知的光盤刻錄程序,但由於各種原因,您有時可能需要將其從 Mac 中刪除。 在 Mac 上,卸載程序有時並不像在其他操作系統上那麼簡單,而且很多人可能不熟悉要遵循的正確步驟。
要清理一些磁盤空間並確保沒有不必要的進程在後台運行,我們將向您展示如何 從 Mac 卸載 Burn 在這篇文章中。 無論您的 Mac 經驗水平如何,此方法都可以讓您輕鬆 徹底卸載不需要的應用程序 在你的Mac上。
內容: 第 1 部分:Burn 有什麼作用以及為什麼需要將其刪除?第 2 部分:從 Mac 卸載 Burn 的傳統方法第 3 部分:在 Mac 上完全卸載 Burn 的最快方法 部分4。 結論
第 1 部分:Burn 有什麼作用以及為什麼需要將其刪除?
Mac OS X 用戶可以使用刻錄光盤刻錄工具製作和刻錄 DVD、CD 和藍光光盤。 它提供了一個簡單且用戶友好的界面,用於創建和刻錄多種光盤,包括數據光盤、音頻 CD 和視頻 DVD。 您可以在視頻 DVD 上構建單獨的菜單和章節,並使用刻錄功能備份和復制 CD。
此外,還支持各種音樂和視頻格式,例如 WAV、MPEG、MP3、AAC、AVI 等。 除了光盤刻錄功能外,Burn 還提供一些基本的音頻和視頻編輯功能,例如分割和修剪音頻和視頻文件的功能。
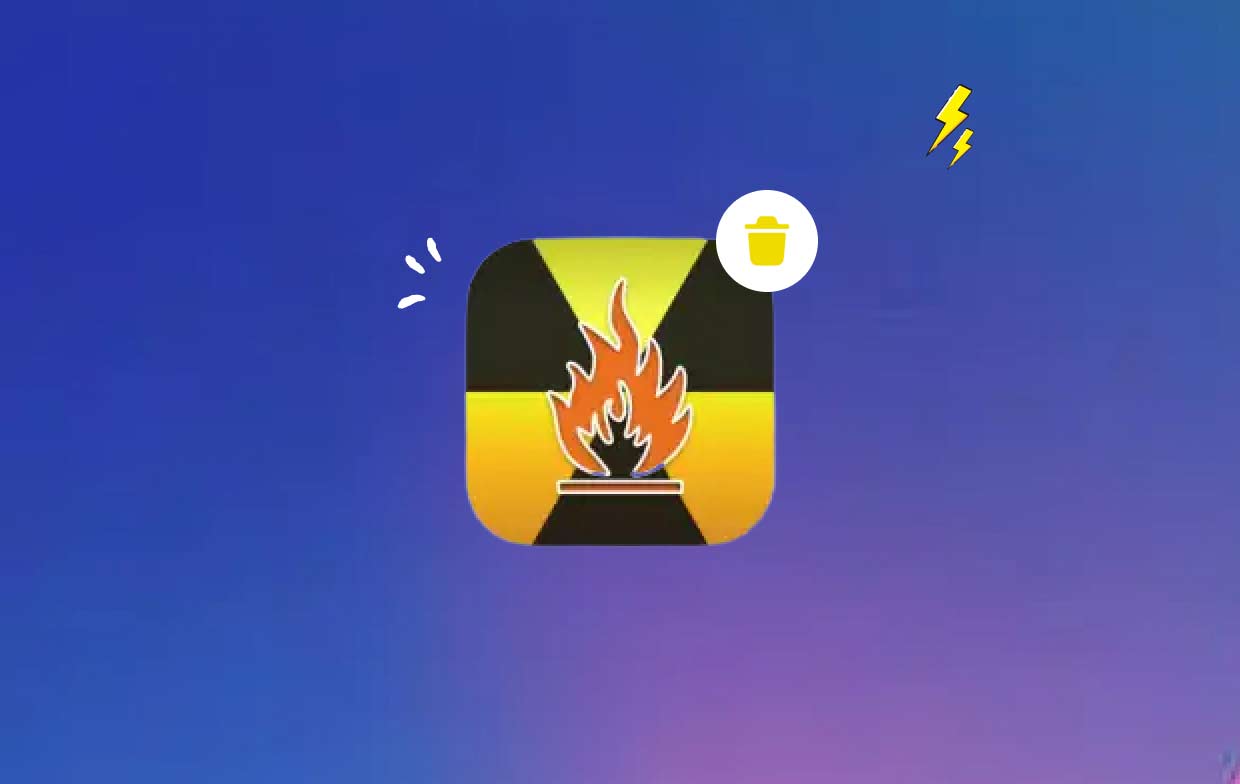
用戶希望從Mac上卸載Burn,因為它的使用效果不理想,例如刻錄CD時內容丟失或亂碼,甚至圖片或音頻無法保真,或者他們選擇 更好的刻錄軟件,類似的應用程序是DVDFab。 徹底卸載軟件並不像表面上看起來那麼簡單,接下來我們就來討論一下徹底卸載軟件的具體方法 卸載 DVDFab 等光盤刻錄應用程序 和燒傷。
第 2 部分:從 Mac 卸載 Burn 的傳統方法
您通常可以使用拖放技術從計算機上卸載 Burn Mac。 從 Mac 卸載 Burn 的標準步驟如下:
- 關閉 任何打開的 Burn 相關應用程序。
- 打開 發現者 在計算機上,然後從左側菜單中選擇應用程序。
- Check the
/Applications刻錄部分。 找到它並將其拖到 Dock 底座上與垃圾桶符號相鄰的位置以將其刪除。 此外,通過右鍵單擊或按住 Control 鍵單擊刻錄符號,您可以選擇 移到廢紙簍 從子菜單。 - 驗證管理員密碼 出現提示時,選擇“確定”接受升級。
- 選擇 Finder > 清空垃圾箱 從菜單欄。 作為替代方案,您可以 右鍵單擊 垃圾桶圖標, 選擇 在上下文菜單中清空廢紙簍,然後從彈出菜單中選擇相同的選項。
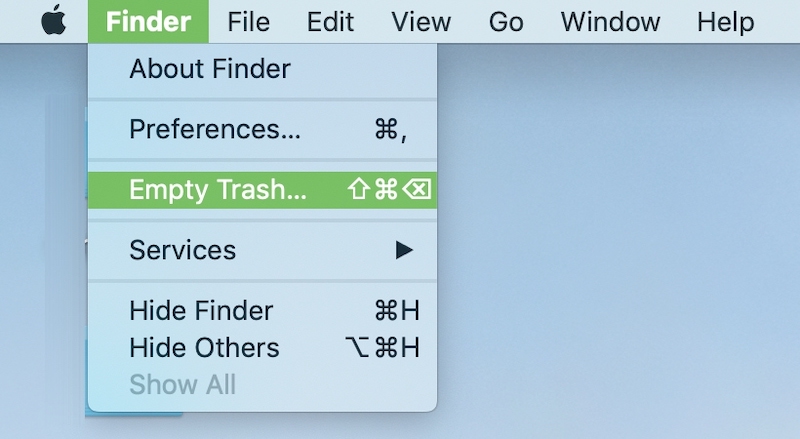
您還可以嘗試其他方法從 Mac 卸載 Burn。
- 從App Store下載的軟件:按 Dock 上的 Launchpad 符號,您可以在 Launchpad 用戶界面中查找該軟件。 要完成卸載,請在選擇刪除選項後在程序圖標左上角顯示的窗口中再次選擇“刪除”。 將手指放在應用程序圖標上,直到看到每個圖標都有動作。
-
使用特定卸載程序的程序:導航到
/ApplicationsFinder 中的目錄。 打開安裝包文件或包含該程序的文件夾(如果它仍然下載到您的 Mac)。 如果您遇到標記為“卸載”的任何內容,請雙擊它以啟動它,然後按照屏幕上的說明從 Mac 上卸載 Burn。
- 已提交 查找並選擇 轉到>轉到文件夾 在菜單欄中。
- 類別
/Library進入“轉到文件夾”框,然後按 Enter 將其打開。 - 當
/Library文件夾已完全加載, 單擊庫 再次點擊搜索圖標,然後在搜索框中輸入單詞“Burn”或製造商名稱。 - 顯示搜索結果後,選擇與您登錄的關鍵字相關的項目,單擊它們,然後使用鼠標右側的菜單選擇 移到廢紙簍 選項。
- 使用相同的步驟 清除所有 Burn 殘留物 來自
/Library目錄。
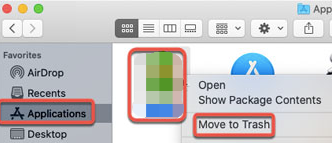
/Library 即使它已保存在您的主目錄中,也可能會在硬盤驅動器的底部找到。 必須從每個位置刪除必要的文件才能從 Mac 完全卸載 Burn。 垃圾文件可能會在以下目錄中找到:
/Library~/Library/Library/Application Support~/Library/Application Suppor/Library/Preferences~/Library/Preferences/Library/Caches/~/Library/Caches//Library/LaunchAgents~/Library/LaunchAgents/Library/LaunchDaemons~/Library/LaunchDaemons/Library/PreferencePanes~/Library/PreferencePanes/Library/StartupItems~/Library/StartupItems
仍然存在於系統目錄中的應用程序必須手動定位,這需要一些努力和必要的能力。 建議 Mac 新手使用值得信賴的卸載程序來完成該過程。 為了避免錯誤地擦除應用程序或系統數據,如果您想手動擦除刻錄殘留物,請務必小心。
第 3 部分:在 Mac 上完全卸載 Burn 的最快方法
您需要立即徹底清除嗎? 為什麼不使用特定的卸載程序從 Mac 卸載 Burn? 儘管從 Mac 上卸載程序非常簡單,但有幾個小問題, 無意義的文件不斷產生。 如果您使用以下方法清除這些碎片 iMyMac PowerMyMac,您的機器不會被不必要的物品堵塞。
它易於使用和理解。 只需點擊幾下,PowerMyMac Uninstaller 是一個為最新版本的 macOS 創建的實用實用程序,可以快速刪除應用程序的所有組件。
- 點擊 SCAN 在您的計算機上搜索任何以前下載的應用程序。 接下來選擇應用程序卸載程序。
- 左側是“已選擇”、“未使用”、“剩餘”和“所有應用程序”類別。 每個應用程序都會顯示在右側 所有的應用程序 要找到您不需要的程序,請使用右上角的列表或搜索欄。
- 點擊 選擇要刪除的程序後,單擊展開符號可瀏覽所有相關文件,單擊搜索按鈕可了解更多信息。 選擇 CLEAN 刪除應用程序及其關聯的文件。
- 在標有“清潔完成”,您可以看到現在有多少磁盤空間可用以及已清理了多少文件。只需選擇 回顧 刪除任何其他應用程序。 之後再看一下結果頁面。

部分4。 結論
卸載 Burn Mac 是一個相當簡單的過程,只需幾個簡單的步驟即可完成。 這篇文章向您展示瞭如何逐步從 Mac 卸載 Burn,無論您是想釋放存儲空間、更改為新的光盤刻錄程序,還是只是想從 Mac 中刪除不必要的軟件。



