音樂愛好者希望在耳機、耳機或揚聲器上完美聆聽他們的聲音。 他們可能會下載並安裝許多用於改善聆聽體驗的音頻增強應用程序。 然而,他們中的大多數人會 卸載這些應用 使用它們後。
最好的音頻增強應用程序之一是 Boom2 和 Boom 3D。 你可能想要 在 Mac 上卸載 Boom 3D 或 Boom 2 如果計算機無法正常工作或您的安裝過程有誤。
幸運的是,我們在這里為您提供幫助。 我們將討論如何在 macOS 計算機上卸載 Boom 3D 應用程序。 通常,如果您要卸載 Boom 2 應用程序,步驟大致相同。 之後,我們將討論使用一個名為 iMyMac PowerMyMac 幫助您完成卸載過程。 通過這種方式,刪除 Boom 及其相關應用程序的過程將更加輕鬆快捷。
內容: 第 1 部分。 手動卸載 Boom 2 的簡單步驟第 2 部分。如何使用其卸載程序卸載 Boom 3D?第 3 部分。 如何從 Mac 系統中刪除動臂輸出設備?第 4 部分。 在 Mac 上自動卸載 Boom 應用程序部分5。 結論
第 1 部分。 手動卸載 Boom 2 的簡單步驟
步驟 01. 退出應用程序
在卸載 Boom 2 平台之前,您應該首先退出應用程序及其相關進程。
為此,您必須 右鍵單擊 Boom 2 的圖標 碼頭 並點擊 退出.
您可以做的另一件事是啟動活動監視器,在出現的搜索框中輸入 Boom 2,然後單擊 X 界面左上角的圖標。 在確認窗口中,單擊 退出 一次。
現在,在您退出 Boom 2 應用程序後,您必須通過不同的方式將其刪除,具體取決於您在計算機上的安裝方式。 有不同的方法可以做到這一點。
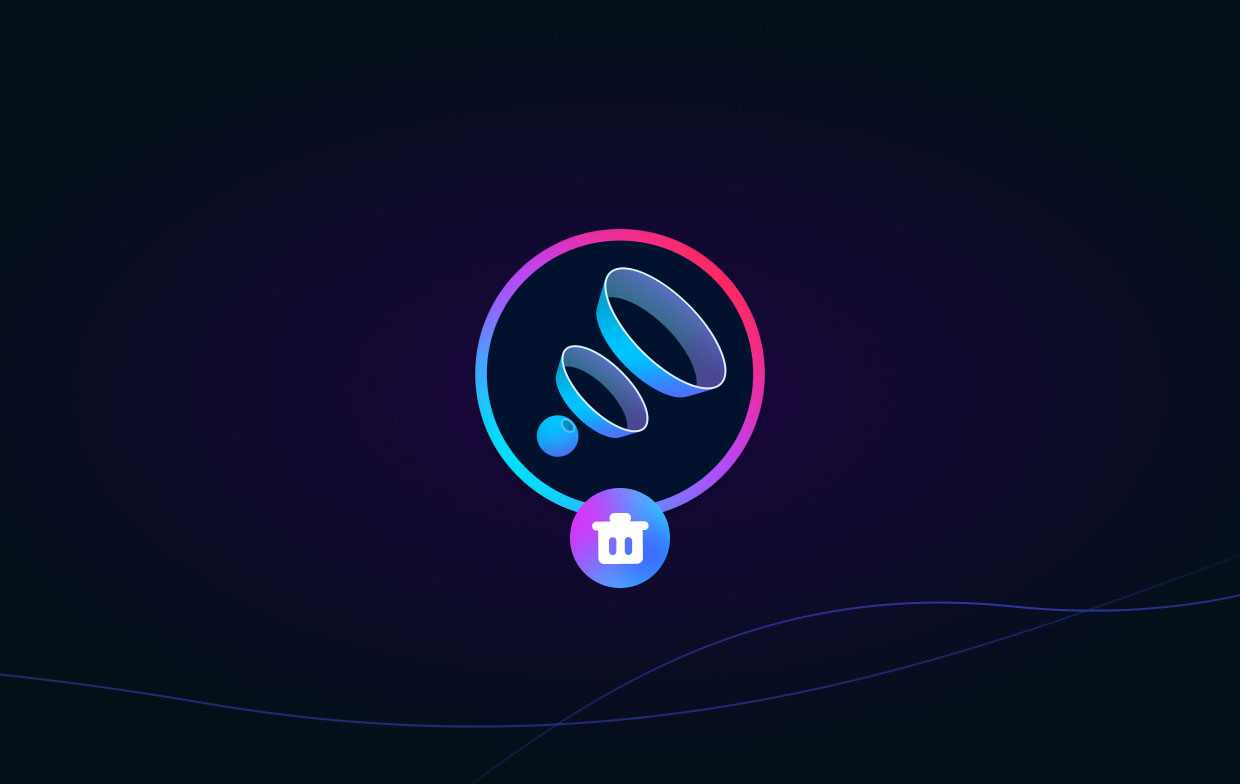
步驟 02. 卸載應用程序將其移至垃圾箱
如果您已通過計算機上的 Mac App Store 安裝了該應用程序,則應遵循以下步驟:
- 在 macOS 計算機的 Dock 中,單擊 Launchpad 的圖標。 之後,輸入“熱潮2”在顯示的搜索框中。
- 一旦 Boom 2 圖標出現,您必須長按該圖標直到它擺動。
- 點擊 刪除 將顯示的按鈕。 再次單擊刪除確認該過程。
如果您尚未通過 Mac App Store 安裝 Boom 2 應用程序,則應按照以下步驟卸載 Boom 應用程序:
- 在 macOS 計算機中啟動 Finder 窗口。
- 選擇文件夾 應用.
- 找到 Boom 2 應用程序的圖標。將其拖向垃圾箱並將圖標放入其中。
- 永久刪除 Boom 2 應用程序。 我們不建議您清空垃圾箱,因為重要文件可能仍然存在。 這就是為什麼您應該簡單地選擇垃圾箱中的 Boom 2 應用程序。
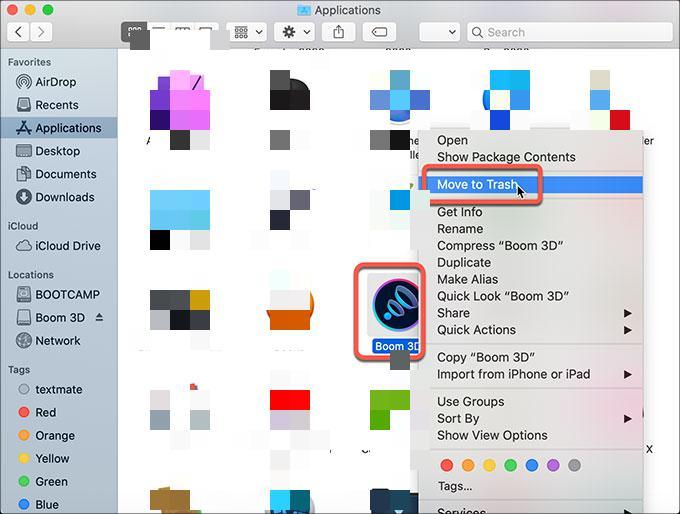
如果您的 Boom 2 應用程序附帶一個專用的卸載程序,那麼手動刪除它一定非常困難。 這就是卸載程序附帶該工具的原因。
要檢查該工具是否帶有專用的卸載程序,您應該轉到 Applications 文件夾和所述 Boom 2 應用程序的子文件夾。 在該子文件夾中,您必須檢查是否有附帶的卸載程序。 如果有卸載程序,您也可以查看官方網站,包括有關如何使用卸載程序的說明。
步驟 03. 刪除 Boom 2 的剩餘部分
為了完全卸載 Boom 應用程序並回收系統內的更多空間,您必須刪除與 Boom 2 關聯的剩余文件。
這些相關組件包括首選項文件、內核擴展、捆綁應用程序和支持插件。 要找到這些文件,您必須訪問 /Library 和 ~/Library macOS 計算機的文件夾。 為此,請按照以下步驟操作:
- 在您的計算機中啟動一個 Finder 窗口。 之後,轉到菜單欄,然後選擇 Go 到文件夾 出現的下拉菜單中的選項。
- 通過輸入“輸入主庫文件夾的路徑
/Library” 沒有引號。 之後,單擊 GO - 訪問以下子文件夾,然後刪除 Boom 2 的所有相關文件(或文件夾)。所述子文件夾是:
/Library (the main library folder)/Caches//Preferences//Application Support//LaunchAgents//LaunchDaemons//PreferencePanes//StartupItems/
之後,您必須刪除在其他庫文件夾中找到的組件(~/Library)。 為此,請按照以下步驟操作:
- 啟動可以在主文件夾中找到的用戶庫
~/Library. - 在搜索欄上,您必須輸入“熱潮2”關鍵字,然後單擊庫按鈕。
- 確定哪些項目與 Boom 2 相關。之後,將它們移至垃圾箱。
步驟 04。清空垃圾箱並重新啟動您的 Mac 計算機
最後的步驟包括清空您的垃圾箱並確保永久刪除 Boom 2 的所有相關文件和文件夾。 完成後,您必須重新啟動計算機以完成卸載過程。
第 2 部分。如何使用其卸載程序卸載 Boom 3D?
卸載 熱潮3D 使用其專用的卸載工具,您必須按照以下步驟操作:
- 在您的計算機上啟動 Boom 3D 應用程序。 在界面右上角,點擊 更多。 之後,點擊 設定 在出現的菜單中。
- (可選 - Mac App Store 用戶)您可以切換到標籤為 關於我們 位於設置選項旁邊。
- 在關於界面的左下角,您必須單擊卸載 Boom 3D。
- 按照屏幕上的提示完成卸載過程。
第 3 部分。 如何從 Mac 系統中刪除動臂輸出設備?
以下是執行此操作的步驟:
- 造訪
/System/Library/Extensions電腦上的文件夾。 - 找到文件文本並將其移至廢紙簍。
- 如果您尚未刪除 Boom 應用程序,您還必須將其移至 Mac 的廢紙簍以將其刪除。
- 重新啟動計算機。
卸載 Boom 設備的另一種方法是在終端實用程序上執行以下操作:
- 啟動可以在其中找到的終端
Applications > Utilities您的 macOS 計算機。 - 在終端應用程序中,鍵入並輸入以下不帶冒號、引號和句點的命令以刪除 BoomDevice:“
sudo kextunload -b com.globaldelight.driver.BoomDevice“。 - 在終端應用程序中,鍵入並輸入以下不帶冒號、引號和句點的命令以刪除 Boom2Device:“
sudo kextunload -b com.globaldelight.driver.Boom2Device“。 - 退出 之後的終端。 你也可以 重新開始 如果可能,您的 Mac 作為可選步驟。
第 4 部分。 在 Mac 上自動卸載 Boom 應用程序
PowerMyMac 可以幫助您優化和清理您的 Mac。 只需幾個簡單的操作,您的 MacBook 或 iMac 就會更快地運行並釋放 Mac 上的存儲空間。 確保您的 Mac 處於最佳狀態。
PowerMyMac 通過清理系統垃圾、識別和卸載各種應用程序來幫助節省大量磁盤空間。 PowerMyMac 在 卸載 Python、Photoshop 和許多其他軟件程序。
PowerMyMac 已經安裝了保護。 我們只會選擇可以安全刪除的文件。 但是,PowerMyMac 實際上會加速您的 Mac。 它通過刪除過時的垃圾文件來改進您的 Mac。
同時,PowerMyMac 還可以幫助您在 Mac 上卸載 Boom Apps 不工作時。 例如,Boom 3D 無法干擾藍牙連接. PowerMyMac 是卸載它們的好選擇。
以下是從 macOS 計算機中刪除不需要的應用程序的過程:
- 下載安裝程序後,使用給定的軟件包在您的計算機上安裝軟件。
- 啟動它並選擇 應用程序卸載程序。
- 要查找安裝在 Mac 筆記本電腦或台式機上的所有軟件和實用程序,請單擊 SCAN
- 從隨後顯示的應用程序列表中,選擇要刪除的 Boom 應用程序。
- 要確保沒有留下任何文件並且軟件已從 Mac 中完全刪除,請點按 CLEAN.
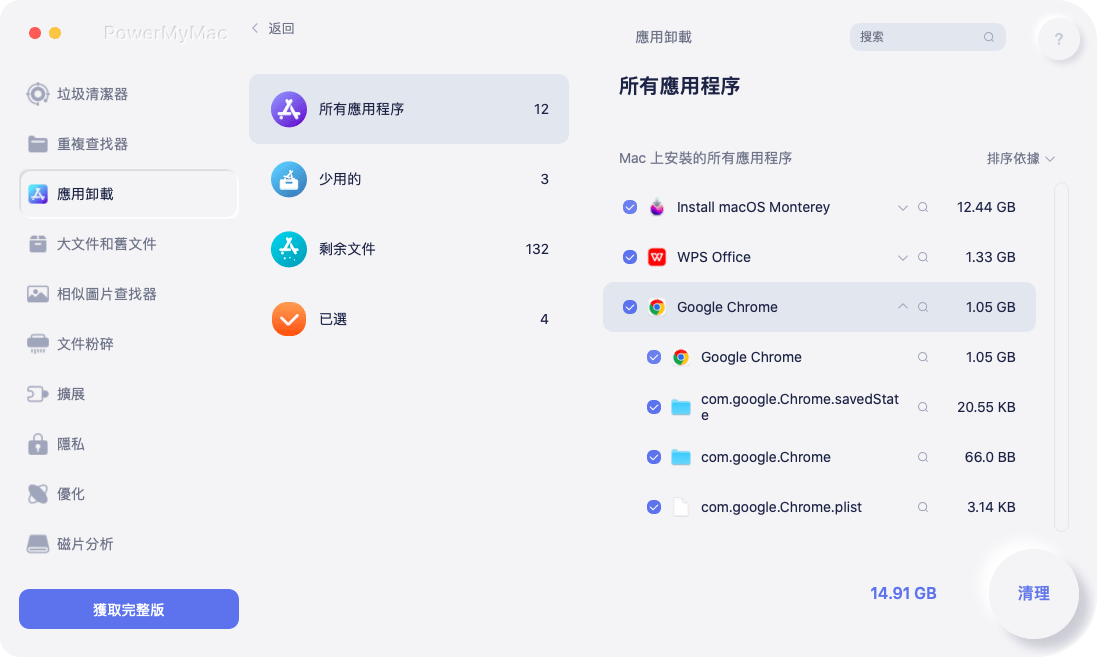
部分5。 結論
多虧了這篇文章,您現在知道了在 Mac 筆記本電腦上刪除 Boom 2、Boom 3 和相關應用程序的最有效方法。 此處的步驟將幫助您在計算機上手動卸載 Boom 2 和 Boom 3D。 此外,我們還討論了在 macOS 設備上查找延遲文件並將其從庫目錄中刪除。
不建議手動刪除應用程序,因為這樣做可能會刪除重要的系統數據。 您的 macOS 機器可能會因此而崩潰,或者它可能會開始出現異常行為。 因此,我們建議您購買專業的移除工具。
完成該過程 卸載 Boom 應用程序,我們建議使用 PowerMyMac 及其 App Uninstaller 模塊。 借助此實用程序,您可以從計算機中刪除未使用的文件並卸載應用程序。 您的計算機可以使用多種技術加速。 立即購買該工具以獲得更快、更強大的 macOS 系統!



