你在尋找嗎 在 Mac 上卸載 Bit Slicer?無論您想切換到不同的作弊引擎還是 只需刪除該應用程式 出於其他原因,我們可以滿足您的需求。在本指南中,我們將引導您完成從 Mac 上完全卸載 Bit Slicer 的過程,確保不會留下任何軟體痕跡。請按照這些逐步說明進行操作,以確保徹底刪除 Bit Slicer 並回收 Mac 上寶貴的磁碟空間。讓我們開始吧!
內容: 第1部分. 由於系統保護而無法搜尋Bit Slicer記憶體?第 2 部分:如何從我的 Mac 卸載 Bit Slicer?第 3 部分. 如何在 Mac 上完全卸載 Bit Slicer?部分4。 結論
第1部分. 由於系統保護而無法搜尋Bit Slicer記憶體?
如果 Bit Slicer 由於 macOS 上的系統保護而無法搜尋內存,則可能是由於 系統完整性保護 (SIP) 或應用程式權限。以下是解決此問題的步驟:
1. 授予完整磁碟存取權限:
- 前往系統偏好設定 > 安全性和隱私權 > 隱私。
- 從左側邊欄中選擇“完整磁碟存取”。
- 點擊鎖定圖示進行更改並將 Bit Slicer 新增到清單中。
- 重新啟動 Bit Slicer 查看是否可以解決問題。
- 重新啟動 Mac 並按住 Command (⌘) + R 進入恢復模式。
- 從頂部實用程式選單中以復原模式開啟終端。
- 輸入以下命令禁用 SIP:
csrutil disable - 正常重新啟動您的 Mac。
- 打開終端機並運作:
sudo /Applications/Bit\ Slicer.app/Contents/MacOS/Bit\ Slicer
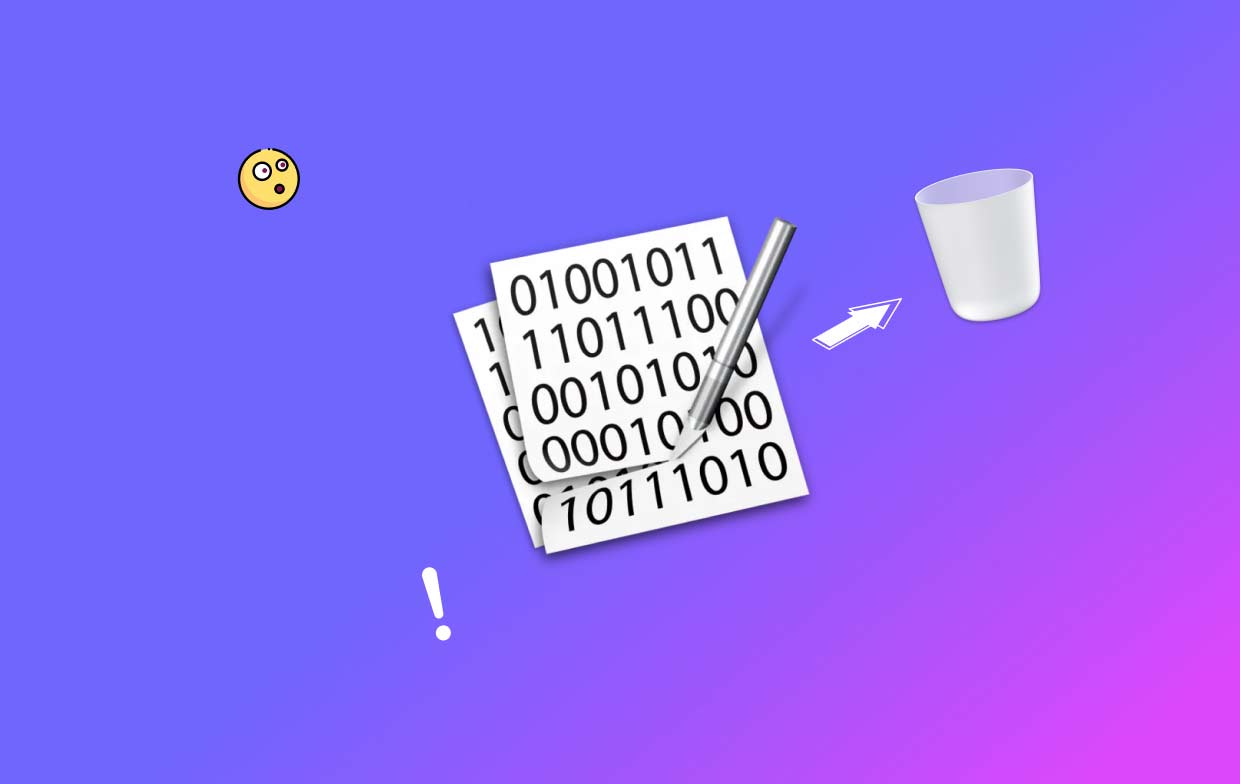
刪除應用程式時遇到的常見問題
從 Mac 中刪除 Bit Slicer 時,您可能會遇到一些常見問題。以下是用戶在卸載過程中有時會遇到的一些問題及其可能的解決方案:
- 不完全卸載:有時,僅將 Bit Slicer 應用程式拖曳到廢紙簍可能不足以完全刪除所有關聯的檔案和資料夾。這可能會導致剩餘元件佔用寶貴的磁碟空間。為了確保徹底卸載,請按照我們的指南中概述的其他步驟進行操作。
- 錯誤訊息:有時,使用者可能會遇到錯誤訊息,指出無法刪除與 Bit Slicer 相關的某些檔案或進程。如果應用程式仍在背景運行或需要特定權限,則可能會發生這種情況。確保完全退出 Bit Slicer,然後再試一次。如果問題仍然存在,您可能需要使用終端命令或尋求進一步的協助。
- 系統偏好設定中的殘留:Bit Slicer 可能在系統偏好設定面板中整合了元件,例如偏好設定窗格或選單列圖示。即使刪除主應用程式後,這些元件可能仍然存在。要完全刪除 Bit Slicer,您需要找到並刪除這些剩餘元素。
- 與其他應用程式衝突:卸載 Bit Slicer 有時可能會導致與其他應用程式或系統功能發生衝突。如果 Bit Slicer 共享其他軟體也使用的資源或修改的系統文件,則可能會發生這種情況。如果卸載 Bit Slicer 後遇到任何問題,例如其他應用程式中的意外行為或錯誤,您可能需要執行其他故障排除或尋求支援。
第 2 部分:如何從我的 Mac 卸載 Bit Slicer?
以下是從 Mac 卸載 Bit Slicer 的逐步說明:
從 Finder 卸載 Bit Slicer:
- 在 Mac 上開啟 Finder 視窗。
- 在螢幕頂部的功能表列中,按一下“前往”並選擇“應用程式”。
- 在應用程式資料夾中找到 Bit Slicer 應用程式圖示。
- 點擊 Bit Slicer 圖示並將其拖曳到 Dock 中的垃圾箱。或者,您可以右鍵單擊位元切片器圖示並選擇“移至垃圾箱”。
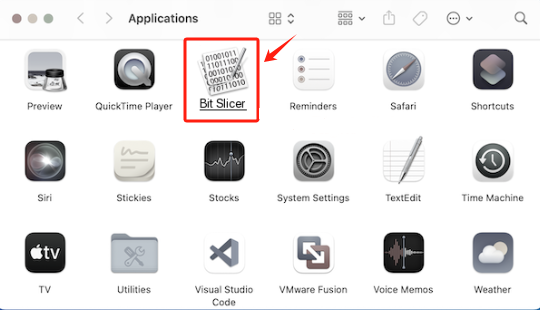
刪除 Bit Slicer 的相關檔案:
- 打開 Finder 窗口。
- 在功能表列中,按一下“前往”並選擇“前往資料夾”。
- 在對話方塊中,輸入“~/Library”(不含引號),然後按一下“Go”。
- 找到並開啟“應用程式支援”資料夾。
- 找到並刪除“Bit Slicer”資料夾。
- 返回“庫”資料夾。
- 打開“Preferences”資料夾並刪除以“com.zgcoder.Bit-Slicer”開頭的所有檔案。
- 再次返回“庫”資料夾。
- 開啟“Caches”資料夾並刪除以“com.zgcoder.Bit-Slicer”開頭的所有檔案。
- 清空垃圾箱以從 Mac 永久刪除 Bit Slicer。
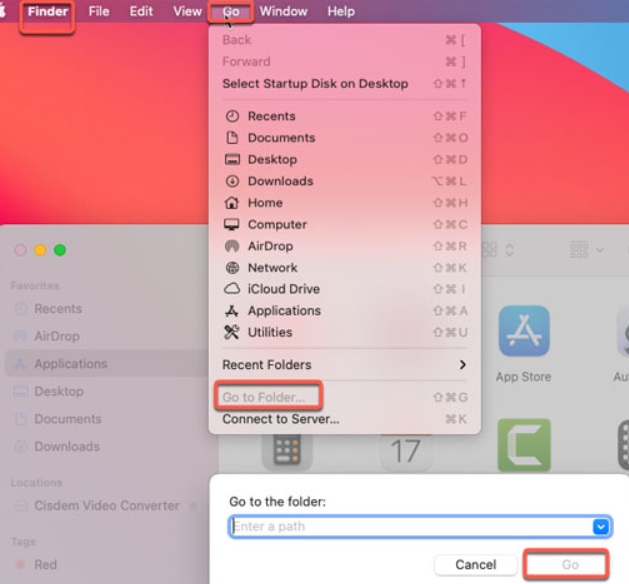
請注意,上面提供的步驟只是一般指南。特定檔案位置和名稱可能會有所不同,具體取決於您安裝的 Bit Slicer 版本。最好參考開發人員提供的官方卸載說明或查閱特定於您的 Bit Slicer 版本的文檔,以確保完全刪除。
此外,從系統中刪除檔案和資料夾時要小心,因為刪除錯誤的檔案可能會導致其他應用程式或系統功能出現問題。如果您對任何步驟不確定,建議尋求進一步協助或諮詢 位切片器支援社區.
第 3 部分. 如何在 Mac 上完全卸載 Bit Slicer?
如果您喜歡更有效率、更方便的方式從 Mac 上卸載 Bit Slicer,您可以使用專業的卸載程式工具,例如 PowerMyMac。以下是如何使用它來卸載 Bit Slicer 並刪除任何剩餘檔案:
- 從 iMyMac 官方網站下載並安裝 PowerMyMac,請按照螢幕上的指示安裝到您的 Mac 上。
- 啟動程式並從工具清單中選擇“應用程式卸載程式”功能。
- 按一下「掃描」按鈕開始掃描 Mac 上已安裝的應用程式。
- 掃描完成後,您將看到應用程式列表,包括 Bit Slicer。從清單中找到並選擇位元切片器。
- 點選“清潔”按鈕。 PowerMyMac 會自動從您的 Mac 中刪除此應用程序,包括關聯的檔案和資料夾。

請記住在繼續之前檢查選擇要刪除的項目,以確保僅卸載 Bit Slicer 及其相關元件。在卸載應用程式之前備份所有重要資料也是一個好習慣。
PowerMyMac 是一款全面的 Mac 優化工具,提供各種功能來增強 Mac 的效能並刪除不需要的檔案。它提供了系統垃圾清理功能,可以幫助您清理累積的系統垃圾文件,例如快取、日誌和垃圾箱。透過刪除這些不必要的文件,您可以優化 Mac 的效能並回收寶貴的磁碟空間。
部分4。 結論
總而言之,可以透過手動刪除或使用專業的卸載程式工具從 Mac 上卸載 Bit Slicer。雖然手動卸載 Bit Slicer 需要找到並刪除關聯的檔案和資料夾,但 PowerMyMac 提供了更有效率、更全面的解決方案。
透過使用 PowerMyMac,您可以簡化卸載應用程式(包括 Bit Slicer)的過程,並確保不會留下任何剩餘檔案或痕跡。憑藉其用戶友好的介面和額外的優化功能,PowerMyMac 成為維護 Mac 性能的可靠且方便的工具。



