流行的第三方 macOS 程序“Bartender”使用戶能夠控制和個性化其 Mac 的菜單欄圖標。 通過隱藏不常用的符號或將類似的圖標分組在一起,它可以幫助用戶提高工作效率並整理菜單欄。 但與任何軟件一樣,它有時也會出現問題,這導致用戶想要 在 Mac 上卸載 Bartender.
解決應用程序問題的最直接方法是 刪除該應用程序及其相關內容。 如果您遇到問題,請嘗試一些 Bartender 故障排除建議,或者查看這篇文章以了解如何從 Mac 卸載 Bartender。
內容: 第 1 部分. 調酒師做什麼的? 第 2 部分:使用專業卸載程序從 Mac 卸載 Bartender第 3 部分:在 Mac 上完全卸載 Bartender 的傳統方法部分4。 結論
第 1 部分. 調酒師做什麼的?
用戶可以 排列他們的菜單欄圖標 使用 Bartender 以更有效和獨特的方式。 在 macOS 中,菜單欄似乎是跨越顯示屏頂部的圖標欄,包含代表不同系統功能或打開的應用程序的各種圖標。
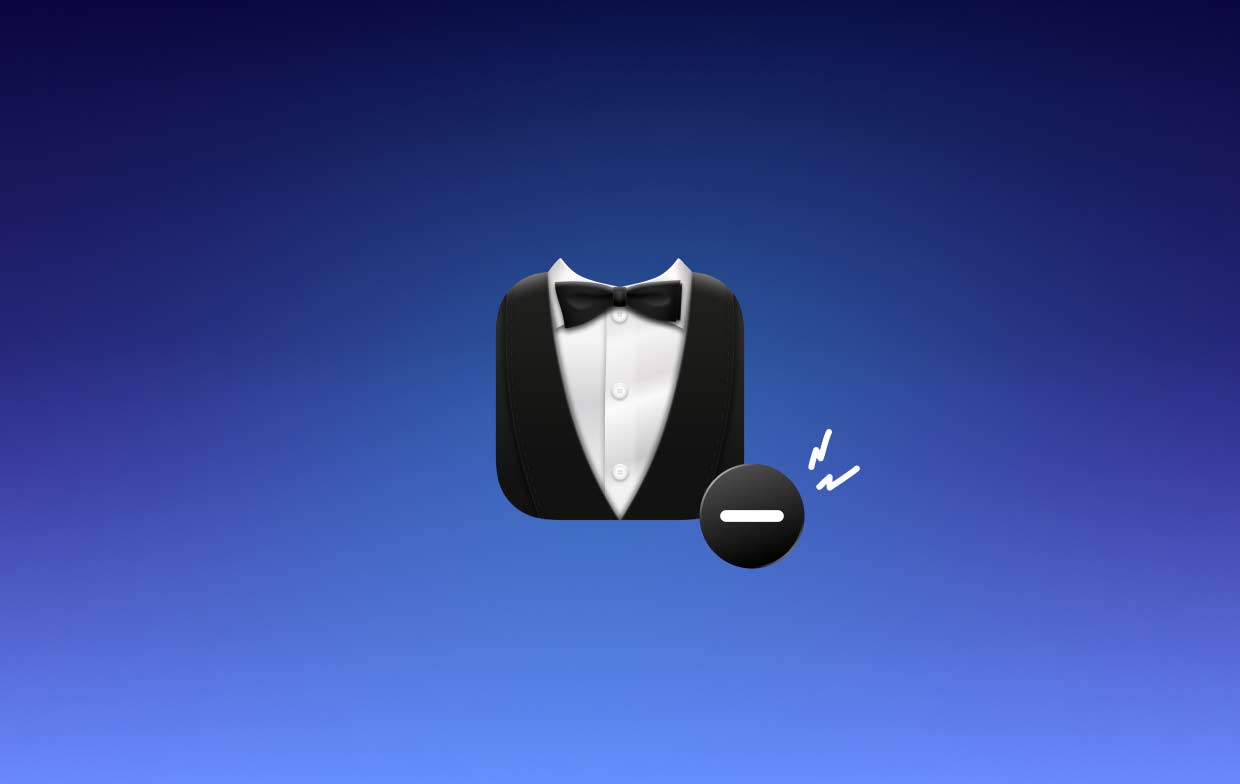
接下來,我們討論 Bartender 的關鍵任務以及為什麼用戶想要在 Mac 上卸載 Bartender。 以下是調酒師可能完成的一些關鍵任務:
- 隱藏不常用的菜單欄圖標:用戶可以隱藏菜單欄圖標以清理菜單欄並減少視覺干擾。
- 組合相關的菜單欄圖標:用戶可以組合相似的菜單欄圖標,使它們更易於識別和使用。
- 重新排列菜單欄圖標,使最重要的圖標位於列表頂部。
- 訪問隱藏圖標:通過選擇該菜單欄中的 Bartender 符號(該符號會擴展以顯示所有隱藏圖標),用戶可以打開隱藏的菜單欄圖標。
- 調酒師圖標自定義:用戶可以選擇更改調酒師圖標的顏色和不透明度。
一般來說,Bartender 是 macOS 菜單欄自定義的有用工具,它通過清除視覺混亂和簡化任務來提高工作效率。
用戶經常報告 Bartender Mac 未按預期運行,即 隱藏的圖標無法訪問,它執行緩慢,不適合其他程序,並且存在一些許可困難。 這些投訴可能會促使消費者卸載 Mac 上的 Bartender。
第 2 部分:使用專業卸載程序從 Mac 卸載 Bartender
想要進行迅速、徹底的刪除嗎? 為什麼不使用專門的卸載程序在 Mac 上卸載 Bartender? 在 Mac 上,卸載軟件非常簡單,但它也會產生大量臨時文件和垃圾文件。 您可以使用以下方法清除這些廢物 iMyMac PowerMyMac 這樣您的 Mac 就不會被不必要的物品堵塞。
它很容易理解,而且使用起來非常簡單。 只需點擊幾下,PowerMyMac Uninstaller 就可以快速刪除目標軟件的每個部分,因為它是一個針對最新版本的 macOS 進行調整的小實用程序。
- 點擊 SCAN 搜索您計算機上以前下載的任何應用程序。 選擇 App卸載程序 下一個。
- 選定的、未使用的、剩餘的和所有應用程序的類別位於 左側 屏幕的。 每個應用程序都可以在右側看到 所有的應用程序 使用列表或在右上角的搜索框中鍵入其名稱來找到不需要的程序。
- 選擇 如果您想要刪除程序,請選擇“Bartender”以在 Mac 上卸載 Bartender,然後單擊“展開”圖標以查看所有相關文件,然後單擊“搜索”按鈕以獲取其他信息。 選擇 CLEAN 刪除程序及其關聯文件。
- 在標有“清潔完成”,您可以看到現在可用的磁盤空間量以及已清理的文件數量。只需選擇“查看”選項即可卸載更多應用程序,然後返回到掃描屏幕的結果。

第 3 部分:在 Mac 上完全卸載 Bartender 的傳統方法
一些 Mac 新手可能不知道必須完全禁用程序才能有效刪除它。 如果您不刪除調酒師,它可能仍在運行。 在這種情況下,你必須首先停止調酒師的工作。
在 macOS/Mac OS X 中,有多種方法可以(強制)退出打開或凍結的應用程序:
- 右鍵單擊 該 Dock 中顯示的程序圖標以及 選擇退出.
- 轉到菜單欄,單擊調酒師,然後選擇 退出調酒師.
- 選擇 使用 option、command 和 esc 鍵從“退出程序”框中的列表中選擇 Bartender,然後單擊 強制退出 按鈕。
- 已提交 活動監視器,在搜索框中輸入目標應用名稱,選擇相關進程,點擊 X 在左上角,然後選擇 退出 按鈕。
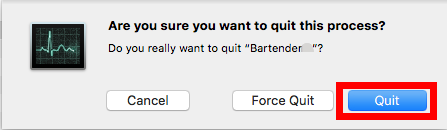
從 /Applications 文件夾中卸載 Bartender
從 macOS/Mac OS X 卸載 Mac 上的 Bartender(或其他程序)的典型方法如下:
- 啟動查找器 及 選擇 Apps 文件夾的側邊欄圖標。
- 在該文件夾中找到 Bartender 並選擇 移到廢紙簍 從上下文菜單。
- 選擇 清空回收站 從 Finder 菜單中,然後再次單擊清空廢紙簍。 您還可以右鍵單擊擴展塢上的垃圾箱圖標,選擇清空垃圾箱,然後再次單擊清空垃圾箱。
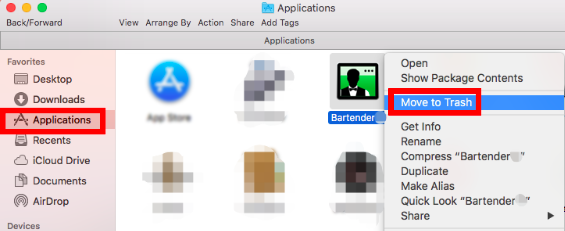
清除調酒師系統的殘留物
調酒師經常在秘密系統目錄中保存幾個相關文件。 即使這些殘留物可能不會影響系統或占用太多磁盤空間,但如果你想在 Mac 上完全卸載 Bartender,你需要到處搜索它們。
- 選擇 Go 從 Finder 窗口的菜單欄中選擇 前往文件夾.
- 要訪問主文件夾中的用戶庫,請輸入
/Library並按下Enter鍵。 - 在該搜索框中,輸入“調酒師”,然後選擇“電子圖書館“ 旁邊 ”這個Mac".
- 選擇一些內容,如果它們的名稱包含關鍵字,請將它們扔進垃圾桶。
- 繼續 找到調酒師殘餘物 在圖書館 (
/Library) 頂級目錄。 - 要完全刪除所有 Bartender 組件, 清空垃圾.
- 這些目錄可能包含與調酒師相關的內容:
/Library/ScriptingAdditions/BartenderHelper.osax~/Library/Preferences/com.surteesstudios.bartender.plist/System/Library/ScriptingAdditions/BartenderSystemHelper.osax
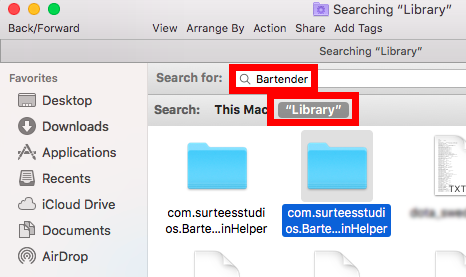
部分4。 結論
本文最後提供了兩種在 Mac 上卸載 Bartender 的方法。 你知道怎麼 消除不需要的應用程序,例如 BetterTouchTool? 您認為哪種替代方案更有效、更節省時間? 與 iMyMac 卸載程序相比,手動刪除需要更多的時間和專業知識。 您可以使用 PowerMyMac Uninstaller 輕鬆進行徹底刪除。



